电脑重装系统(win10官方原版系统)
- 分类:Win10 教程 回答于: 2022年11月02日 09:18:00
工具/原料:
系统版本:windows10系统
品牌型号:华硕无畏15
软件版本:微软win10安装工具/小白一键重装系统+1个8g以上的空白u盘
方法/步骤:
方法一:使用微软win10安装工具制作u盘安装系统
阶段1:创建u盘介质
1、首先打开微软官网:microsoft.com/zh-cn/software-download/windows10/,点击“立即下载工具”即可下载Media Creation Tool文件到电脑。
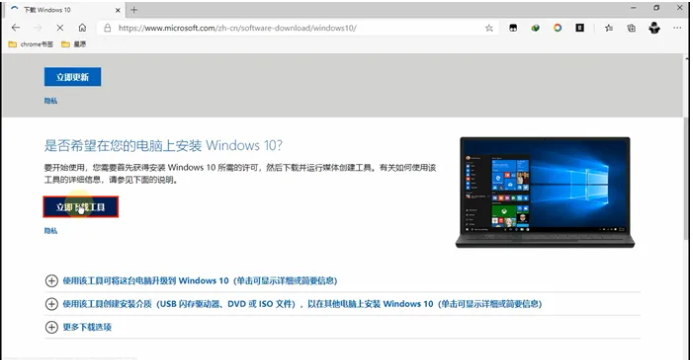
2、双击运行工具文件,点击“接受”相关协议进入下一步。

3、点击“为另一台电脑创建安装介质”。
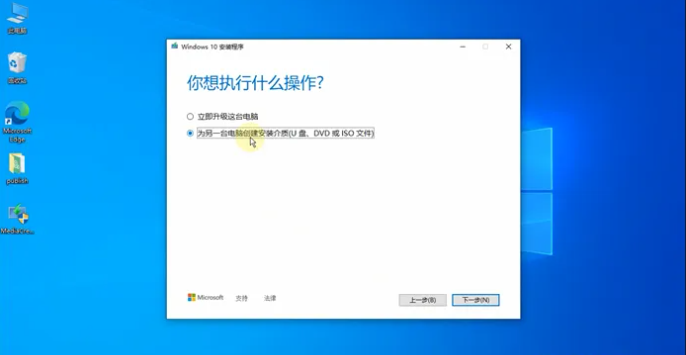
4、选择需要的语言、版本、体系结构,一般默认即可。也可以勾选“对这台电脑使用推荐的选项”,前提是你要安装系统的电脑就是这台,不然就不要勾选。
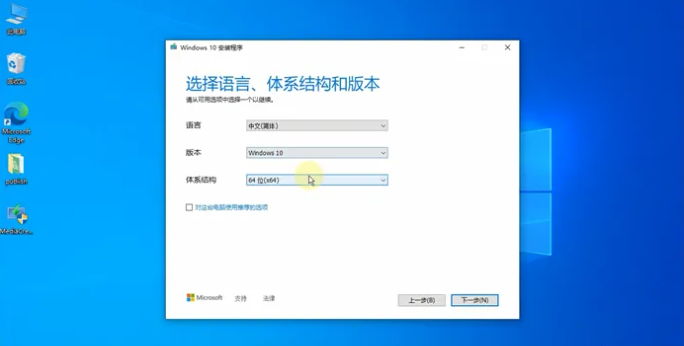
5、选择“U盘”,点击“下一步”。
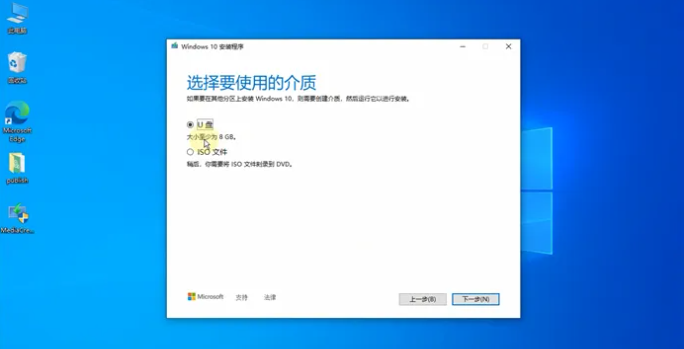
6、选择插入电脑的显示的U盘,点击“下一步”。
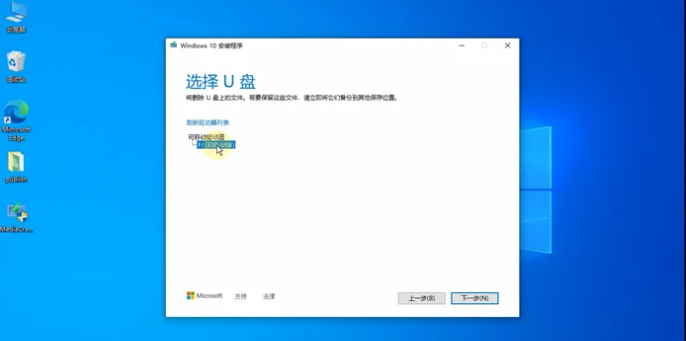
7、接下来就是等待工具制作u盘了,等提示准备就绪后,点击“完成”。
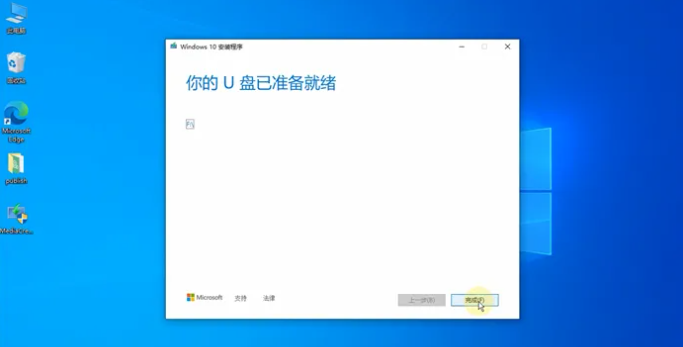
阶段2:查看电脑磁盘
1、选中桌面的“此电脑”右键单击,选择“管理”。
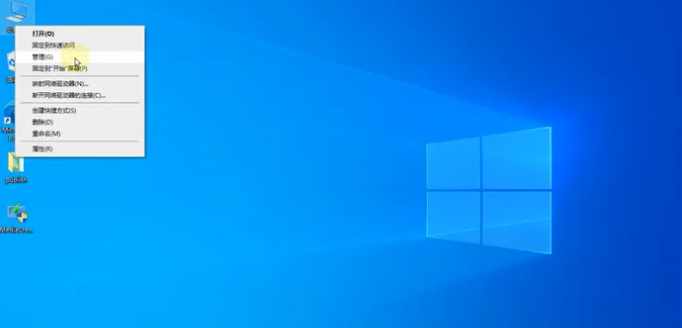
2、选择“磁盘管理”。
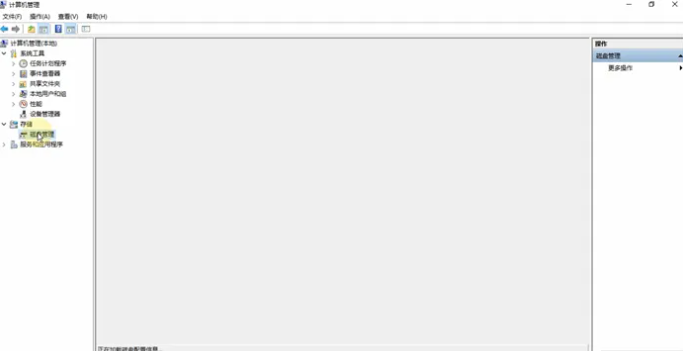
3、在这里可以看到磁盘的具体情况,如鼠标所在处,磁盘0是机械硬盘,整体作为E盘(不格式化),磁盘1是固态硬盘,分为C盘和D盘,C盘为系统盘(要格式化),D盘用来放软件(要格式化),磁盘2是刚刚制作的U盘(不格式化)。磁盘1上529MB和100MB的系统分区,这个在稍后系统分盘的时候可以格式化掉,也最好格式化掉。
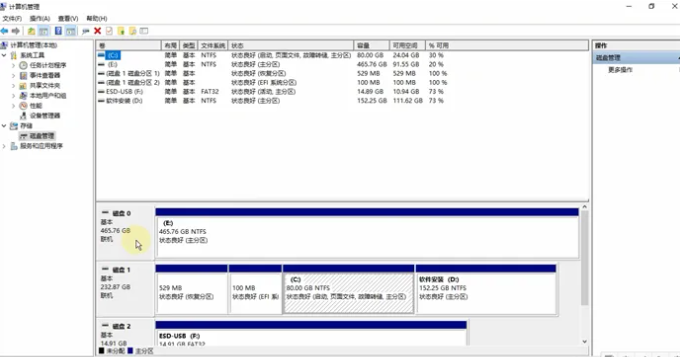
阶段3:重装系统步骤
1、插入U盘进要安装的电脑,进入“设置”选择“更新和安全”。(如果是台式机第一次安装系统,请制作好U盘后,把电脑设置成U盘为第一启动项,插上U盘开机即可进入安装界面)
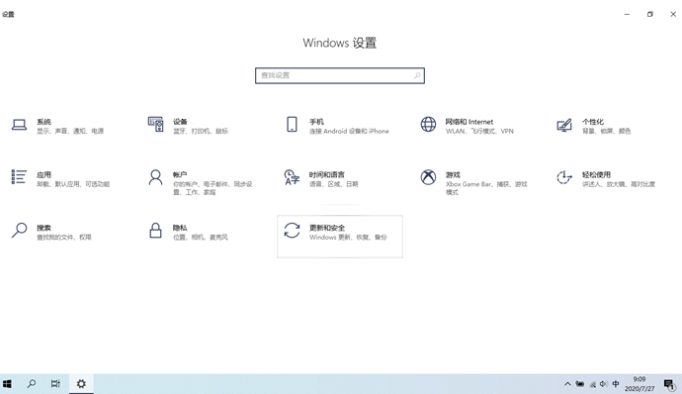
2、在左侧栏中选择“恢复”,点击右侧的“立即重新启动”。
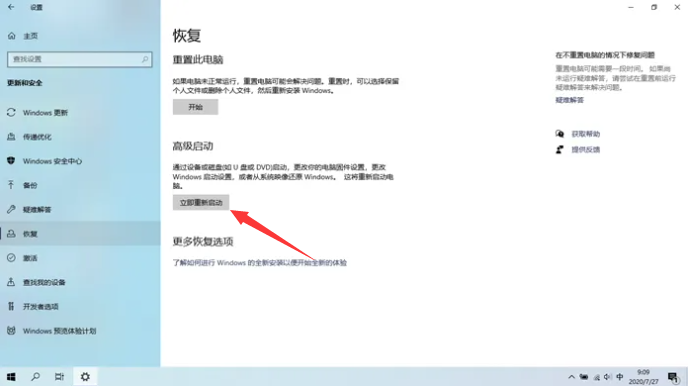
3、点击“使用设备”。
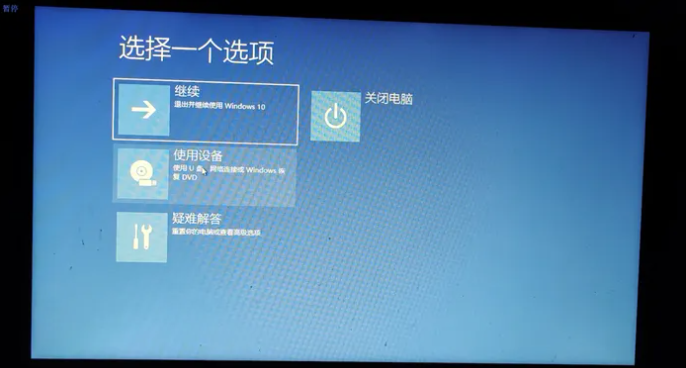
4、点击“EFI USB Device”。
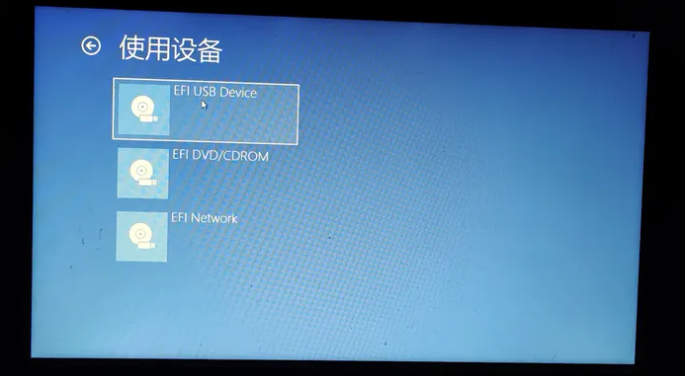
5、等待进入安装界面,一般默认设置,点击“下一步”。
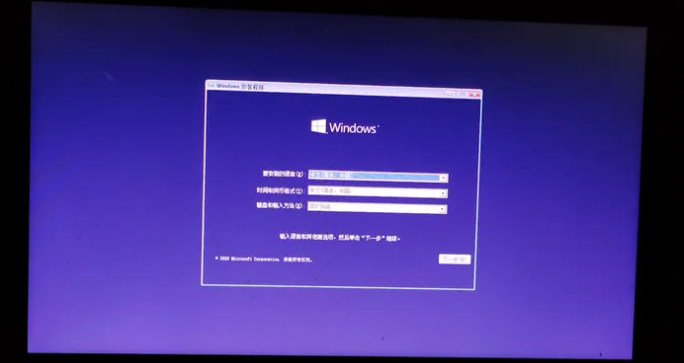
6、点击“现在安装”。
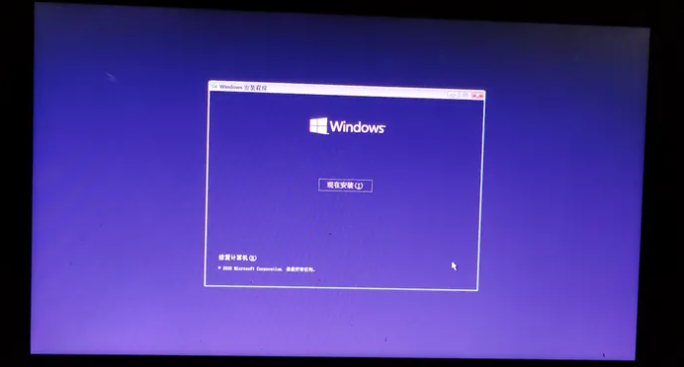
7、继续等待。进入以下界面,有密钥就输入,没有就选择“我没有产品密钥”。
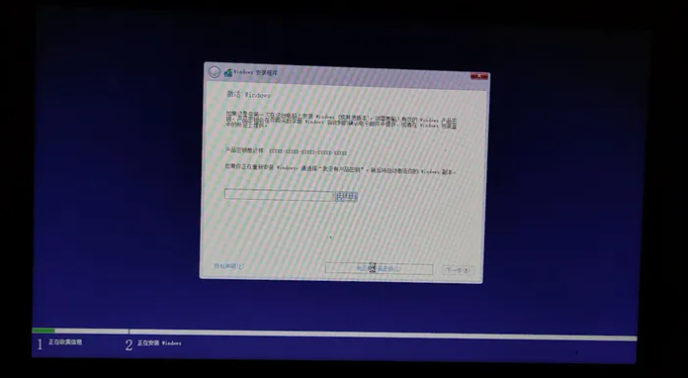
8、选择自己想要安装的版本,点击“下一步”,一般个人使用建议win10专业版或者家庭版。
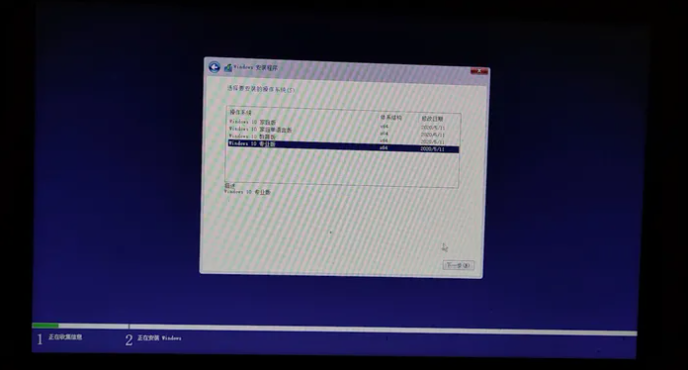
9、勾选“我接受许可条款”,进入“下一步”点击第二个选项“自定义:仅安装Windows(高级)”。
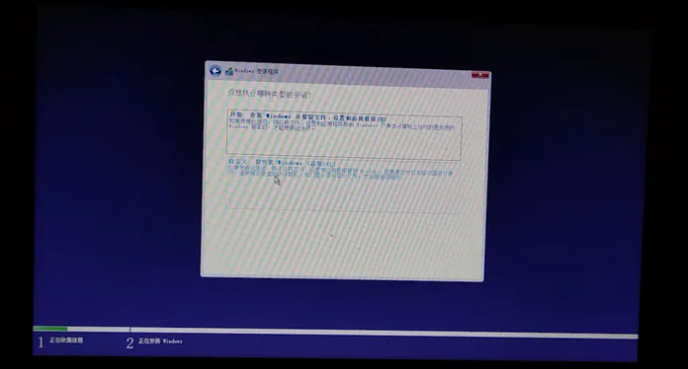
10、在这里进行磁盘分区,在第二阶段中已经确定了要格式化哪几个磁盘,这时候一定看清磁盘编号,不同磁盘编号代表不同的硬盘,选择要格式化的分区,点击“删除”即可,接下来就可以分盘了。

11、上一步删除的分区会变成“未分配的空间”,这时候点击“未分配的空间”。
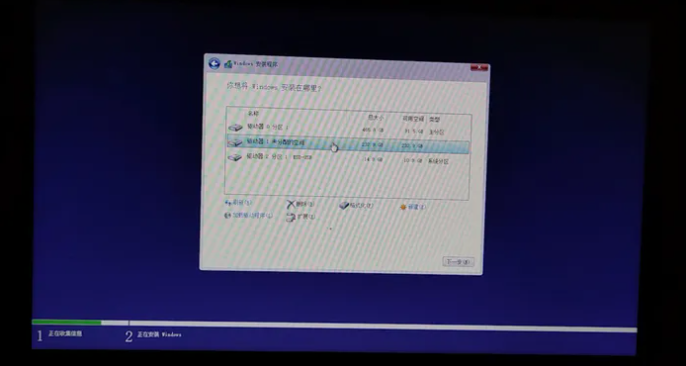
12、点击“新建”,新建时,需要输入分配磁盘大小,单位是MB,1G=1024MB,如果想分C盘100G,则输入102400MB即可。
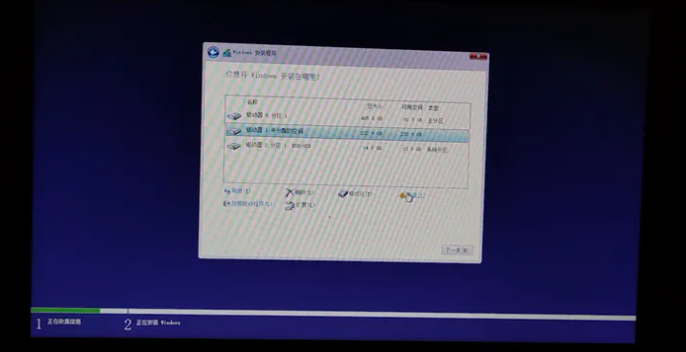
13、创建磁盘完成后,选择想做C盘的分区,点击“下一步”。

14、可进入如下图所示界面,等待即可。
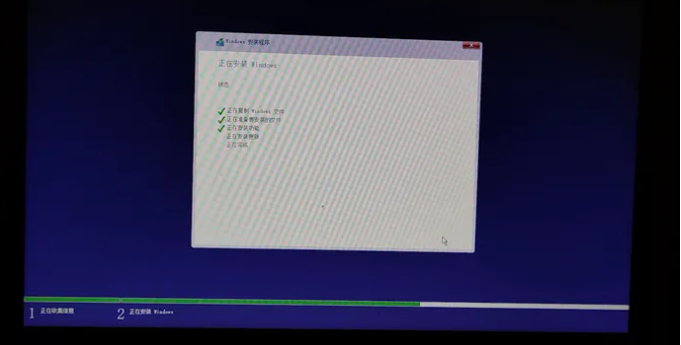
15、等待结束后,在此界面务必拔出U盘(防止某些已设置为U盘为第一启动项的电脑再次进入安装界面)。
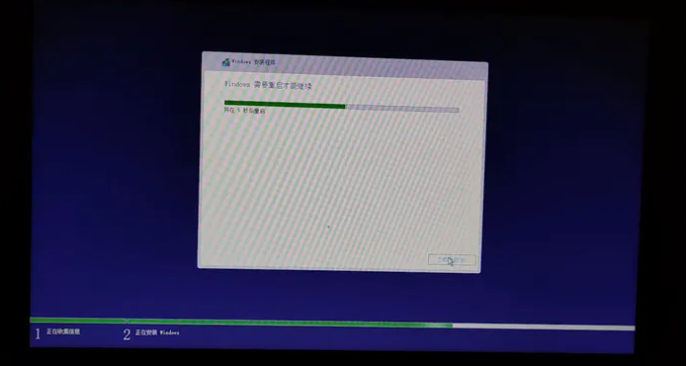
16、接下来就是重启界面,等待安装的阶段了。
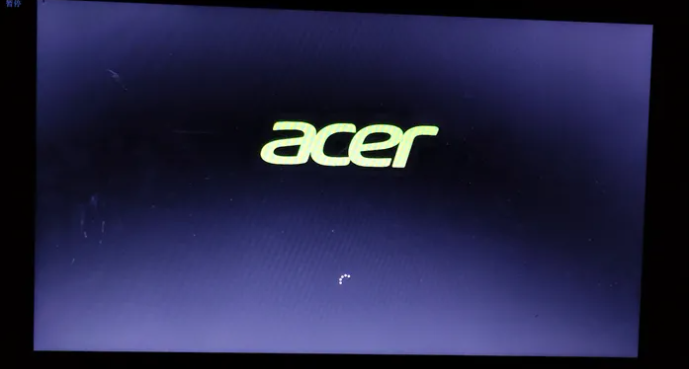
17、然后安装完成,我们在根据自己的实际情况和提示进行系统设置。
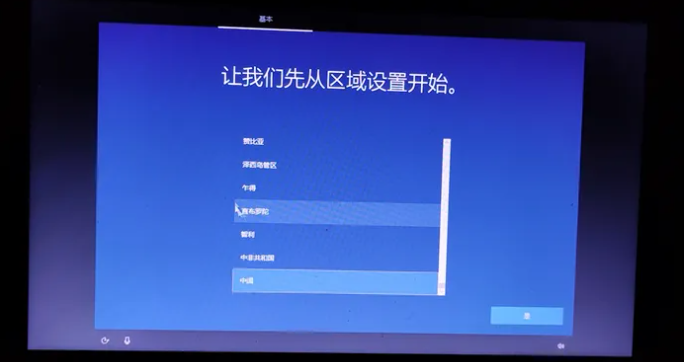
18、依次设置键盘布局,网络,账户信息,创建密码等,然后再继续系统准备就绪。

19、最终进入新系统桌面即安装阶段完成,接下来就是激活了。
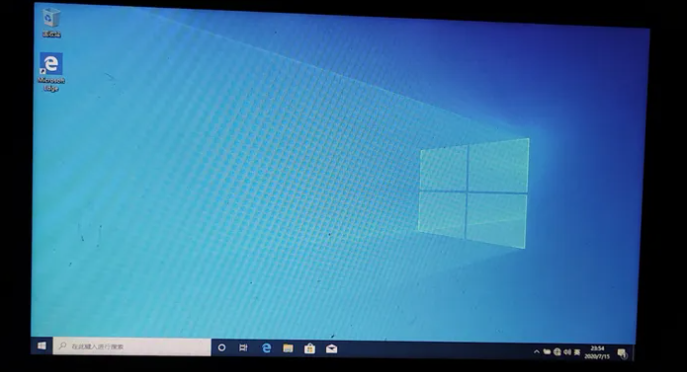
阶段4:激活windows10系统
1、如果之前是厂家预装正版的系统,或用数字密钥激活的过的系统,并且这次重装的也是正版系统,那么只需联网即可自动激活,按照以下步骤可查看激活状态:点击电脑系统设置-更新和安全-激活,即可查看。
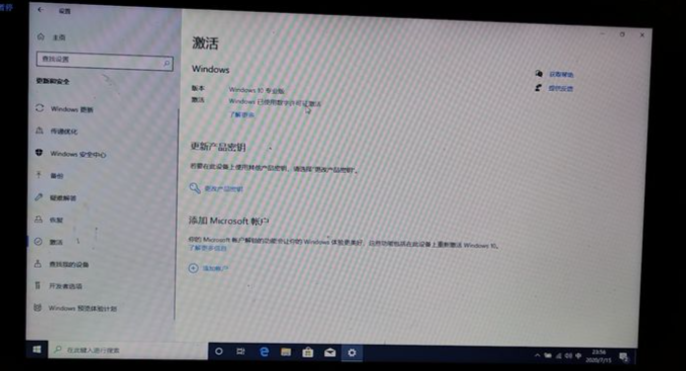
2、如果不能自动激活,那么可以选择官网购买密钥激活/淘宝激活/工具激活,也可以在“小白系统官网”查找其他激活方法步骤。
方法二:使用第三方小白工具制作u盘安装系统
方法二相对方法一来说,安装的原版系统是无需激活即可使用的,软件已经预激活,而且安装迅速快捷,更加适合电脑新手操作。具体的步骤如下:
1、找来可用的电脑下载安装小白一键重装系统工具打开,插入空白u盘,选择制作系统模式进入。
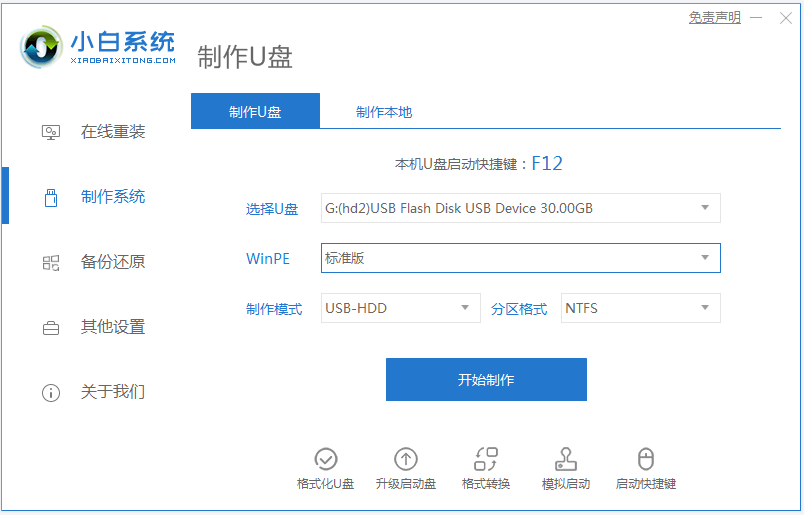
2、选择需要的win10原版操作系统,点击开始制作启动盘。
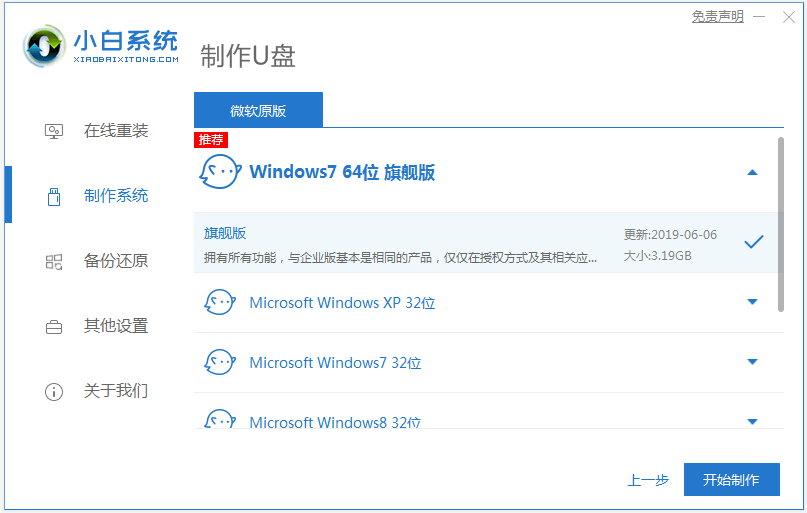
3、等待u盘启动盘制作完成后,先预览需要安装的电脑主板的启动热键,再拔除u盘退出。
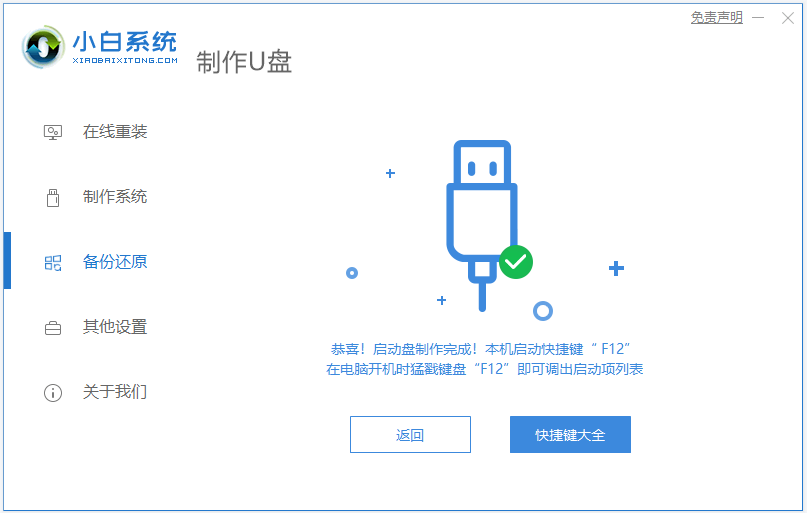
4、插入u盘启动盘进电脑中,开机不断按启动热键进启动界面,选择u盘启动项确定进入到pe选择界面,选择第一项pe系统回车进入。
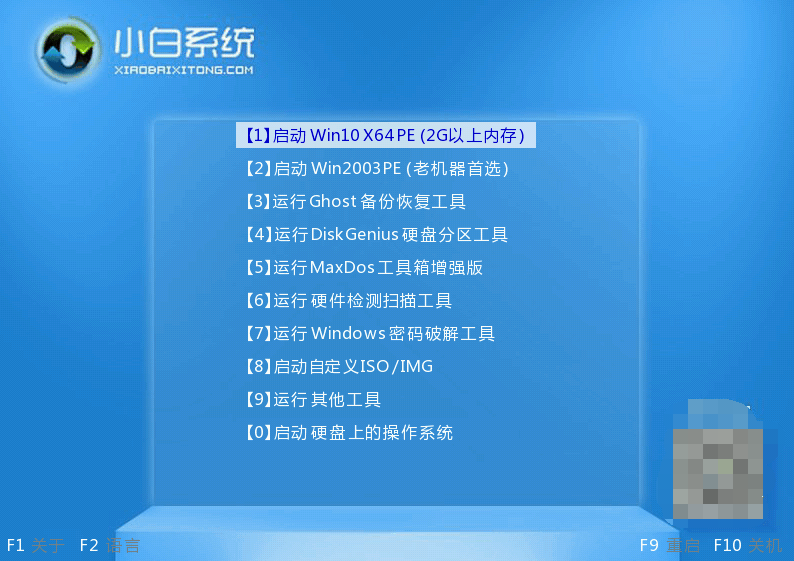
5、打开桌面上的小白装机工具,选择win10系统点击安装到系统盘c盘,安装完成后重启电脑。
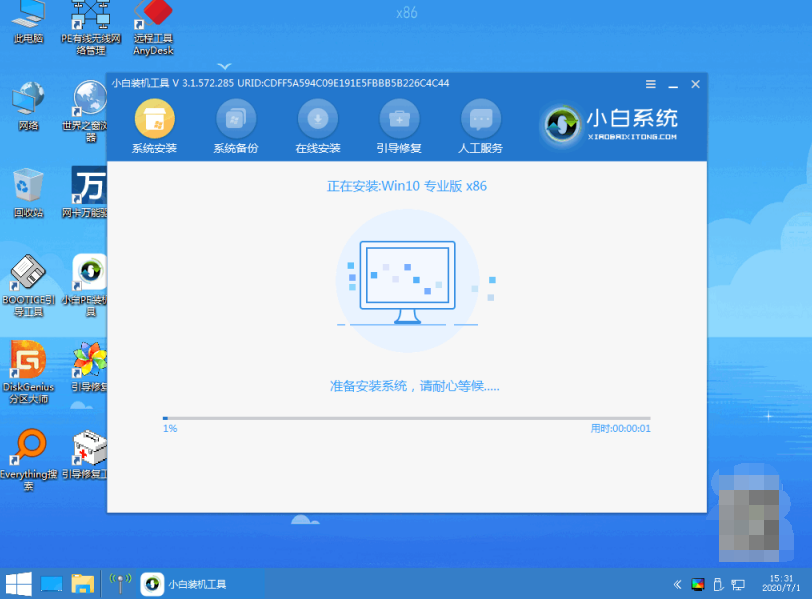
6、无需操作,等待进入到新的win10系统桌面即可正常使用。
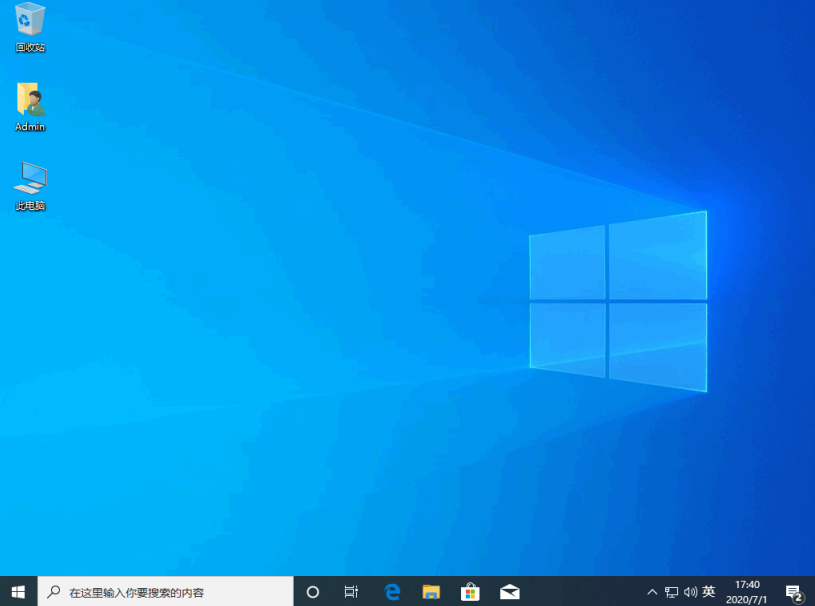
注意事项:在安装系统之前,最好先备份保存好电脑磁盘的重要资料,避免丢失。
总结:
以上便是详细的电脑重装系统教程(win10官方原版系统),既可以使用微软官方的工具制作启动盘安装,也可以借助更简便操作的小白装机工具制作启动盘安装,有不懂安装系统的网友可参照教程执行即可。
 有用
26
有用
26


 小白系统
小白系统


 1000
1000 1000
1000 1000
1000 1000
1000 1000
1000 1000
1000 1000
1000 1000
1000 1000
1000 1000
1000猜您喜欢
- win10广告拦截软件设置方法2021/08/26
- win10蓝屏怎么解决2022/07/02
- 原版win10安装教程2022/06/05
- u盘启动盘安装win10系统教程..2022/05/14
- 简单几招教会你win10日历怎么放在桌面..2020/10/03
- 虚拟机怎么重装系统win102022/11/17
相关推荐
- 教你如何还原win10系统2022/04/16
- 解决win10重装win7后变慢的方法..2021/07/30
- win10取消开机密码的详细教程..2019/05/23
- 电脑win10版本号在哪看2022/05/04
- 小编教你win10破解密码2017/09/02
- win10升级win11系统步骤演示2021/12/03

















