如何用u盘重装电脑系统win10
- 分类:Win10 教程 回答于: 2022年08月11日 08:41:38
win10是现在主流系统,很多的电脑用户都在使用,如果出现故障需要重装win10,很多人都会想到用u盘重装电脑系统win10,那么具体如何用u盘重装电脑系统?下面是详细的win10系统怎么用U盘重装步骤。
工具/原料:
系统版本:windows10专业版
电脑型号:神舟 X5-2020A3S
软件版本:小白一键重装系统V2290
方法/步骤:
1、 插入一个空白U盘,打开小白系统软件,点击“制作系统“,在下图所示中选择u盘重装系统模式,点击开始制作。
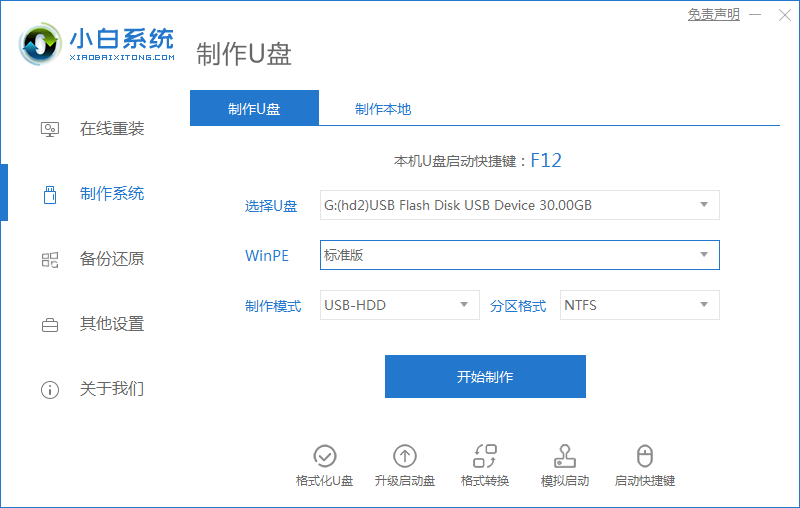
2、下拉找到我们需要重装的win10系统镜像,点击开始制作u盘启动盘。
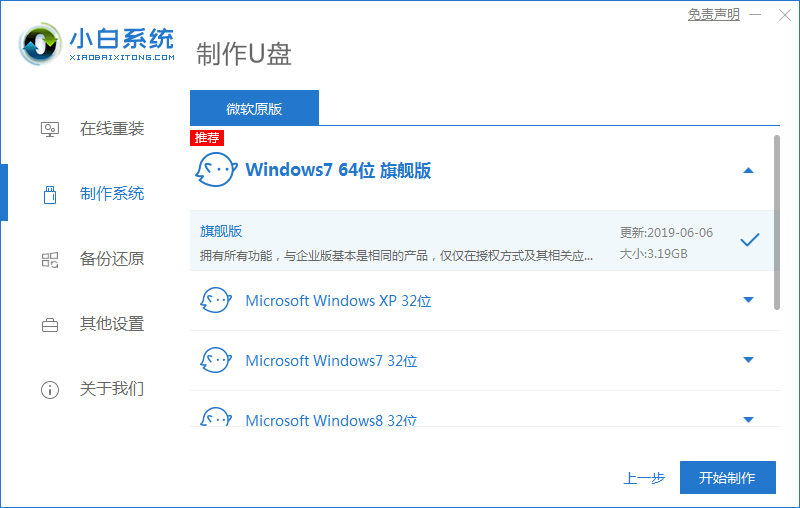
3、弹出以下严重警告窗口,提前备份好U盘中的重要文件后点击“确定”关闭窗口。
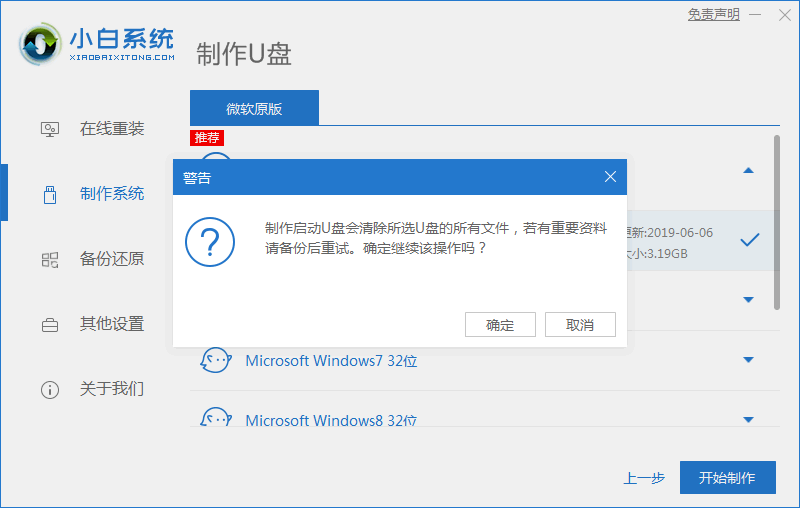
4、完成制作u盘启动盘后,拔除u盘退出。
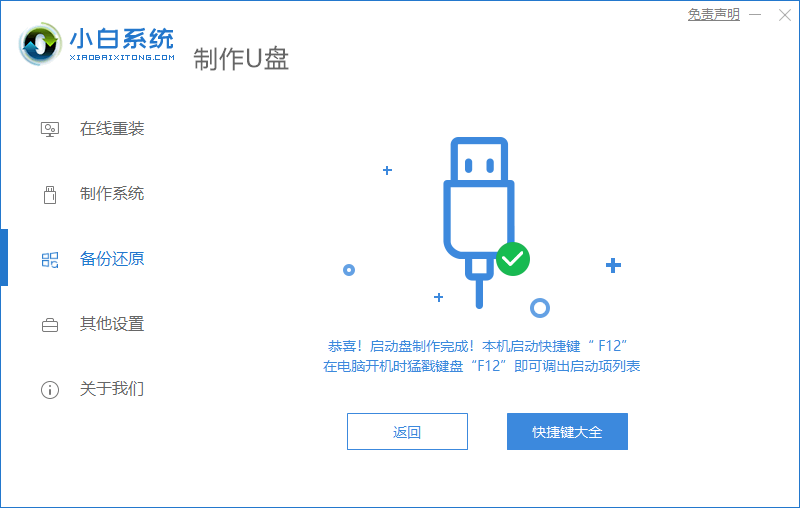
5、在需要重装系统的电脑中插入刚制作好的U盘,,开机不断按启动热键进启动界面,选择U盘进行启动。进入后,键盘↑↓键选择第一项pe系统然后回车。
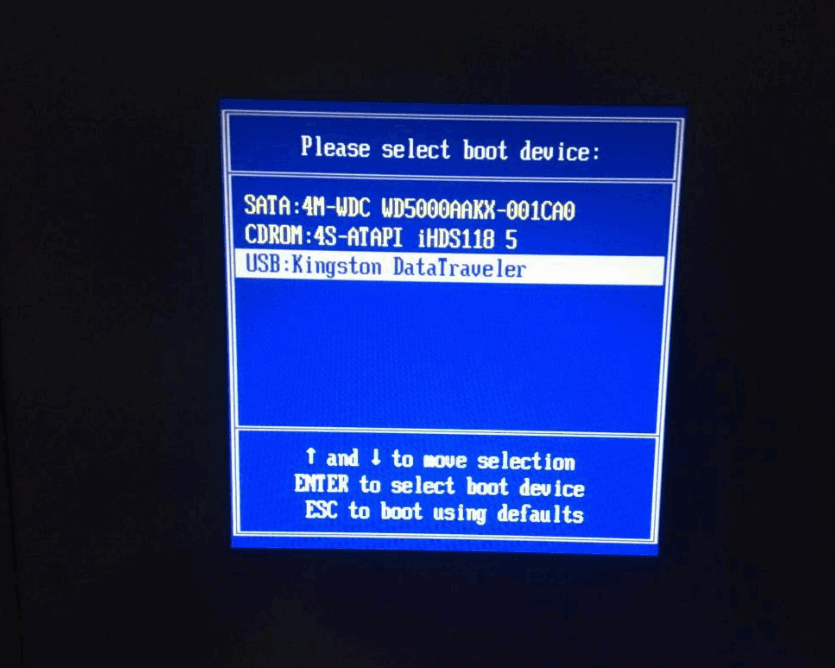
6、系统正在安装,请等候。
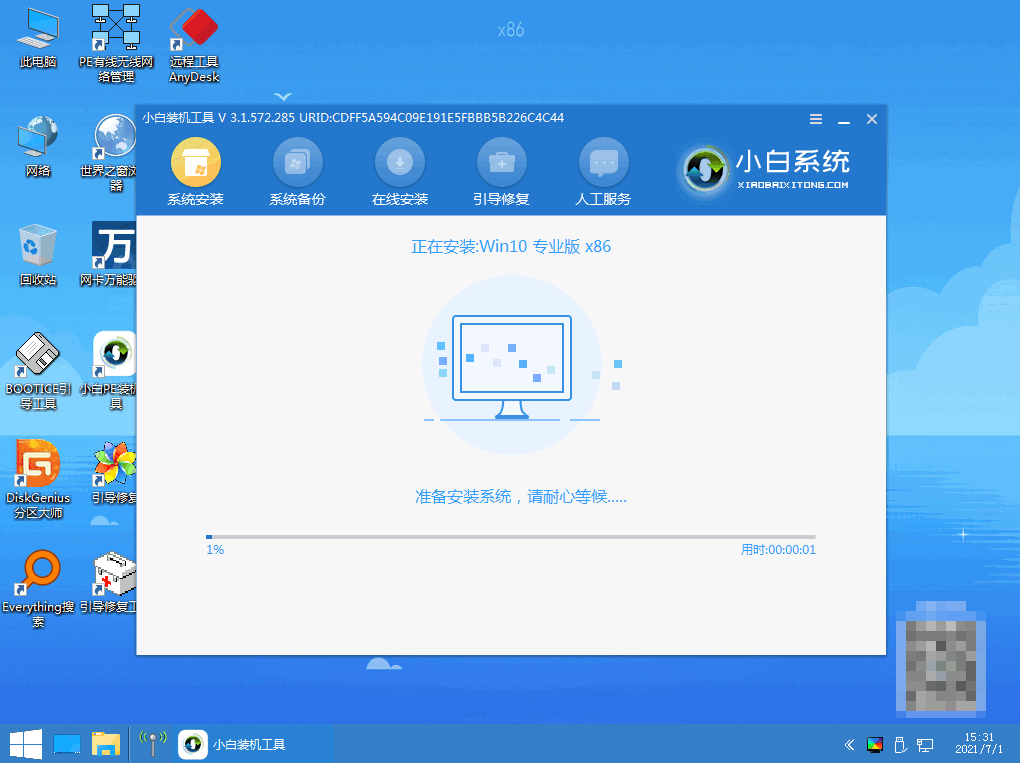
7、系统安装完毕后,软件会自动提示需要重启,并且拔出U盘,请用户拔出U盘再重启电脑。
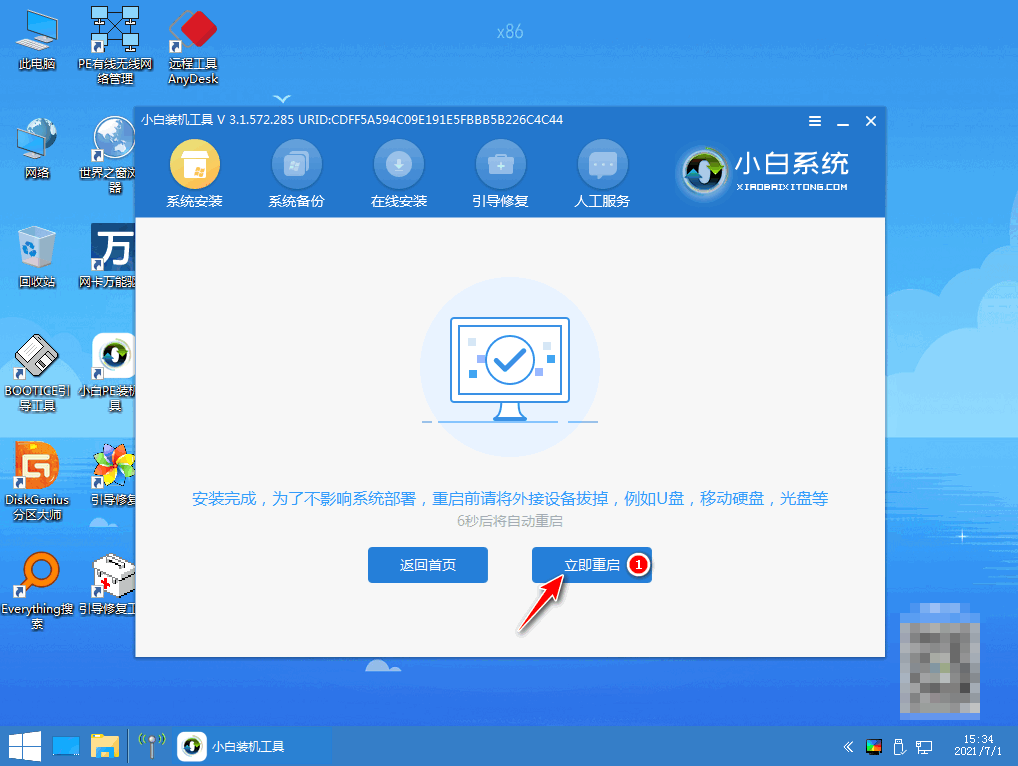
8、重启后,系统将自动进入系统安装界面,到此,u盘重装电脑系统win10就成功了。
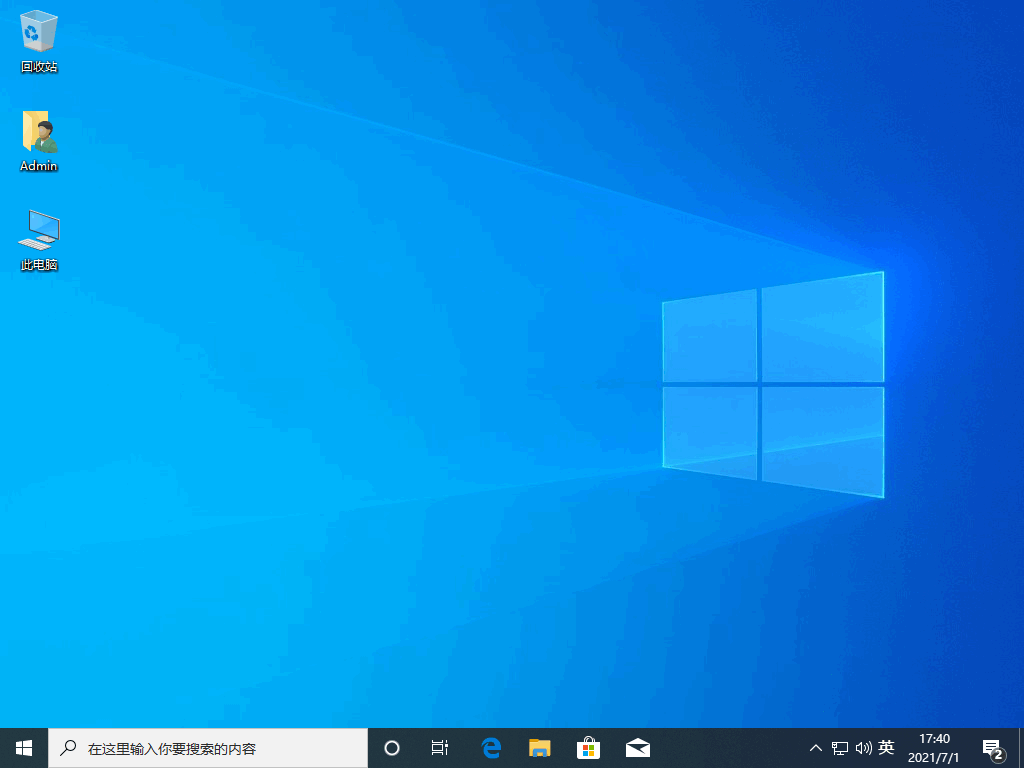
总结:
1、插入U盘,打开重装软件,选择win10系统开始制作启动盘;
2、备份好U盘重要资料,下载系统镜像;
3、重启电脑进入pe系统安装;
4、重启电脑进入新系统桌面。
 有用
26
有用
26


 小白系统
小白系统


 1000
1000 1000
1000 1000
1000 1000
1000 1000
1000 1000
1000 1000
1000 1000
1000 1000
1000 1000
1000猜您喜欢
- win10系统怎么设置自动隐藏任务栏..2021/07/28
- 小编教你win10怎么设置压缩文件关联..2021/03/19
- win10声卡驱动怎么安装图文教程..2021/04/19
- 戴尔win10重装系统步骤2021/01/02
- 电脑系统怎么安装win102022/07/09
- 笔记本重装系统win10后怎么激活..2022/08/07
相关推荐
- 惠普暗影精灵6 PLUS如何重装系统win10..2023/04/13
- 战网无法安装,小编教你战网无法安装怎..2018/09/28
- cmd安装系统的详细教程2021/06/15
- 怎么重装系统win102023/04/15
- 怎么重装系统win10专业版2022/05/25
- 笔者教你电脑启动后不显示桌面怎么办..2019/01/11

















