win10安装教程u盘安装步骤
- 分类:Win10 教程 回答于: 2022年06月18日 10:01:14
重装win10系统有很多种方法,其中用u盘安装是最稳妥的做法,但是很多人不知道win10安装教程u盘安装步骤是怎样的,下面小编就为大家分享下具体的安装方法,一起来看看吧。
工具/原料
系统版本:win10专业版
品牌型号:戴尔 灵越15
软件版本:咔咔装机 v3.1.329.319
win10安装教程u盘安装步骤
1、百度搜序官网下载咔咔装机软件,安装并运行,选择U盘重装系统。
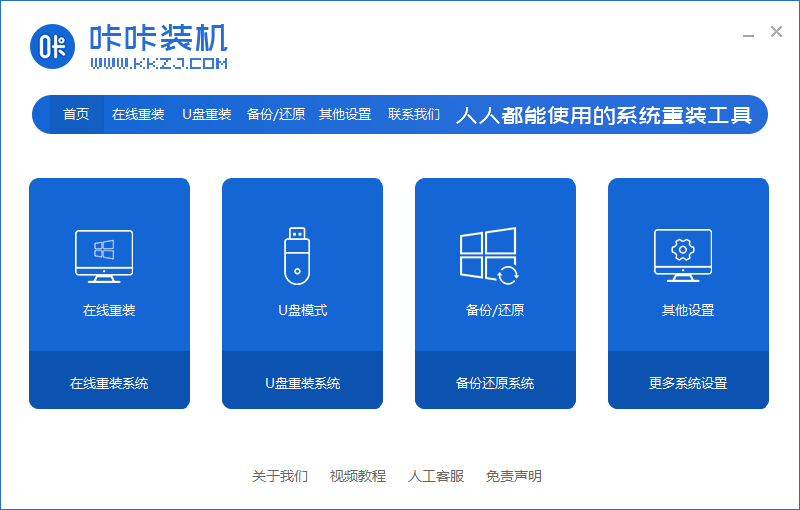
2、将U盘插入电脑,选择U盘设备,点击开制作。
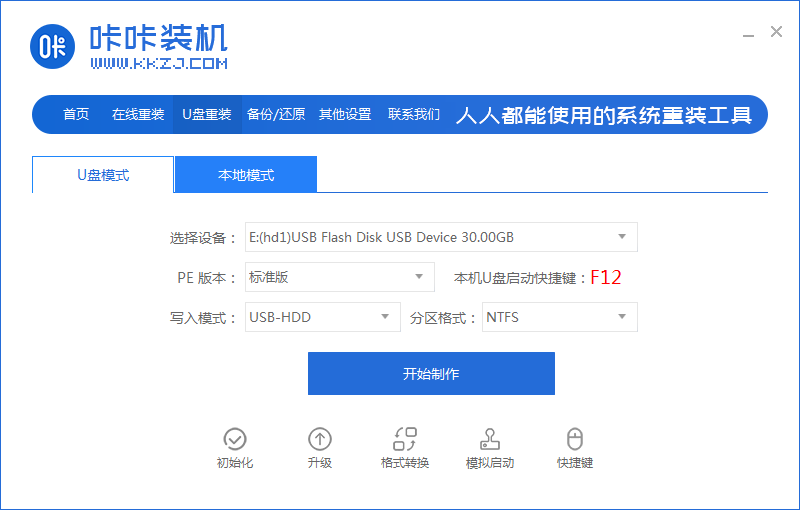
3、选择要下载的系统,点击开始制作。
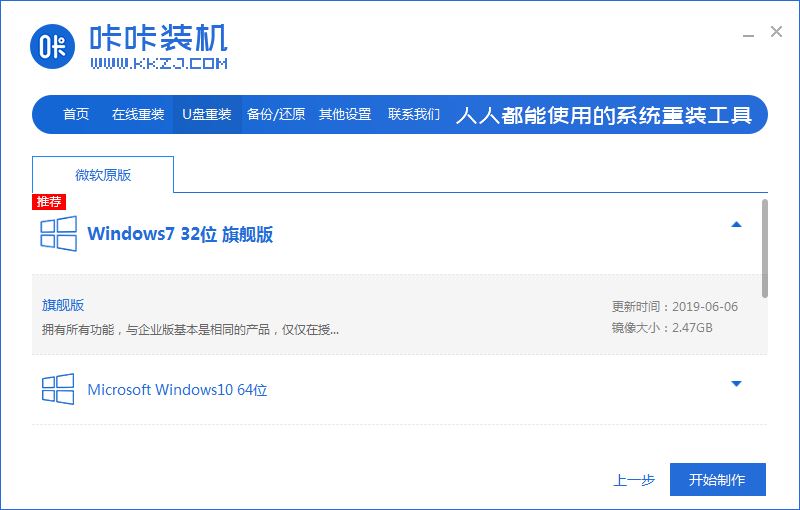
4、确保U盘内没有重要资料,或者已备份过资料,点击确定。
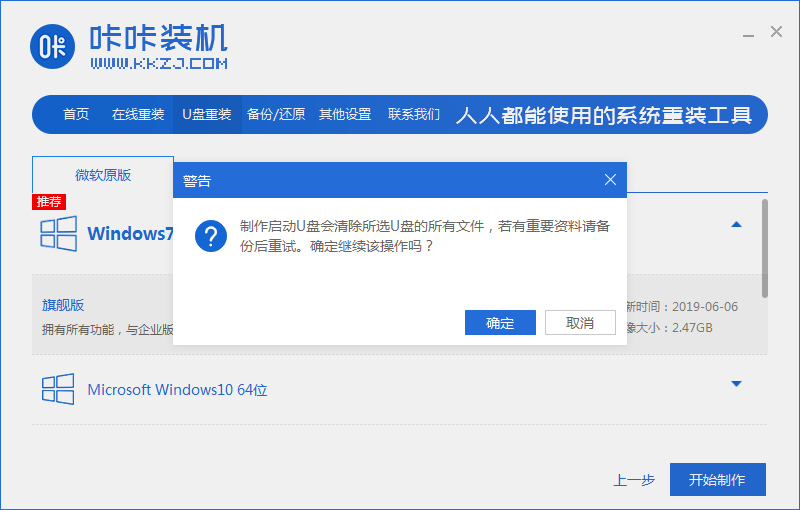
5、等待系统下载系统弄镜像等资料,自动制作u盘启动盘。
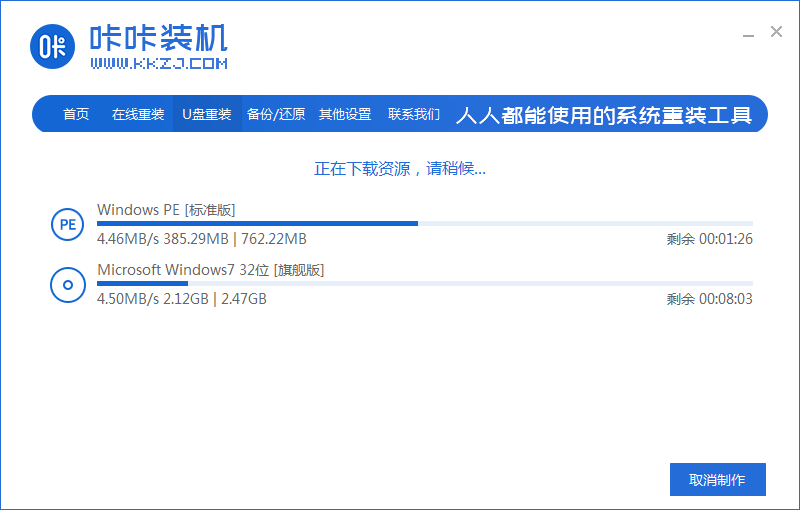
6、到此步,U盘启动盘制作成功,点击预览,记住自己电脑的启动快捷键。
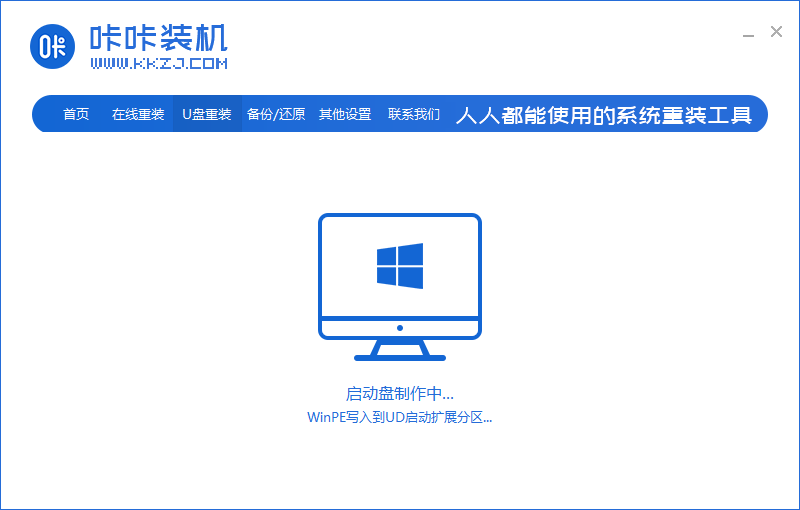
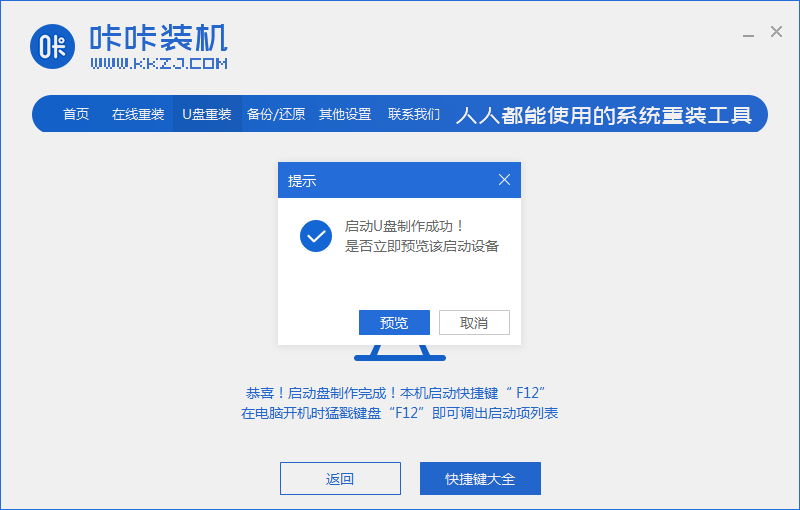
7、将u盘插入要安装系统的电脑,开机按快捷键进入系统,选择第二项如图,回车。
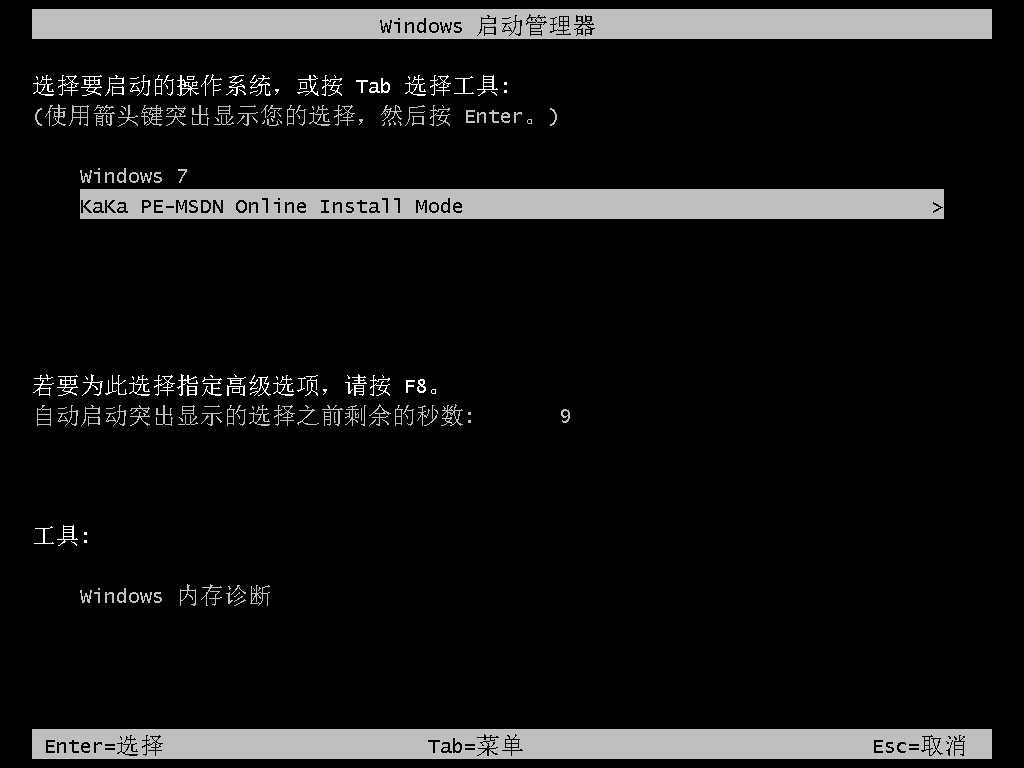
8、等待软件自动安装系统。
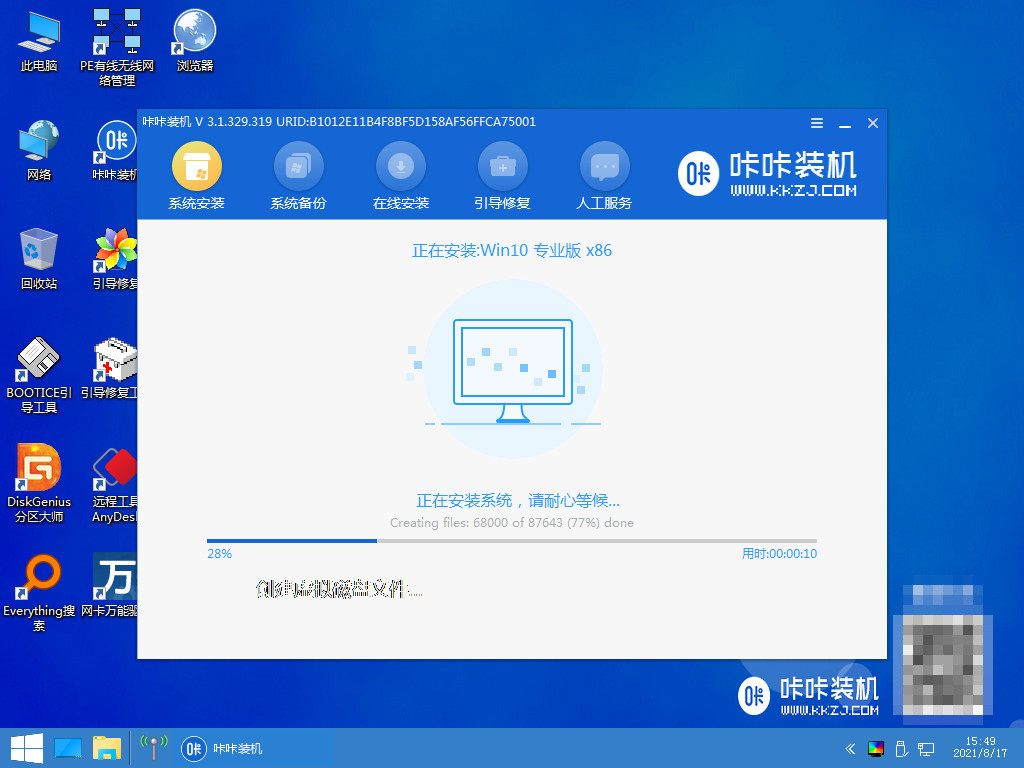
9、安装完成后,拔出U盘,重启电脑。

10、等待重启结束后进入系统桌面,安装完成。
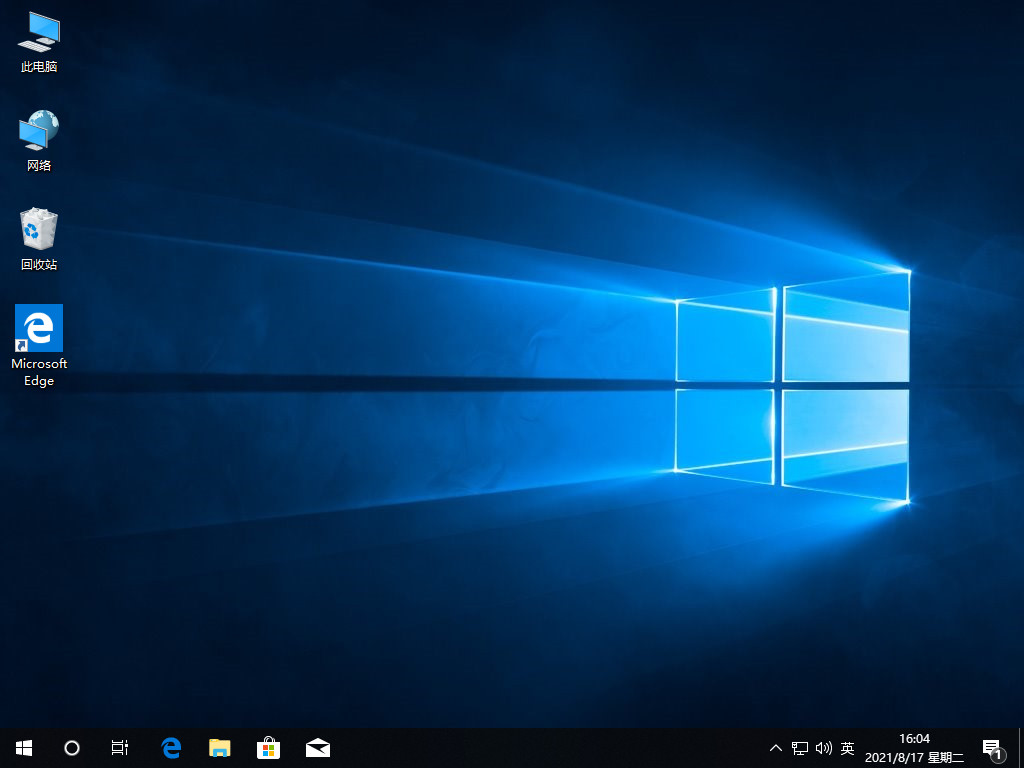
总结
1、百度搜序官网下载咔咔装机软件,安装并运行,选择U盘重装系统。
2、将U盘插入电脑选择U盘设备,点击开制作,选择要下载的系统,点击开始制作。
3、确保U盘内没有重要资料,或者已备份过资料,点击确定,等待系统下载系统弄镜像等资料,自动制作u盘启动盘。
4、U盘启动盘制作成功,点击预览,记住自己电脑的启动快捷键,将u盘插入要安装系统的电脑,开机按快捷键进入系统,选择第二项,回车。
5、等待软件自动安装系统完成后,拔出U盘重启电脑,进入系统桌面,安装完成。
 有用
26
有用
26


 小白系统
小白系统


 1000
1000 1000
1000 1000
1000 1000
1000 1000
1000 1000
1000 1000
1000 1000
1000 1000
1000 1000
1000猜您喜欢
- win10录屏没有声音怎么设置2022/07/27
- ENZ电脑一键重装系统win10教程..2019/09/12
- 爱尔轩电脑一键重装系统win10教程..2019/09/27
- 怎么制作win10启动u盘2022/05/06
- win10系统实现快速启动的方法..2019/06/28
- windows10无法安装软件怎么关闭安全中..2021/04/07
相关推荐
- 电脑小米win10系统重装教程2021/06/04
- 解答一键重装win10系统方法2018/11/29
- win10版本,小编教你怎样查看win10版本..2018/08/25
- 告诉你office 2003激活秘钥2019/02/13
- win10系统安装win7失败怎么办..2022/02/18
- 小白一键win7升级win10安装方法图解..2017/10/09

















