怎么用u盘重装系统win10步骤
- 分类:Win10 教程 回答于: 2022年06月02日 08:48:07
简介
尽管win10仍是微软当前主要系统,也在不断的维护更新,但是系统出现问题的情况还是会有的,严重时就需要重装系统才可以解决,那么我们怎么用u盘重装系统win10呢?下面,小编就把u盘重装win10系统的步骤分享给大家。
工具/原料
系统版本:windows10系统
硬件版本:灵耀Pro14
软件版本:老毛桃
方法
1、下载老毛桃U盘制作工具后,双击打开老毛桃的运行程序。
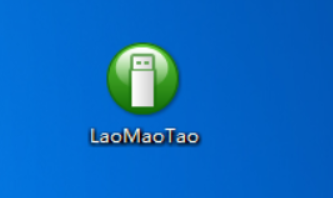
2、打开老毛桃U盘制作工具,插入需要制作的U盘。选择普通模式选项卡,“请选择”中选择自身U盘设备名称(一般会自动识别)。模式选择USB—HDD,格式选择“NTFS”。(如图所示U盘winpe系统制作界面)
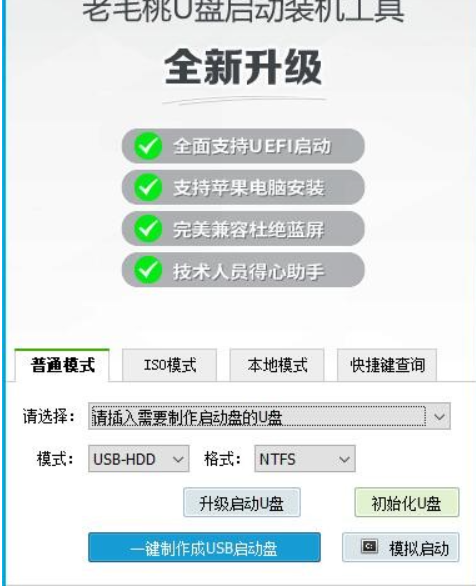
3、点击“一键制作成USB启动盘”按钮,开始制作U盘winpe系统,过程中会格式化U盘上的数据。(注意:制作前请确认U盘文件否已做好备份)
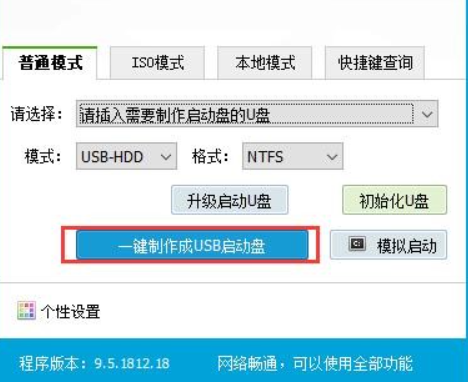
4、开始制作后软件下方会有进度条提醒,请耐心等待。
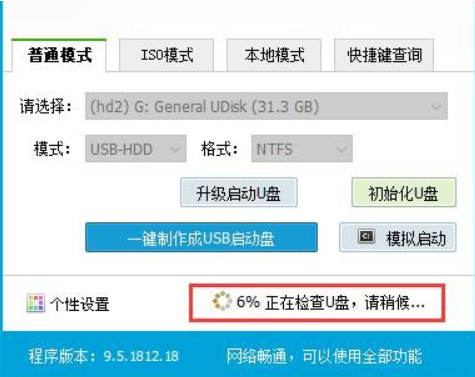
5、制作完成后,将U盘启动盘插入电脑的USB接口,重启出现主板画面时快速按下U盘启动快捷键,设置U盘启动进入如下图所示的界面,选择【1】选项,按下“Enter”键进入。
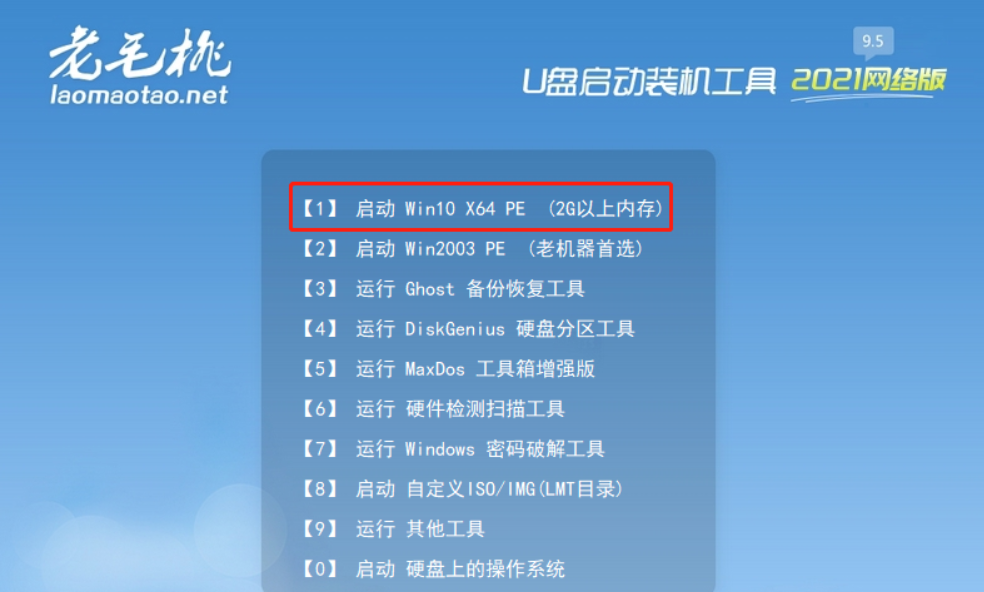
6、打开一键装机程序,点击“打开”选择下载好的win10镜像文件,勾选安装路径为C盘,最后点击“执行”即可。
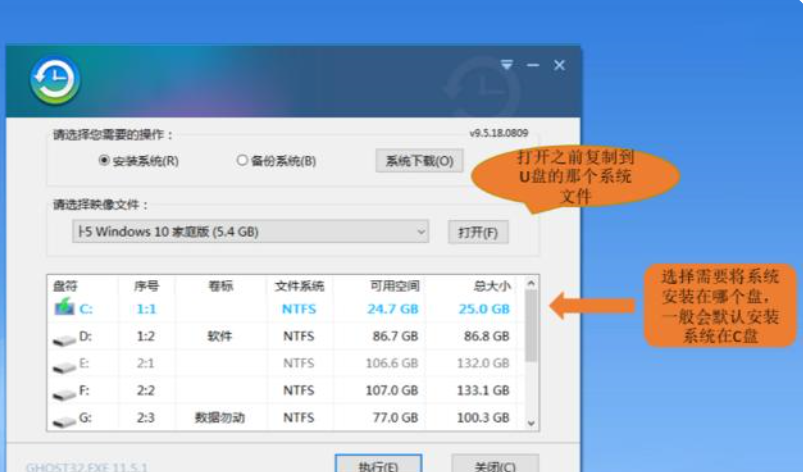
7、在弹出的一键还原窗口中,可勾选“网卡驱动”和“USB驱动”的复选框,避免安装好之后出现无法使用网络和鼠标的问题
8、等待程序写入并安装,完成后重启笔记本,并将U盘拔下!重启时一定要将U盘拔掉哦,切记!否则会一直进入PE系统。
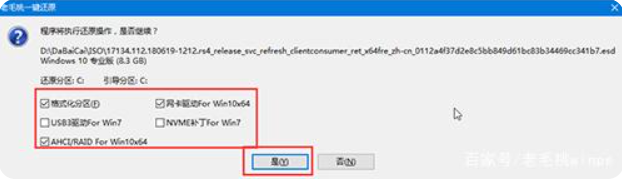
总结
1、制作U盘启动盘;
2、进入pe系统安装win10系统;
3、重启电脑。
 有用
26
有用
26


 小白系统
小白系统


 1000
1000 1000
1000 1000
1000 1000
1000 1000
1000 1000
1000 1000
1000 1000
1000 1000
1000 1000
1000猜您喜欢
- 软碟通uefi不引导win10系统怎么办..2022/02/13
- 电脑升级win10系统如何操作2021/05/23
- 小编教你取消开机自检的步骤..2019/04/16
- 在线安装win10专业版的详细教程..2021/06/02
- win10不能建立远程连接怎么办..2021/02/06
- w10怎么重装系统教程2023/02/07
相关推荐
- win10激活密匙可以重复用吗2022/12/14
- Win10如何卸载无线网卡的驱动程序,小..2017/12/16
- 图文详解如何关闭win10自动更新..2023/04/28
- win10安装工具有哪些2022/05/18
- 电脑开机自动断电,小编教你电脑开机自..2018/07/04
- win10任务栏设置步骤2021/07/31

















