win10升级助手如何使用
- 分类:Win10 教程 回答于: 2022年03月27日 08:38:00
win10升级助手怎么使用?升级助手是微软为了方便我们进行系统升级而研发的一款系统升级工具,使用起来非常的便利,那么我们如何使用win10升级助手升级win10系统呢?别担心,现在小编就把win10升级助手的使用方法带给大家.
如何使用win10升级助手
工具/原料
系统版本:windows7
品牌型号:台式电脑/笔记本电脑
制作工具:win10升级助手
方法步骤
1.当我们要用升级助手进行系统升级时,首先在百度搜索“win10升级助手”将其下载到桌面当中。
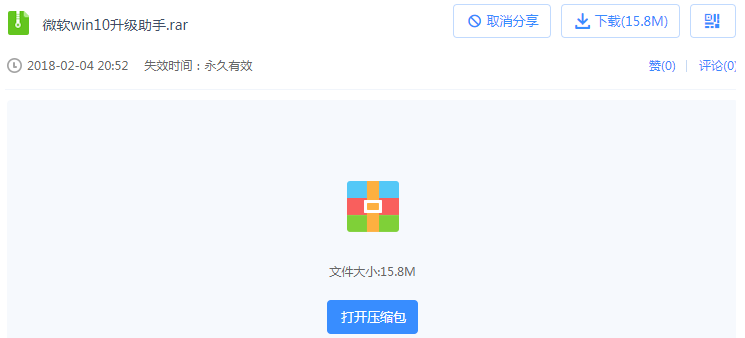
2.双击打开升级助手,在页面下点击“为另一台电脑创建安装介质”,此时会执行升级系统的操作。
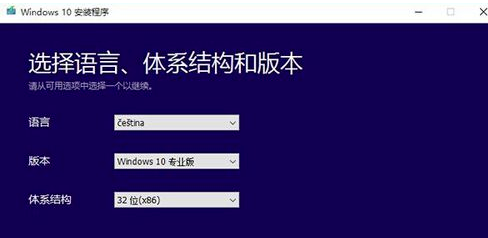
3.我们在这个页面下选择iso文件,进入下一步。
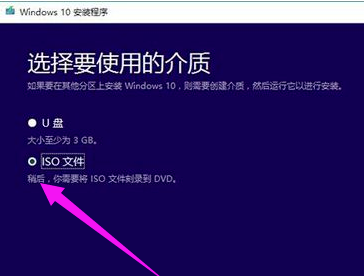
4.升级助手会开始下载iso文件,我们耐心等待即可。
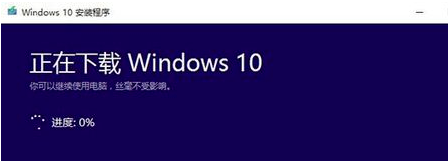
5.下载完成后进入到安装系统页面,我们随便选择,并不影响安装。
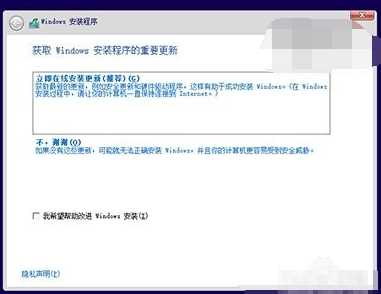
6.在输入密钥的页面,若没有可以直接点击“跳过”。
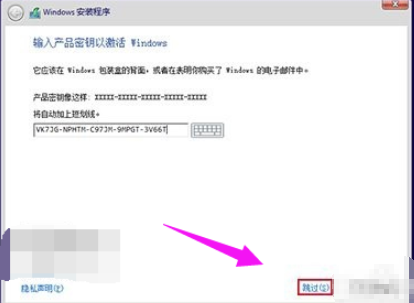
7.此时点击自己想要安装的系统版本,进入“下一步”操作当中。
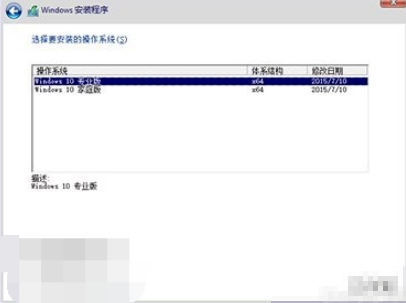
8.这里点击“自定义”安装。
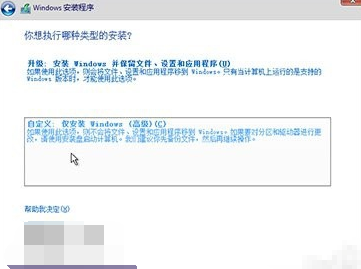
9.此时会开始分配分区的容量,完成操作后,根据升级向导提示进行操作即可完成系统的升级。
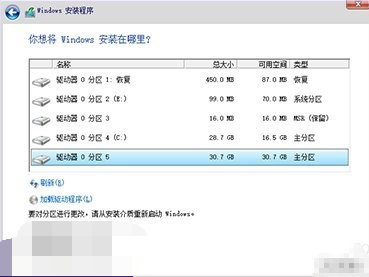
总结
当我们要用升级助手进行系统升级时,首先在百度搜索“win10升级助手”将其下载到桌面当中。
双击打开升级助手,在页面下点击“为另一台电脑创建安装介质”,此时会执行升级系统的操作。
我们在这个页面下选择iso文件,进入下一步。
升级助手会开始下载iso文件,我们耐心等待即可。
下载完成后进入到安装系统页面,我们随便选择,并不影响安装。
在输入密钥的页面,若没有可以直接点击“跳过”。
此时点击自己想要安装的系统版本,进入“下一步”操作当中。
这里点击“自定义”安装。
此时会开始分配分区的容量,完成操作后,根据升级向导提示进行操作即可完成系统的升级。
以上就是win10升级助手的使用步骤内容,有需要的用户赶快收藏起来吧。
 有用
26
有用
26


 小白系统
小白系统


 1000
1000 1000
1000 1000
1000 1000
1000 1000
1000 1000
1000 1000
1000 1000
1000 1000
1000 1000
1000猜您喜欢
- 台电笔记本电脑U盘安装win10系统教程..2020/05/05
- win10开机黑屏只有鼠标能动怎么办..2022/04/26
- win10升级助手使用教程2023/04/11
- 告诉你局域网共享怎么设置..2019/02/12
- 小编教你win10声音图标消失怎么解决..2017/10/24
- win10系统如何安装2021/01/14
相关推荐
- win0蓝牙开关不见了怎么回事..2020/12/11
- 深度系统win10安装的步骤教程..2021/11/21
- win10系统点击睡眠后又迅速自动唤醒怎..2020/12/17
- win10开始菜单没反应,小编教你Win10开..2018/01/10
- windows 10好用吗的详细介绍2021/12/12
- 如何使用win10易升工具的步骤教程..2021/10/31

















