苹果启动转换助理安装win10系统的教程
- 分类:Win10 教程 回答于: 2022年01月04日 09:54:00
相信很多用户都在苹果电脑上安装过双系统的经历,最近就有小伙伴想给自己的苹果电脑安装win10系统使用,可是却不知道该如何操作,那么我们怎么进行win10系统安装呢,其实可以通过苹果启动转换助理帮助我们,下面,小编就把苹果启动转换助力安装win10的步骤带给大家。
苹果启动转换助力安装win10
1.打开桌面后首先我们进入到实用工具当中,找到【启动转换助理】工具。
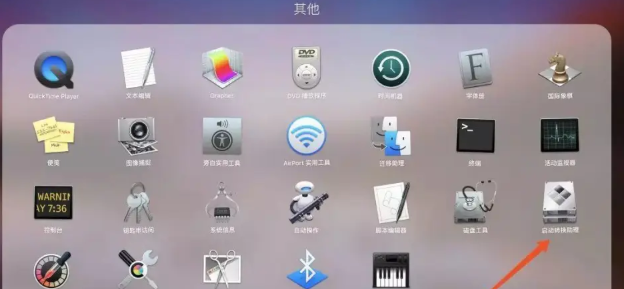
2.进入页面,我们点击【继续】。
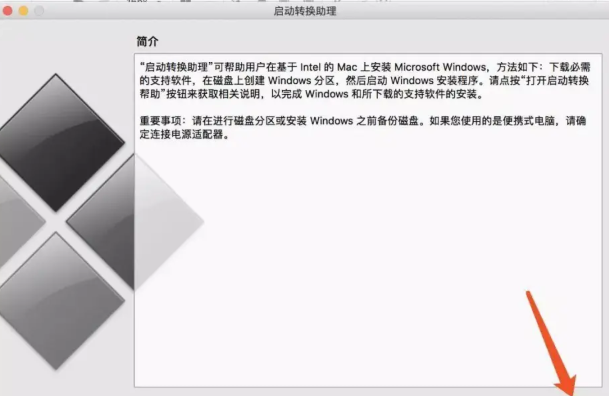
3.此时我们在iso镜像位置点击【选取】找到下载完成的win10镜像,之后我们选择【安装】。
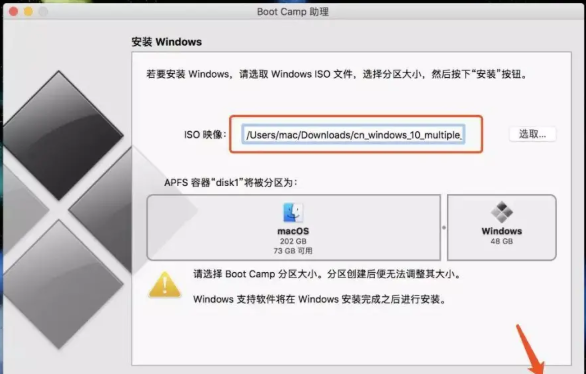
4.安装的过程较长,我们安装完成后,等待电脑进行重启操作。
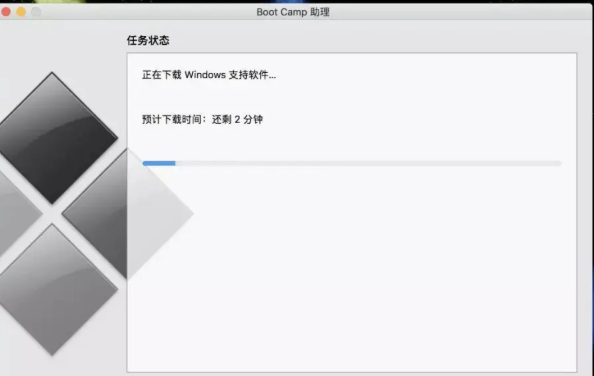
5.在重启的页面会进入到win10系统的安装程序当中,我们无需改动,进入下一步即可。
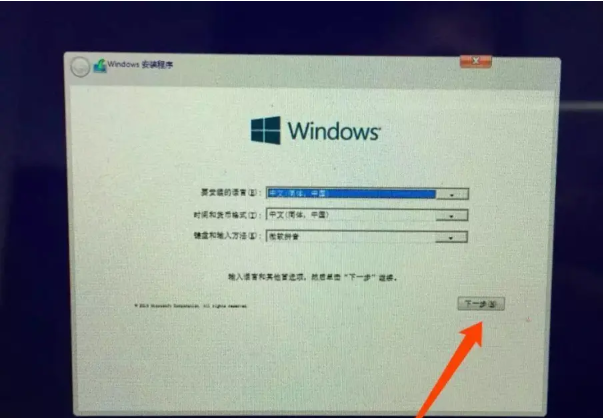
6.在激活的页面,我们选择跳过。
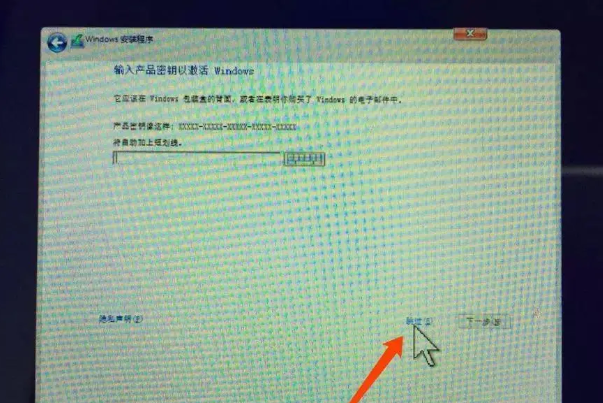
7.选择需要安装的系统版本,点击专业版,进入下一步的操作当中。
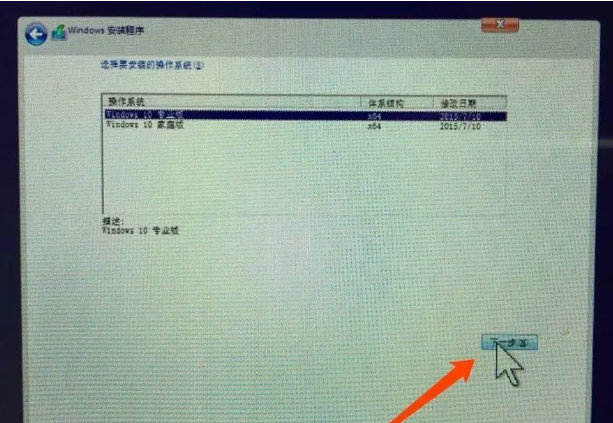
8.我们勾选【接受许可条款】。
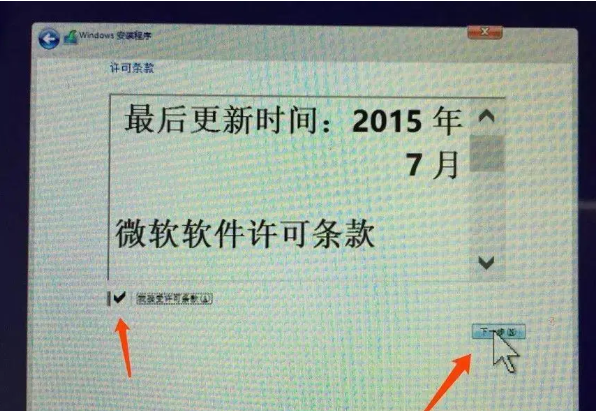
9.这时只需耐心等待安装完成即可。
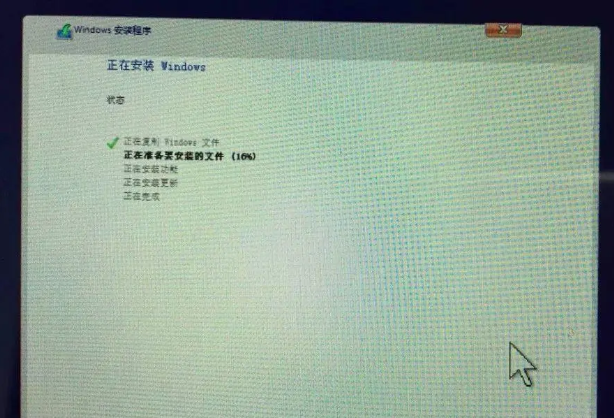
10.安装完成时会自动进行重启的操作。
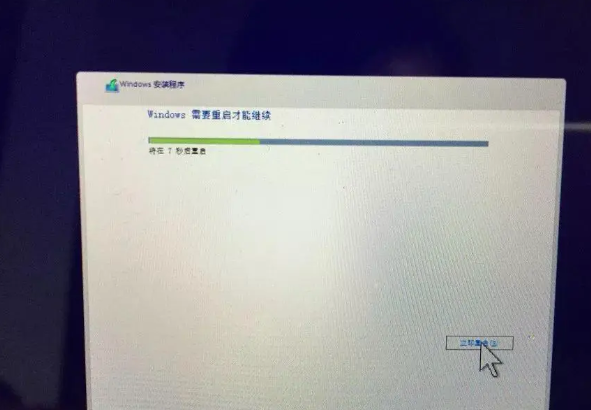
11.重启后会开始进行系统的一些基础设置,我们根据页面提示进行操作即可。
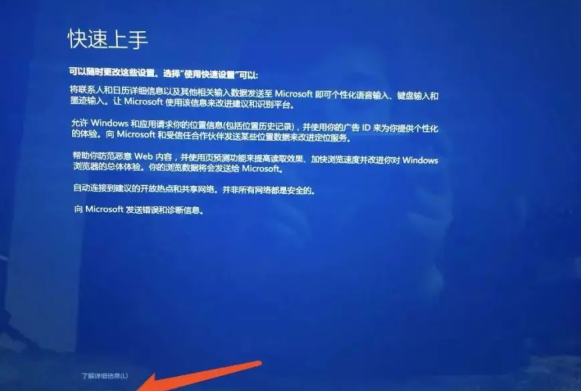
12.之后回到win10系统桌面,我们打开D盘。
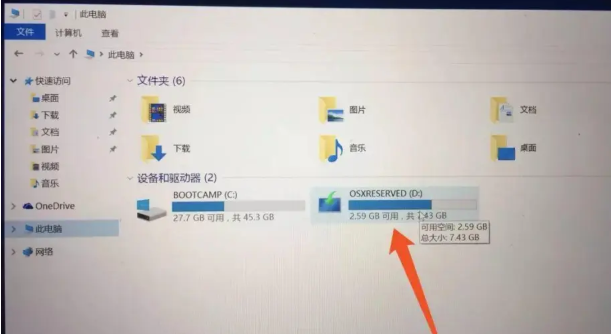
13.在进入的页面中找到【boot camp】文件夹。
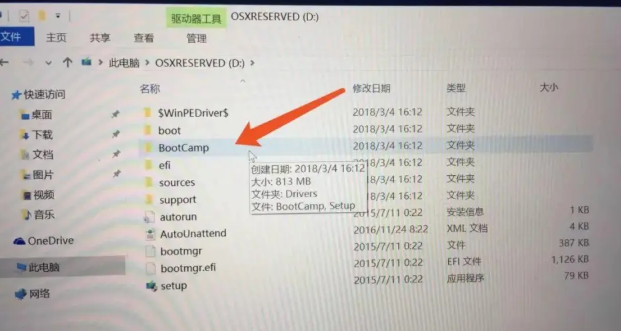
14.双击当中的【setup】安装程序。
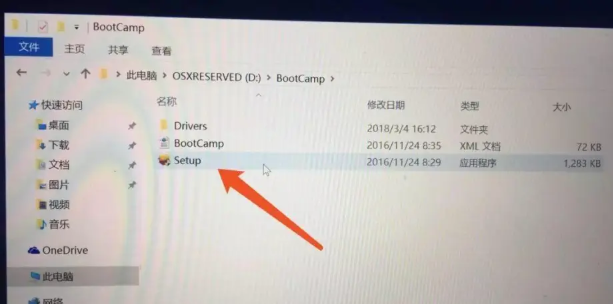
15.我们选择下一步。
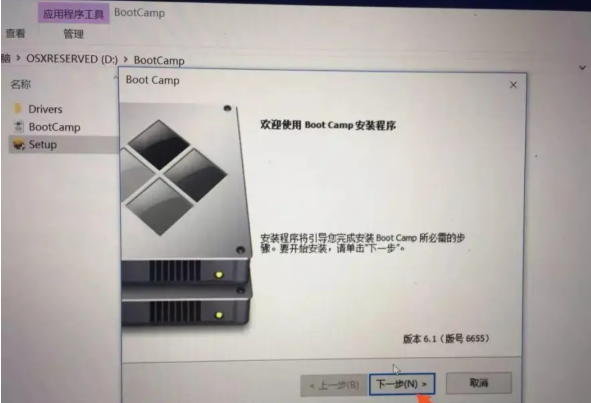
16.勾选【我同意】,进行安装。
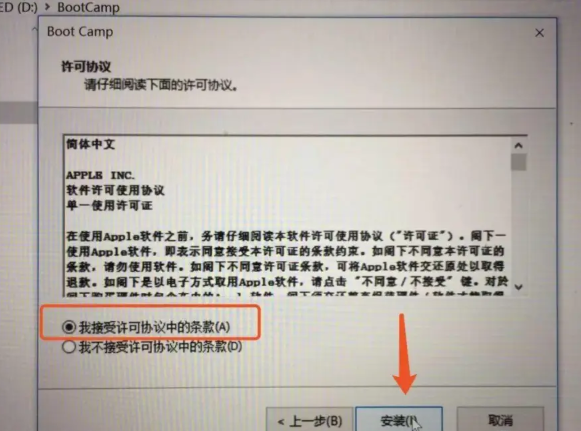
17.最后安装完成我们重启之后就可以开始在苹果电脑上体验win10系统啦。
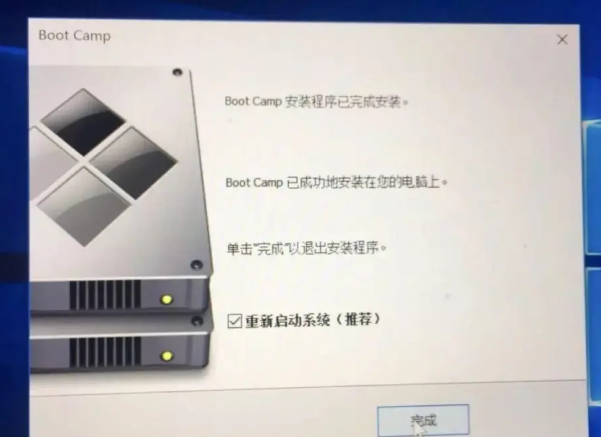
以上就是苹果启动转换助理安装win10系统的步骤所在,你学会了吗。
 有用
26
有用
26


 小白系统
小白系统


 1000
1000 1000
1000 1000
1000 1000
1000 1000
1000 1000
1000 1000
1000 1000
1000 1000
1000 1000
1000猜您喜欢
- 电脑win10如何重新安装系统2022/09/25
- 文件或目录损坏,小编教你文件或目录损..2018/09/28
- win10关机提示有g程序阻止关机解决方..2020/09/03
- win10升级win11系统怎么操作2023/01/13
- 包教包会的win10安装教程2022/09/09
- 如何安装win10系统2020/04/21
相关推荐
- win10电脑总是自动安装乱七八糟的软件..2022/02/20
- 电脑重装系统w10教程2022/10/13
- 怎么给笔记本电脑重装系统win10专业版..2022/11/01
- nvidia geforce,小编教你nvidia gefor..2018/03/22
- 怎么升级电脑系统win102020/03/12
- win10安装失败的原因和解决方法..2022/09/03

















