电脑怎么进入安全模式win10的详细介绍
- 分类:Win10 教程 回答于: 2021年11月03日 08:38:00
最近,有位刚刚升级win10用户反映自己在操作的时候突然遇到一些特殊故障,想要进入系统安全模式去修复该问题的时候,却不知道该如何操作.下面来看看电脑怎么进入安全模式win10的介绍吧.更多win10教程,尽在小白系统官网
电脑如何进入安全模式:
1。首先我们按快捷键“win+I”打开windows设置界面,找到“更新和恢复”选项,并点击进入界面。
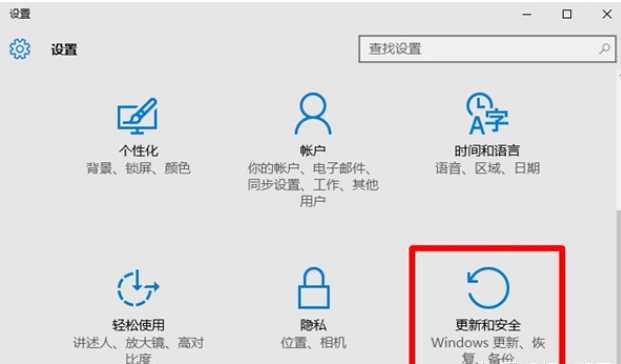
2。当我们进入界面后,依次点击左侧的“恢复”然后选择右侧高级启动下方的“立即重启”选项,重启电脑操作。
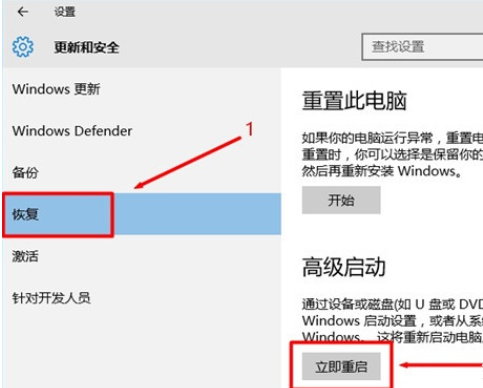
3。重启计算机之后出现此界面,选择“疑难解答”。
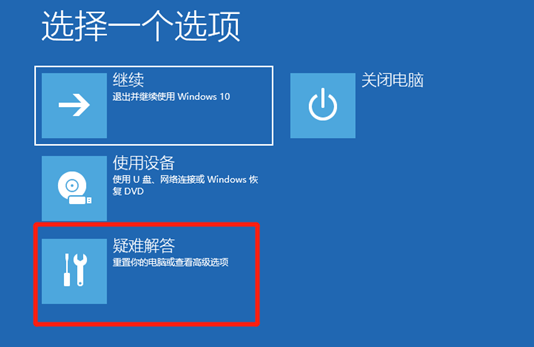
4。在疑难解答的页面中,选择高级选项。
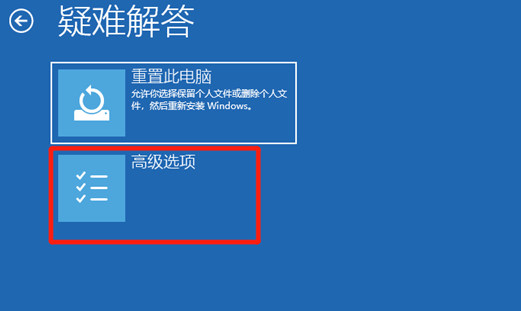
5。然后我们在“高级选项”下选择“启动设置”,完成操作后在右下角点击重启,重启计算机。
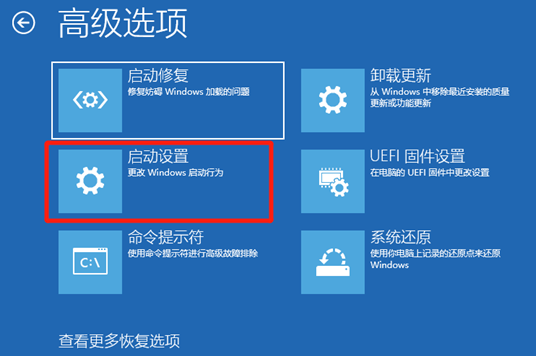
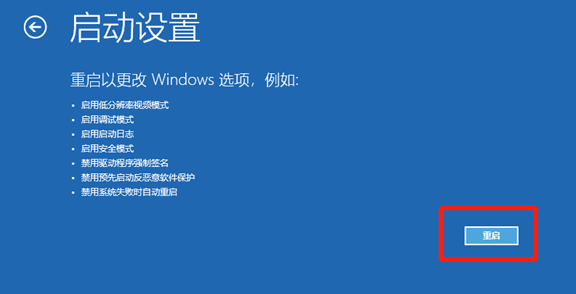
6。最后重新启动进入到刚刚的页面中,进入启动设置界面。按数字键4就可以进入win10系统的安全模式啦。
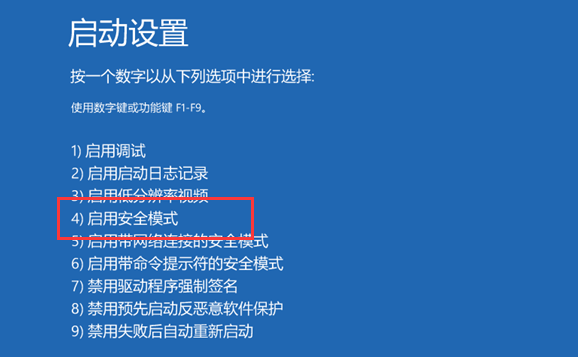
以上就是电脑如何进入安全模式的内容,你学会了吗,赶快去试试吧。
 有用
26
有用
26


 小白系统
小白系统


 1000
1000 1000
1000 1000
1000 1000
1000 1000
1000 1000
1000 1000
1000 1000
1000 1000
1000 1000
1000猜您喜欢
- windows10系统怎么重装ie浏览器..2022/09/08
- vm虚拟机中如何安装win10系统..2021/04/08
- win10添加网络打印机,小编教你win10添..2018/09/12
- win10镜像安装教程2022/10/09
- 电脑重装系统教程win10步骤2022/05/03
- win10系统重装方法的介绍2021/12/26
相关推荐
- 联想电脑怎么重装系统win102023/03/23
- 新手电脑系统怎么装win10教程..2022/03/04
- 小编教你Win10如何打开画图工具..2019/06/03
- win10让人惊艳的设置,教你win10任如何..2021/03/07
- win10安装工具怎么使用2020/06/11
- 联想小新 15(2021)如何重装win10系统..2023/05/04

















