win10系统下载安装的步骤
- 分类:Win10 教程 回答于: 2021年11月02日 13:42:00
为了更好的推广win10系统,微软向用户提供在线免费升级服务,不过由于某些原因,部分用户无法通过在线升级,所以从网上下载系统,下面我们来看看win10系统下载安装的步骤教程.更多重装教程,尽在小白一键重装系统官网
win10系统下载安装的教程:
1、我们在其他的电脑上下载一个魔法猪一键重装系统的软件,下载安装好后我们双击打开软件然后将U盘插到电脑当中。
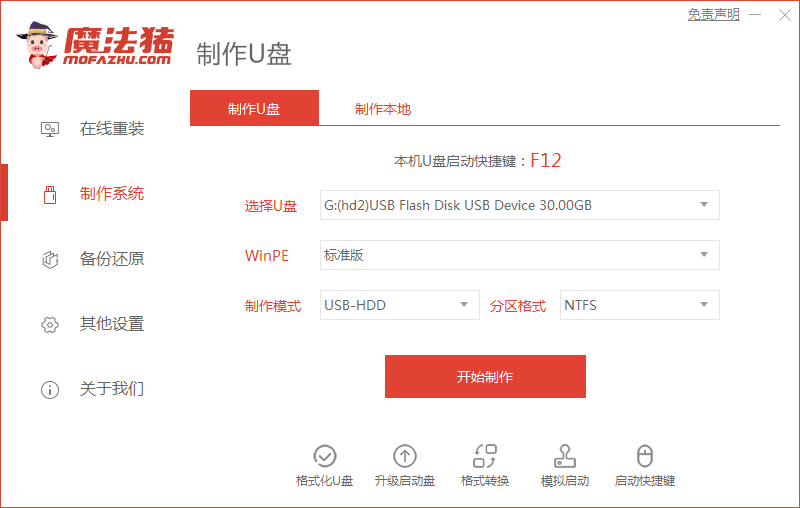
2、打开软件后选择左侧的制作系统功能,点击制作U盘,选择我们u盘的名称,选择我们需要制作的系统,点击开始制作就好了,这里提供的都是微软原版系统,我们在下载安装的时候需要将电脑里的杀毒软件关闭,避免其影响安装的进行。
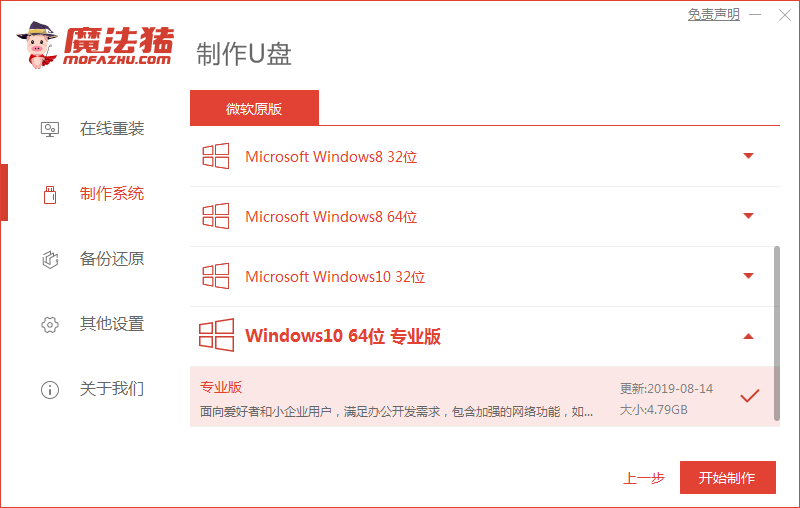
![]()
3、接下来系统会弹出一个窗口提示u盘将被格式化操作,我们点击确定就好了。
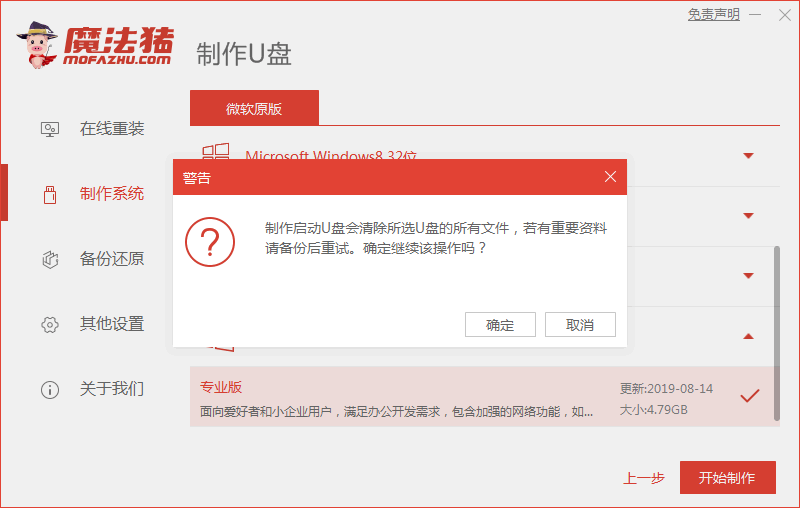
4、之后下载安装资源,启动U盘制作,当系统安装制作完后成之后我们需要重启电脑操作。
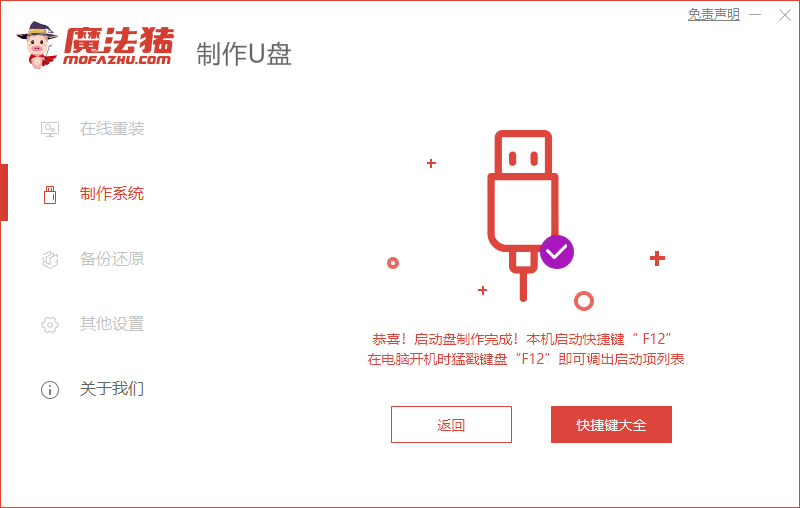
5、重启完电脑之后插上U盘开机,快速按F12,不同的电脑启动快捷键是不一样的,在进入的启动项列表页面中选择U盘作为第一启动项,我们需要返回主页面继续安装系统。
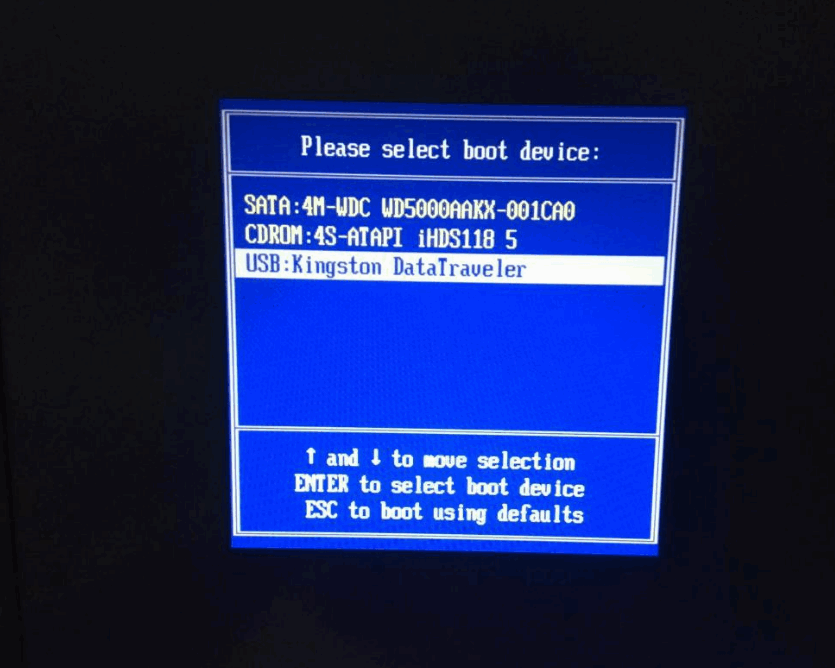
6、安装系统时一般我们都选择安装在C盘当中。
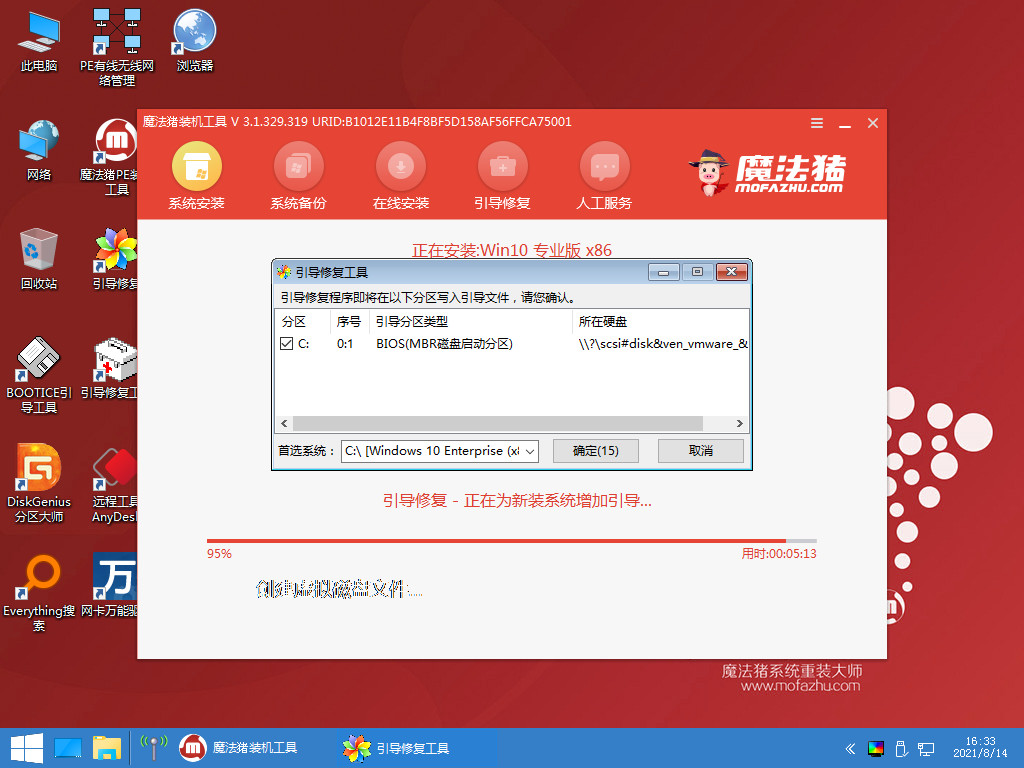
7、此时只需慢慢等待系统的安装,安装完成之后就点击页面中的立即重启。
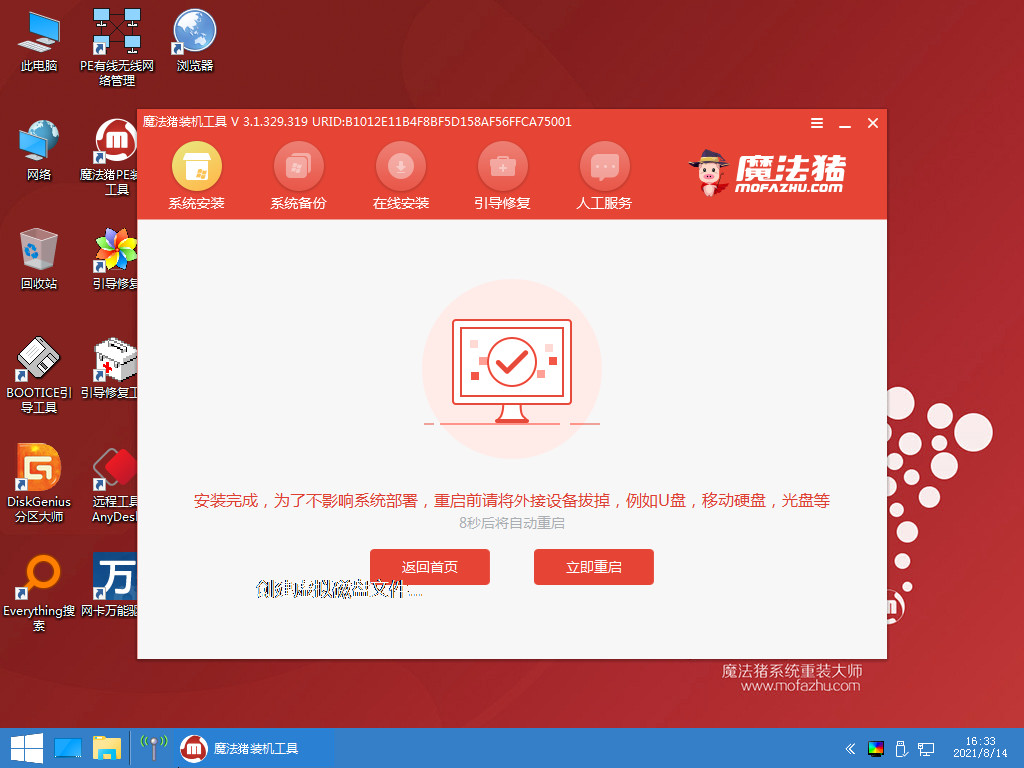
8、最后电脑重启进入到系统之后就能看见我们新装的系统啦。
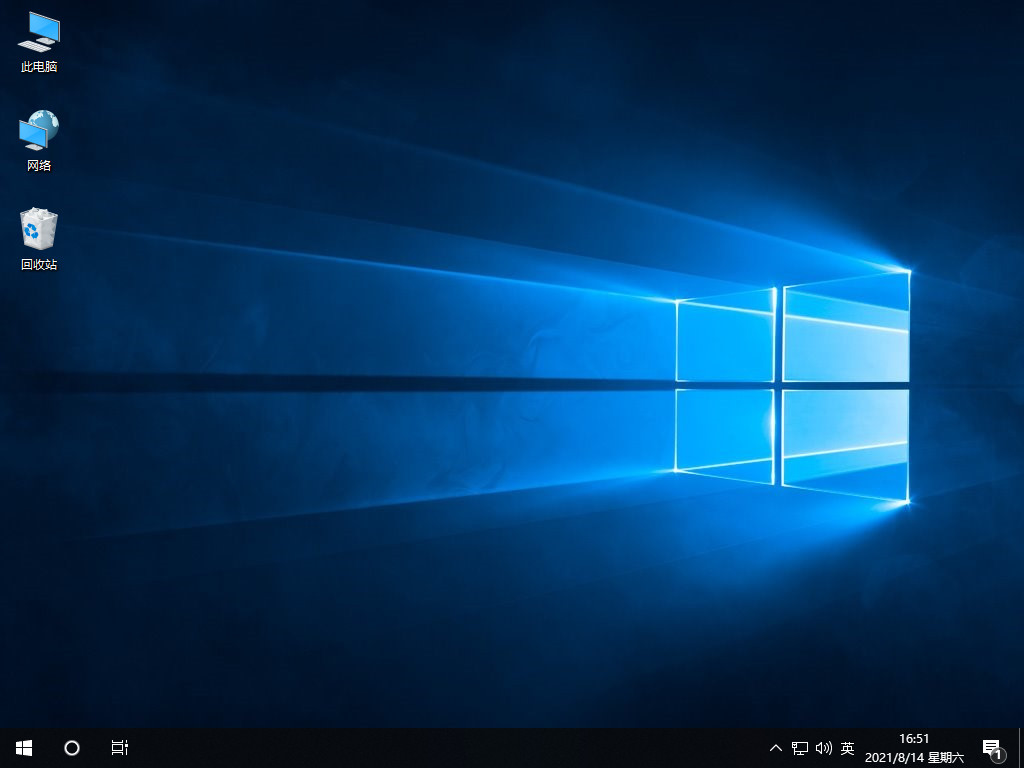
以上就是win10系统下载安装的教程的内容,希望能够对大家有所帮助。
 有用
26
有用
26


 小白系统
小白系统


 1000
1000 1000
1000 1000
1000 1000
1000 1000
1000 1000
1000 1000
1000 1000
1000 1000
1000 1000
1000猜您喜欢
- 图文详解win10开始菜单没反应怎么办..2018/12/21
- 演示官方正式版win10安装教程..2021/10/31
- 手把手教你电脑安全模式启动方法..2018/11/30
- win10自带游戏,小编教你Win10纸牌游戏..2018/04/09
- 如何重装系统win10专业版2022/05/25
- w10一键重装系统软件哪个好用..2022/12/14
相关推荐
- 详细教你如何制作原版win10安装u盘..2021/03/18
- 主编教您如何破解win10开机密码..2019/02/21
- 笔记本电脑怎么重装系统win10..2022/04/22
- 分享windows10企业版下载安装教程..2021/02/14
- win10系统下cad2014激活失败怎么办..2020/10/07
- activex部件不能创建对象,小编教你act..2018/06/01

















