win10笔记本底部任务栏无响应怎么修复
- 分类:Win10 教程 回答于: 2021年10月18日 10:32:00
有些网友将自己的电脑升级成win10系统后遇到了一些系统故障问题,win10笔记本底部任务栏无响应,不能正常使用电脑怎么办。那么该怎么修复win10任务栏无反应的问题呢?下面小编就教下大家win10任务栏点击无反应的解决方法。
方案一:重启“Windows资源管理器”
直接按键盘组合键“Ctrl+Alt+Del”打开“任务管理器”,切换到“进程”选项卡,选中“Windows资源管理器”项,点击“重新启动”按钮。待”Windows资源管理器“重启完成后,再尝试右击任务栏。
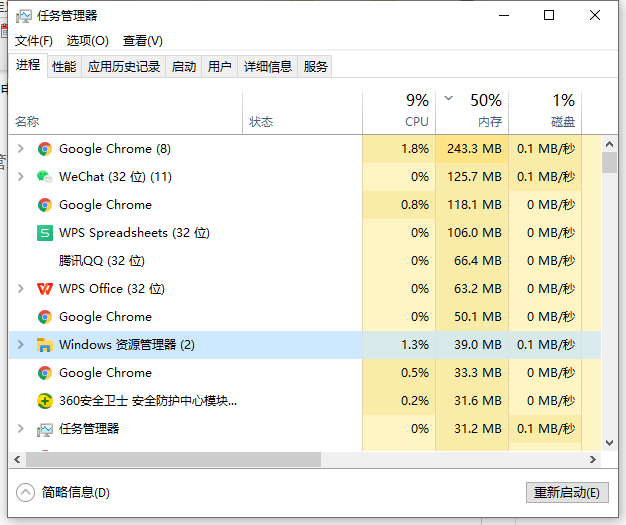
方案二:重新“部署操作进程”
1、点击桌面左下角的“Cortana”语音搜索框,输入“PowerShell”,并从搜索结果中找到如图所示的工具并右击,从其右键菜单中选择“以管理员身份运行”项。或者直接鼠标右击开始菜单,选择PowerShell管理员身份打开。
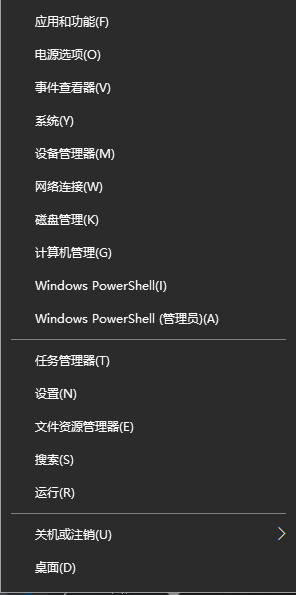
2、此时将以“管理员”身份运行“Windows PowerShell”程序,将以下命令复制粘贴到命令提示符界面,并按回车以执行:
Get-AppXPackage -AllUsers | Foreach {Add-AppxPackage -DisableDevelopmentMode -Register "$($_.InstallLocation)\AppXManifest.xml"}
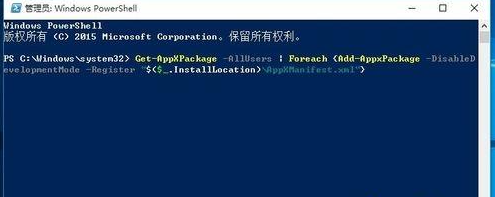
3、最后耐心等待“系统部署进程”操作的完成,整个过程大概需要2至10分钟左右的时间。最后就可以尝试右击任务栏执行其它相关操作。
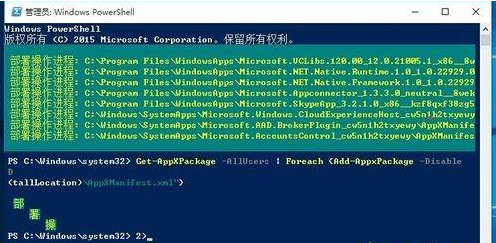
方案三:通过新建Windows用户来重置系统设置
导致任务栏出现“假死”、“右击无反应”现象的其它原因可能是系统设置不当所造成的。对此可以通过创建新用户来尝试解决问题。
1、依次进入“控制面板”-“用户管理”-“管理其它用户"界面。
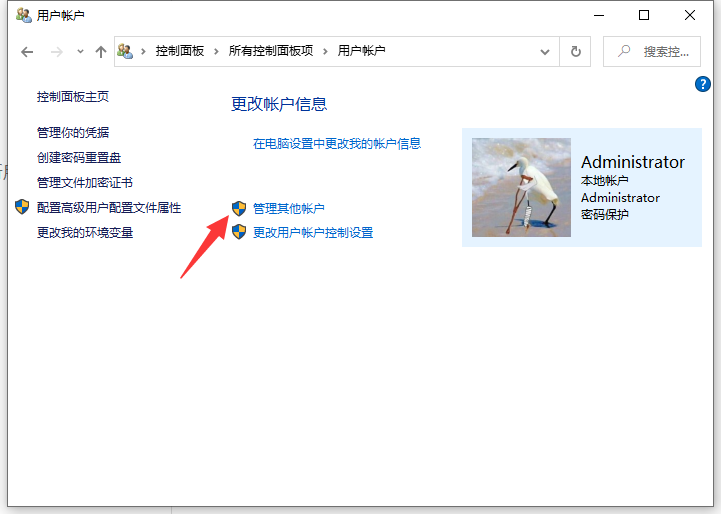
2、从”选择要更改的用户“界面中,点击“在电脑设置中添加新用户”按钮,以创建新用户。通过新用户登陆即可解决任务栏右击无反应的问题。
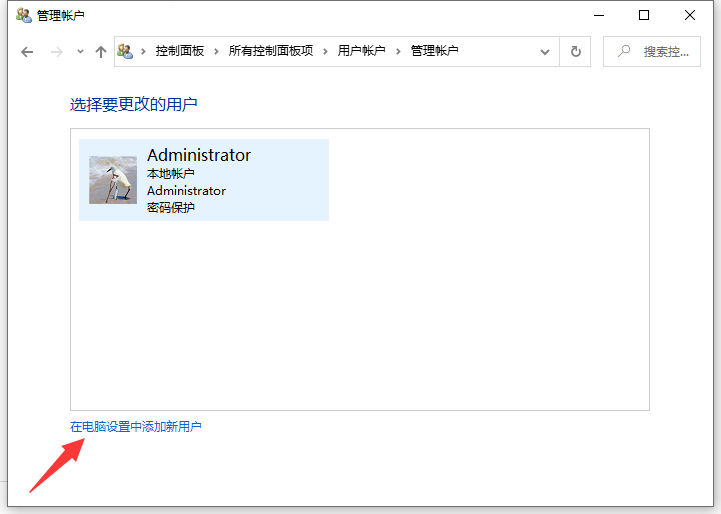
以上便是win10笔记本底部任务栏无响应的解决方法,希望能帮到大家。
 有用
26
有用
26


 小白系统
小白系统


 1000
1000 1000
1000 1000
1000 1000
1000 1000
1000 1000
1000 1000
1000 1000
1000 1000
1000 1000
1000猜您喜欢
- 例举windows系统如何重装.2019/03/28
- win10x系统没有c盘打开的权限怎么办..2021/01/27
- 戴尔笔记本电脑如何重装系统win10的方..2021/11/27
- 手把手教你windows10系统备份工具使用..2020/04/27
- 重装系统win10安装教程(超详细)..2022/10/21
- 电脑怎么恢复系统还原win102022/10/12
相关推荐
- Windows 10 重做系统注意这四个版本区..2021/05/04
- 戴尔u盘重装win10系统如何操作..2023/03/19
- win10专业版密钥激活操作教程..2023/04/29
- windows10下载工具打不开怎么办..2022/10/09
- windows10 家庭版激活操作教程..2017/10/24
- windows10激活工具激活系统方法介绍..2021/10/13

















