教你怎么用小白重装系统win10win11等
- 分类:Win10 教程 回答于: 2021年08月26日 12:26:00
相信不少想要重装系统的网友都了解到一款比较出名的重装系统工具,那就是小白一键重装系统工具了。有网友想要拿来安装win10或win11系统,但是不知道如何重装系统。下面小编就教下大家怎么用小白重装系统win10win11等操作系统。
小白可以在线一键重装,也可以制作u盘启动盘重装系统。下面就以u盘重装系统为例,具体的操作步骤如下:
1、先关闭电脑的杀毒软件,下载安装小白一键重装系统工具并打开,插入一个8g以上的空白u盘,选择开始制作。
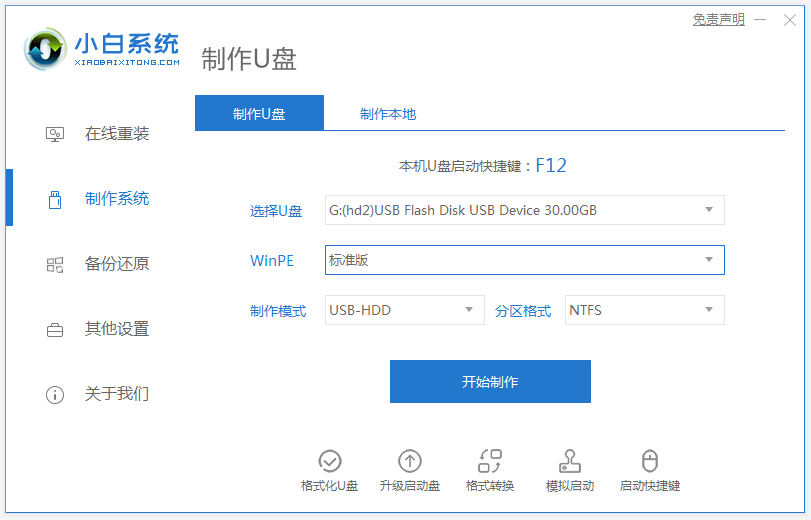
2、进入系统选择界面,这里选择需要安装的win10或win11系统,点击“开始制作”。(由于win11还没正式版,如果软件还没有的下载的话,我们可以在制作好u盘启动盘后将自己在外面下载的win11系统iso安装包放在启动盘目录下即可选择安装)
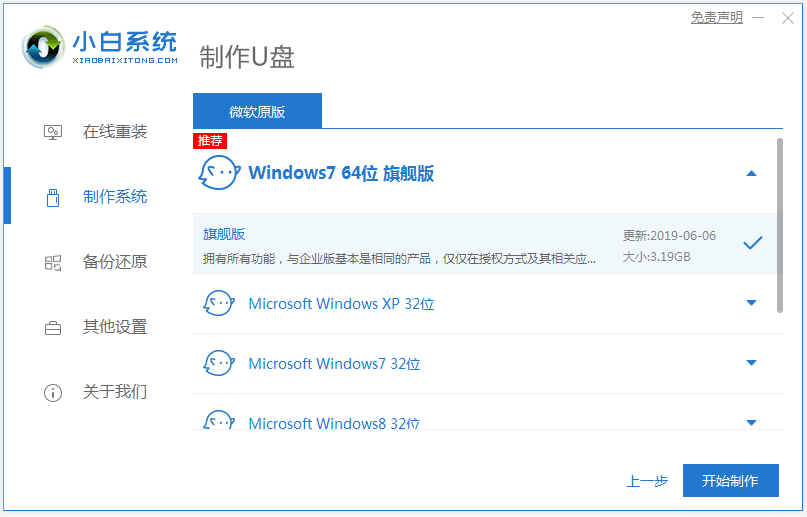
3、等待制作完成后,拔掉u盘即可。
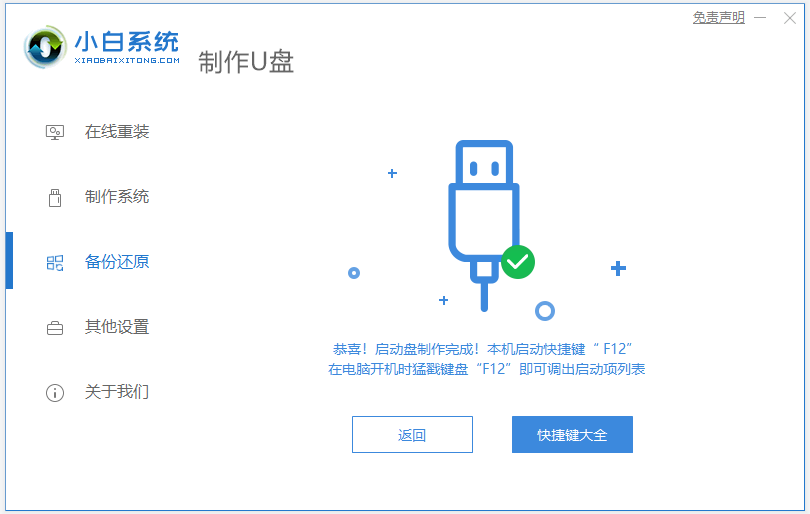
4、u盘插入需要重装的电脑,并重启电脑快速断续的按启动热键,一般是F12、F8、F9、F11、ESC,都可以逐一尝试,一般开机后屏幕下方有几行英文,可以看到启动热键提示。进入快速启动界面,选择带USB开头的u盘启动项回车键进入。
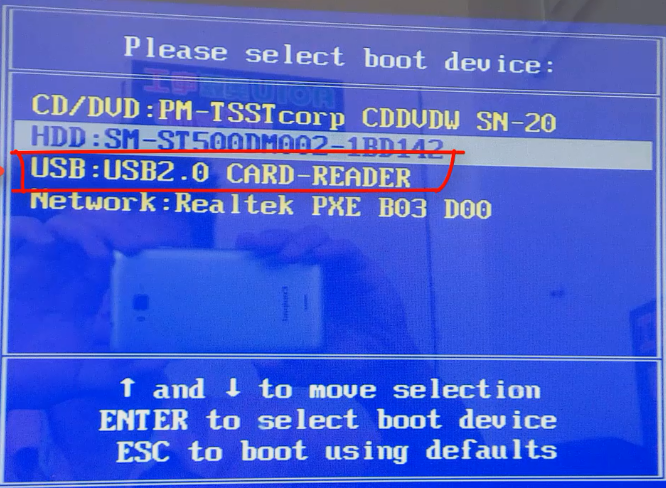
5、在这里选择“启动win10x64PE(2G以上内存)”回车键进入。
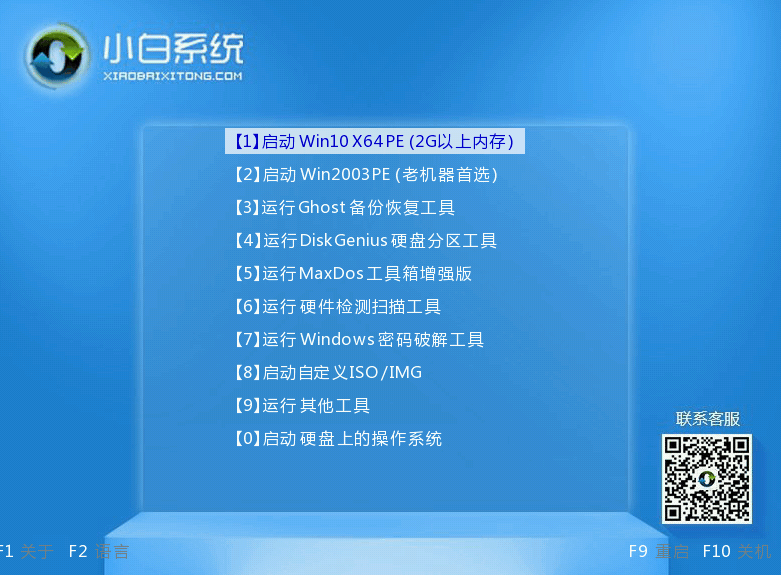
6、pe内,打开小白装机工具选择需要安装的win10或win11系统执行安装,目标分区选择“C盘”。
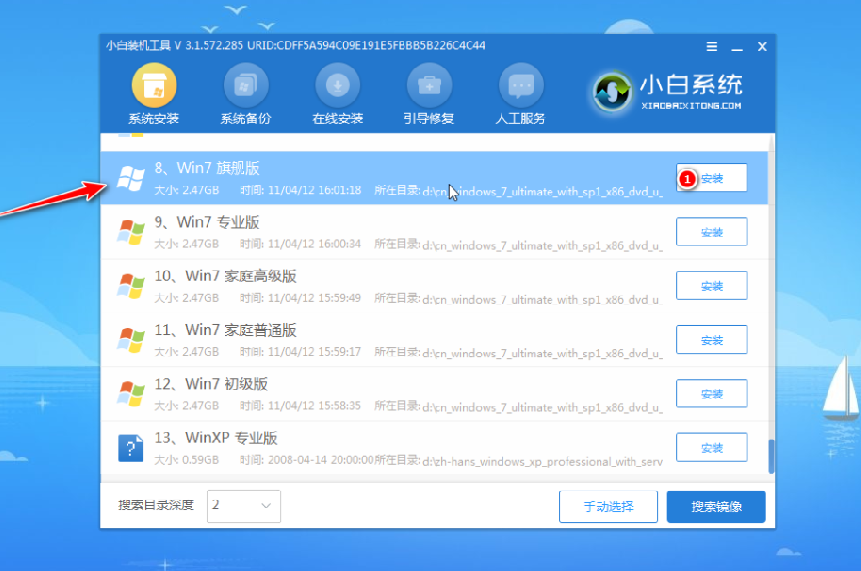
7、等待系统安装完成后,拔掉u盘重启电脑即可。
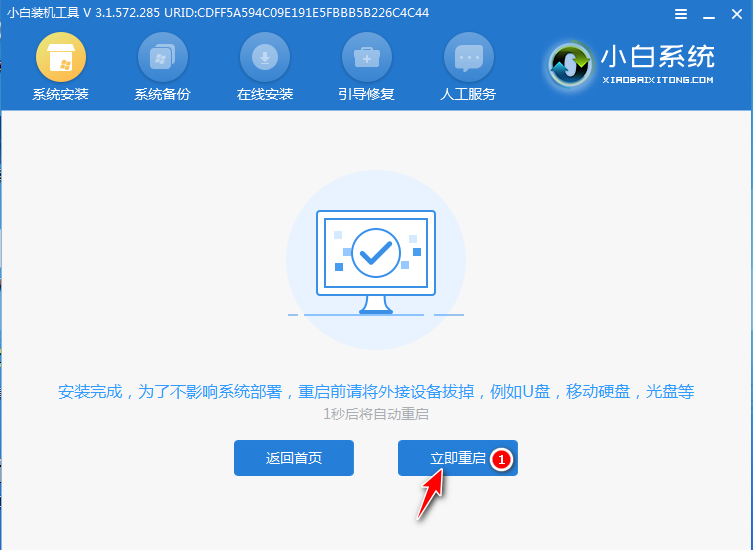
8、等待重启电脑,期间可能重启多次,进入到系统界面即表示安装完成。
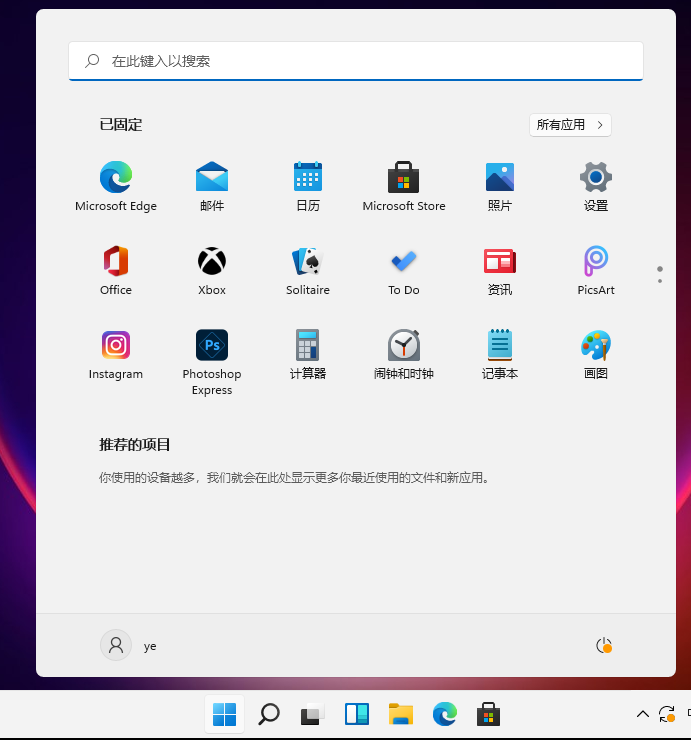
以上便是小白制作u盘启动盘重装系统win10或者win11的方法,有需要的小伙伴可以参照教程进行操作。
 有用
26
有用
26


 小白系统
小白系统


 1000
1000 1000
1000 1000
1000 1000
1000 1000
1000 1000
1000 1000
1000 1000
1000 1000
1000 1000
1000猜您喜欢
- win10系统电脑重装怎么操作2023/03/23
- 华硕笔记本win10改win7具体步骤..2021/06/28
- 教你笔记本重装win10方法2020/12/17
- win10u盘安装系统步骤图解2022/09/07
- 华为笔记本重装系统win10的教程..2022/03/16
- 惠普台式机重装系统win102023/03/17
相关推荐
- 怎么把win10系统格式化重装系统..2023/02/12
- 联想拯救者电脑重装系统win10教程..2022/06/18
- Windows10专业版原版下载 20202020/11/10
- 华硕电脑系统怎么重装win102022/11/08
- 电脑系统怎么重装win102022/09/01
- 笔记本电脑如何安装win10专业版系统..2020/04/08

















