教你怎么用系统之家一键重装win10系统
- 分类:Win10 教程 回答于: 2020年10月14日 09:16:00
有的用户在使用电脑上网时候也难免会出现系统故障的问题,这个时候也需要重装系统来解决,那么赶紧来看看小编教你怎么用系统之家一键重装win10系统吧。
1、首先我们在浏览器搜索并下载系统之家一键重装软件后打开。这里我们可以先将杀毒软件关闭防止出现拦截。
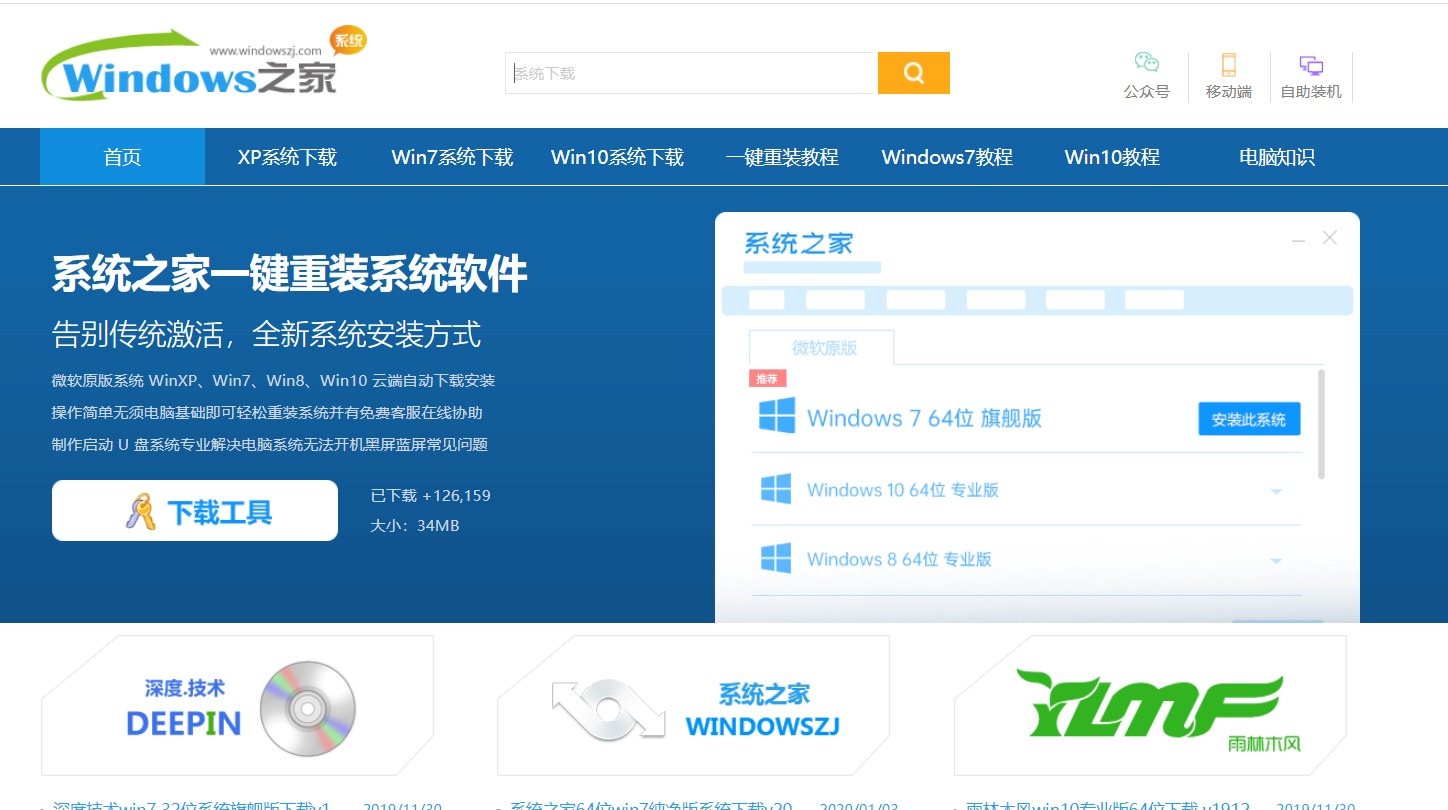
2、点击在线重装系统。
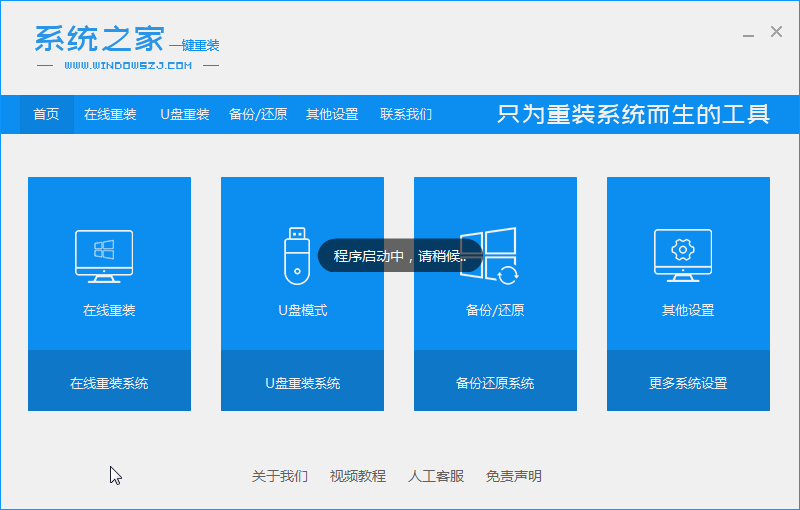
3、等待软件检测安装系统。
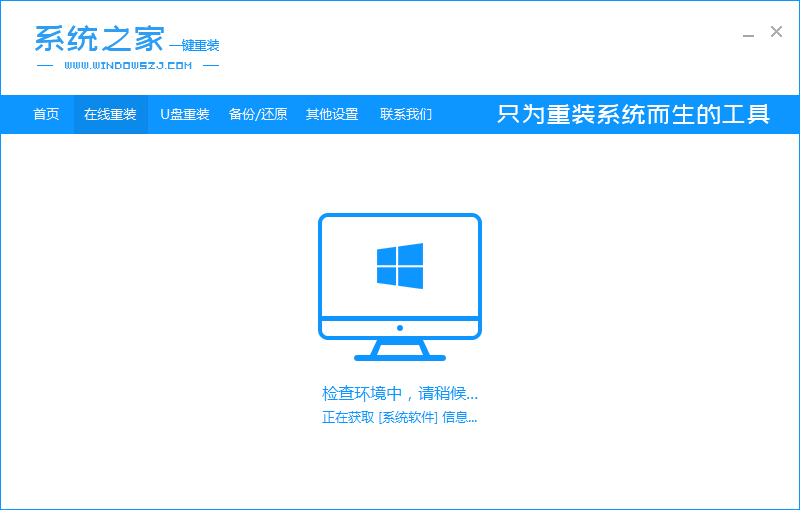
4、找到win10系统后,点击安装此系统。
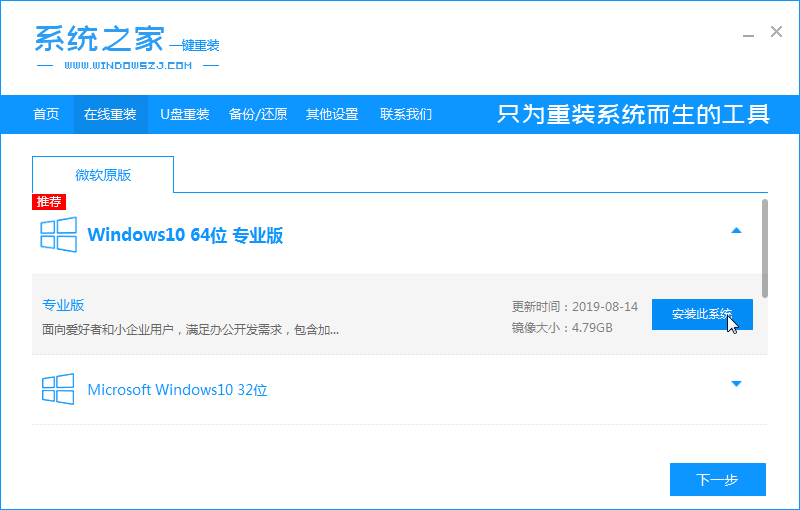
5、这个时候软件会出现一些相关软件的下载,可以根据自身需要进行下载。
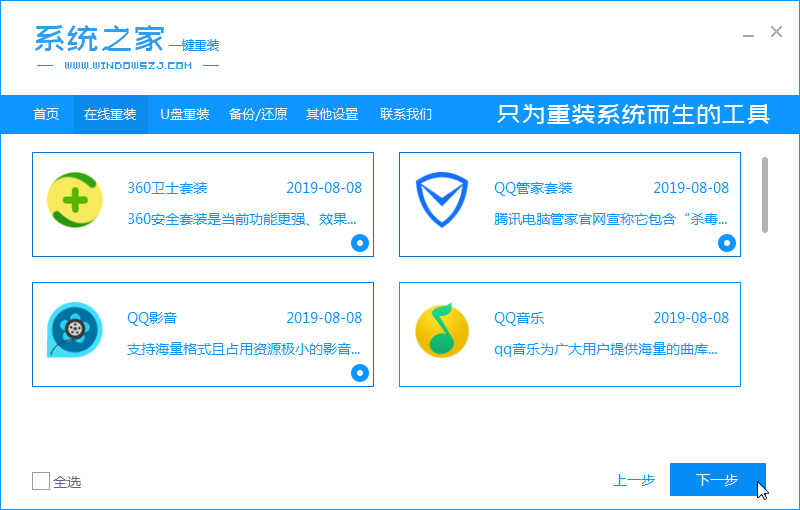
6、等待下载完成。
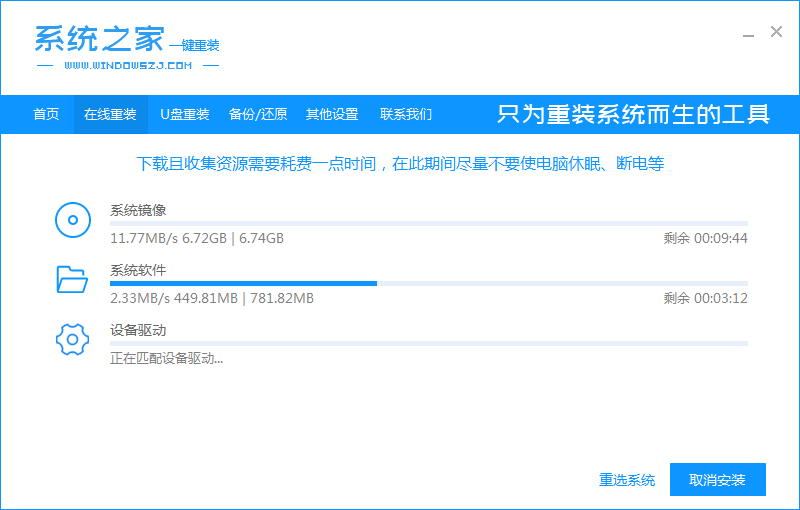
7、下载完成后,软件会进行第二次检测进行安装环境检测。
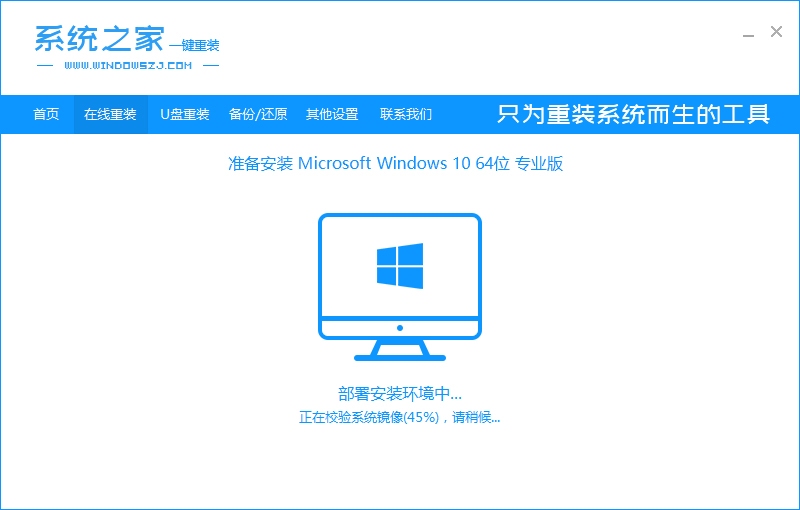
8、等待安装完成后,点击立即重启。
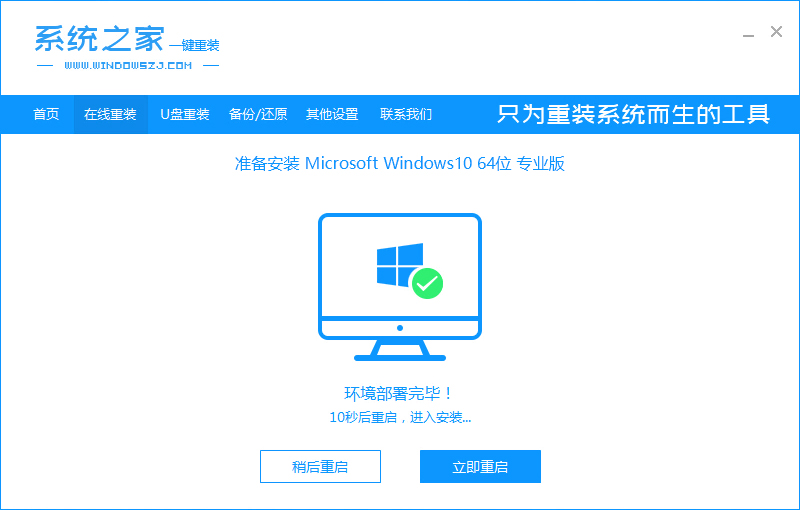
9、开机的时候按键盘上的方向键,选择系统之家启动项启动。
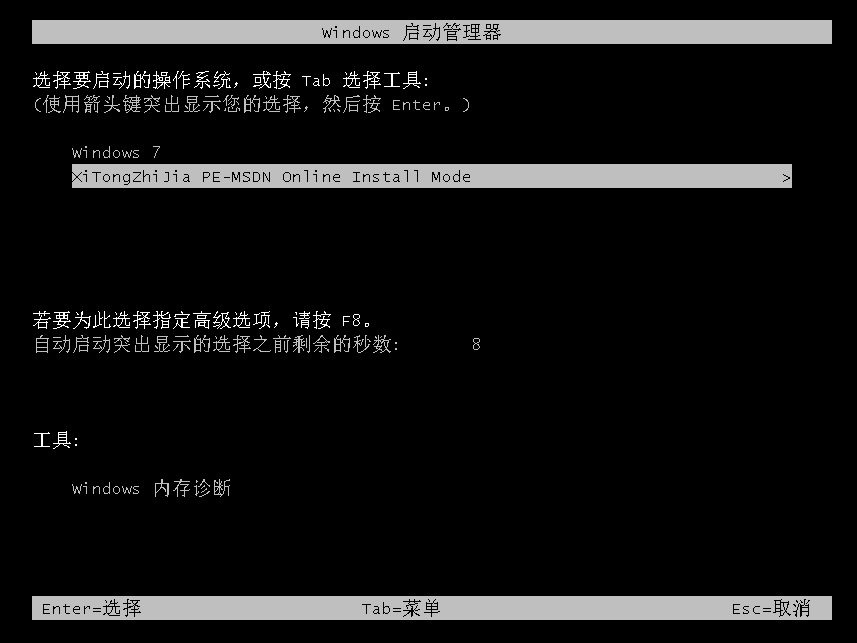
10、进入系统之家pe安装界面,等待安装。

11、安装完成后点击立即重启,即可进入桌面。
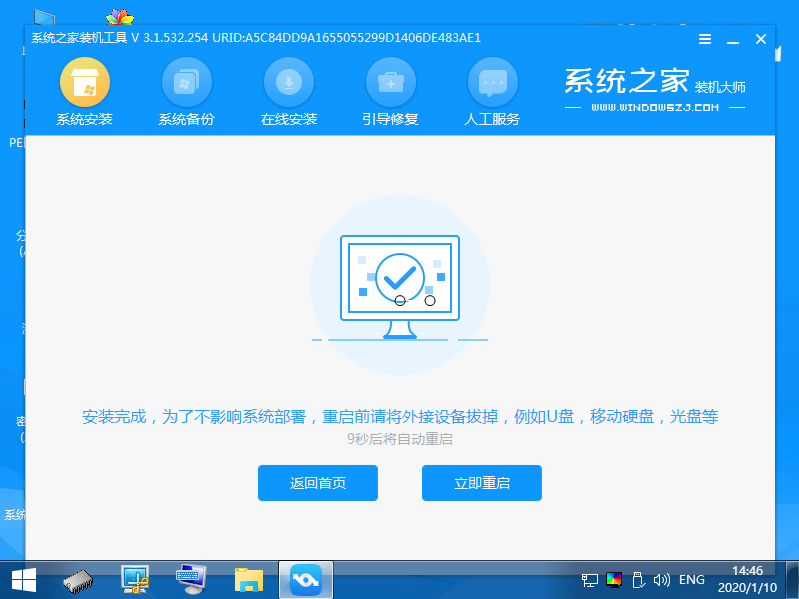
以上就是小编教你怎么用系统之家一键重装win10系统的具体操作方法,如果你刚好不知道怎么一键重装win10系统的话,希望这个回答能够帮助到你。
 有用
26
有用
26


 小白系统
小白系统


 1000
1000 1000
1000 1000
1000 1000
1000 1000
1000 1000
1000 1000
1000 1000
1000 1000
1000 1000
1000猜您喜欢
- 原版Ghost win10系统镜像iso制作步骤..2017/06/08
- 电脑没网络怎么回事?小编教你电脑没网..2017/11/27
- 小编教你怎么安装windows102017/08/08
- 华硕笔记本怎么进重装系统win10..2022/08/22
- win10保留应用重装系统详细图文教程..2020/12/23
- win + r 运行,小编教你Win10怎么打开..2018/05/04
相关推荐
- 老式方正电脑重装系统windows10..2022/10/26
- 教你win10快速启动栏怎么关闭..2019/01/07
- 电脑怎么重装系统win10家庭版..2022/01/11
- win10系统电脑键盘上快捷键截屏是哪几..2021/03/23
- 电脑怎么重装系统win10步骤详解..2022/09/12
- 用u盘win10官网介质安装系统出现0x800..2020/12/16

















