为你解答如何清理c盘空间
- 分类:Win10 教程 回答于: 2019年02月23日 08:42:00
我们使用电脑时每操作一步都会产生一定的垃圾,而c盘又是系统盘,c盘是是软件默认安装所在地,与此同时,各类垃圾也存放进来,清理c盘迫在眉睫。对此,我整理了清理c盘的详细步骤,希望能帮助你们清理垃圾
众所周知,C盘是指电脑硬盘主分区之一,一般用于储存或安装系统使用。虽然很多朋给c盘预留了足够大的空间,但是随着时间的推移,c盘的垃圾越来越多,我们该如何清理c盘呢?接下来,我就教大家如何清理c盘
1、右击C盘,然后在弹出的菜单中选择最下面的属性,进入C盘的属性页。
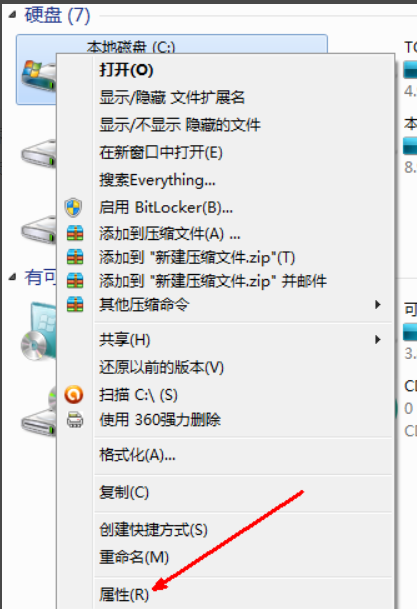
c盘图-1
2、在属性页中,有一个磁盘清理的按钮,即清理这个磁盘的垃圾文件,用鼠标点击这个按钮。
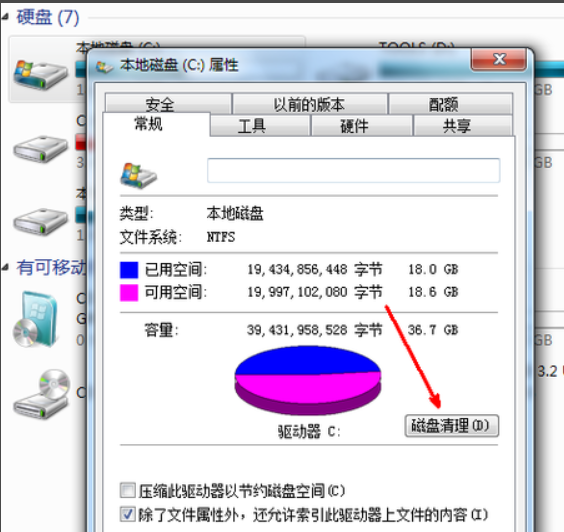
c盘图-2
3、然后程序会开始查找垃圾文件以及计算能释放多少硬盘空间,如果你的垃圾文件过多,这会需要很长的时间。
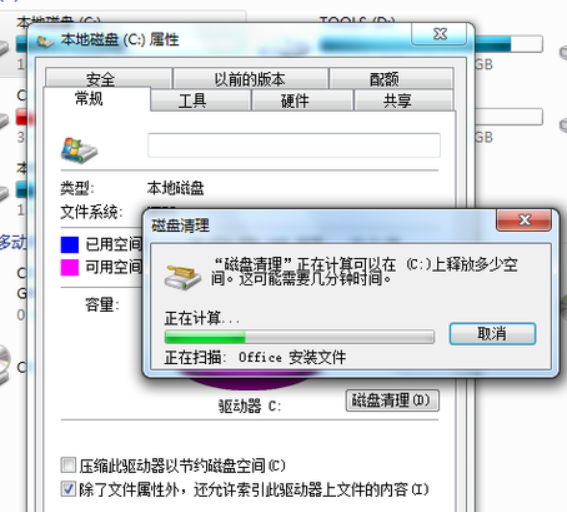
如何清理c盘图-3
4、当查找 完成,会出现一个列表,里面是一些没有用的文件,并且前面会有选项,让你根据自己的选择来删除某些文件,选定之后点击确定

如何清理c盘图-4
5、此时会有一个提示,要你确认是不是删除这些文件,如果你确认无误,点击删除文件即可。
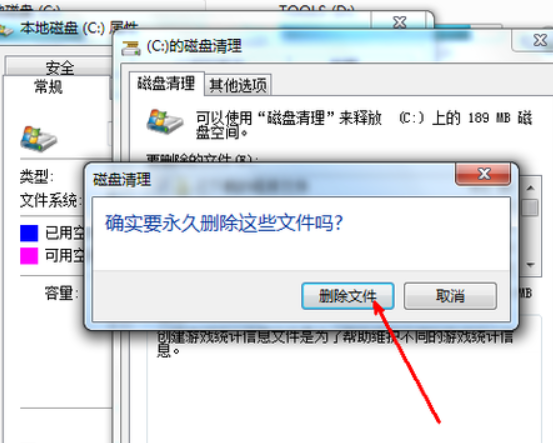
c盘图-5
6、如图,程序正在清理这些你选定的文件,清理完成之后,你的C盘空间会多出很大一部分。
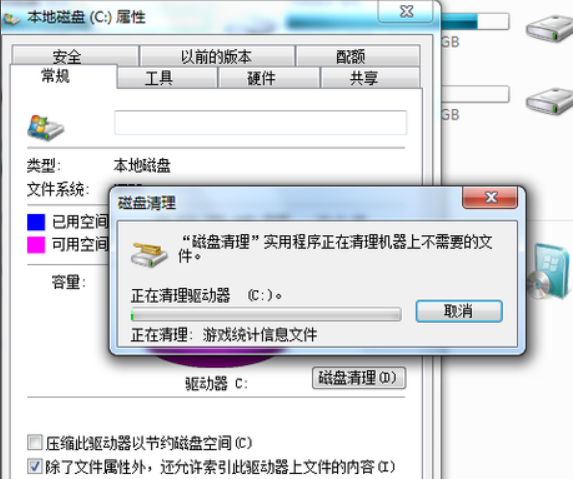
c盘图-6
7、如果你的磁盘空间实在太小,你可以在属性页中选中压缩驱动器来节约磁盘空间,通过这种途径可以一定程度上节约空间。
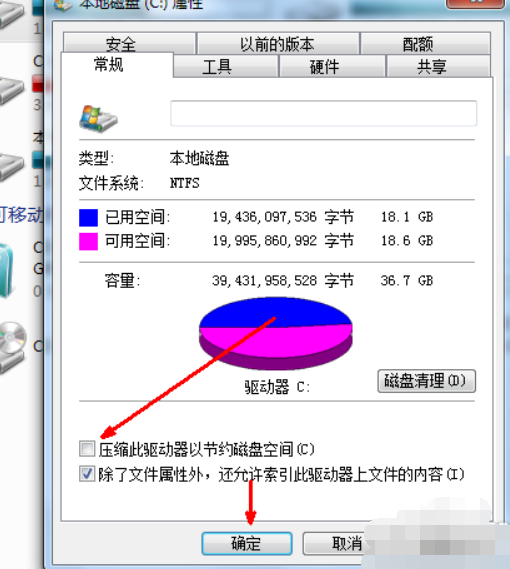
清理c盘图-7
 有用
26
有用
26


 小白系统
小白系统


 1000
1000 1000
1000 1000
1000 1000
1000 1000
1000 1000
1000 1000
1000 1000
1000 1000
1000 1000
1000猜您喜欢
- 小编教你使用电脑管家升级win10..2017/11/04
- 研习win10如何关闭快速启动2019/03/15
- 自己如何重装电脑系统步骤win10..2023/04/01
- win10系统bios设置u盘启动怎么操作..2020/04/03
- win10家庭版升级专业版会清除数据吗..2022/12/13
- 联想台式机Win10x模拟器安装方法..2021/02/01
相关推荐
- 用小白装机软件给电脑win10重装后还是..2023/03/07
- 如何显示隐藏的文件夹,小编教你win10..2018/06/30
- windows10安装出现意外错误怎么办..2020/11/10
- windows10官网打不开怎么办2023/01/27
- U盘启动安装系统步骤win102022/10/13
- win10重装系统要多久 电脑重装系统的..2023/02/09

















