解答苹果电脑怎么装双系统
- 分类:Win10 教程 回答于: 2019年01月14日 08:42:00
小伙伴们,你知道怎么苹果电脑怎么安装双系统吗?嘿嘿~你们要是不知道的话,那么小编我的作用就要来咯,因为我正好知道这个方面的内容。那么就来告诉你们苹果电脑怎么安装双系统。
近几年来,身边使用苹果电脑的朋友越来越多了。这不,最近就有朋友在后台私信小编说苹果电脑能不能安装双系统,答案:当然可以,今天小编就给大家说说苹果电脑装双系统的方法。
1、启动进入mac os系统,在“实用工具”中打开“磁盘工具”,选择整个硬盘,点击“分区”,通过“+”号增加windows盘的大小,点击应用;
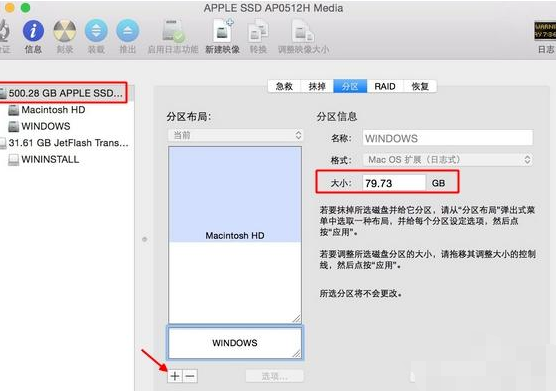
怎么安装双系统电脑图解1
2、插入U盘,在实用工具中打开BootCamp助理;
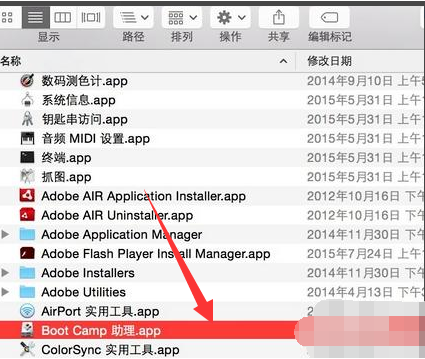
双系统电脑图解2
3、BootCamp助理可以帮助用户在mac安装windows,点击继续;
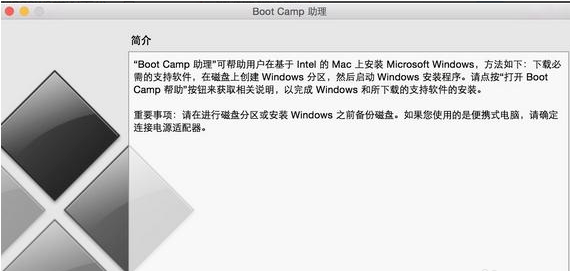
苹果电脑装双系统电脑图解3
4、选择“创建windows8或更高版本的安装盘”和“下载windows支持软件”,继续;
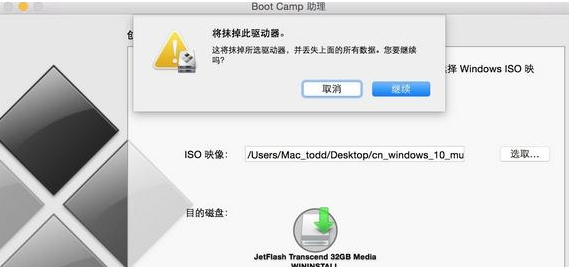
怎么安装双系统电脑图解4
5、开始下载windows系统支持软件,输入密码完成操作;
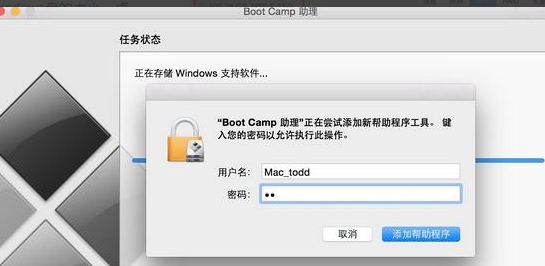
苹果电脑装双系统电脑图解5
6、重启mac笔记本,长按option按键,选择U盘启动按回车进入;
7、打开win10系统安装程序,下一步;
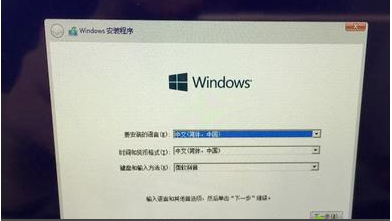
苹果电脑装双系统电脑图解6
8、提示激活选择跳过,选择刚才分配的window分区,删除;
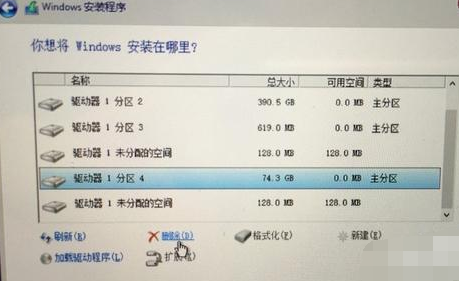
双系统电脑图解7
9、再点击“未分配的空间”,选择新建,应用;
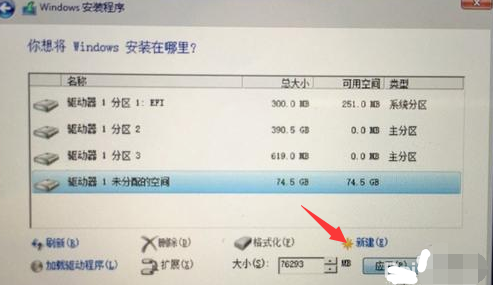
双系统电脑图解8
10、建立windows主分区,选择这个新建分区,下一步;
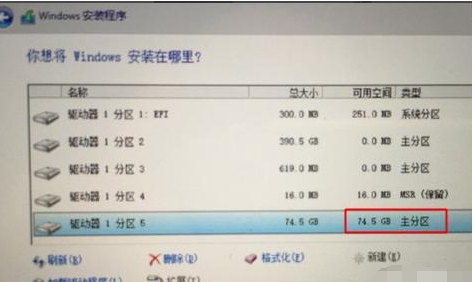
苹果电脑电脑图解9
11、开始执行win10系统安装操作;
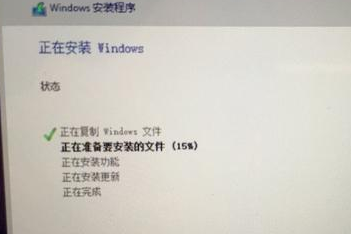
怎么安装双系统电脑图解10
12、安装完成,打开U盘BootCamp中的setup;
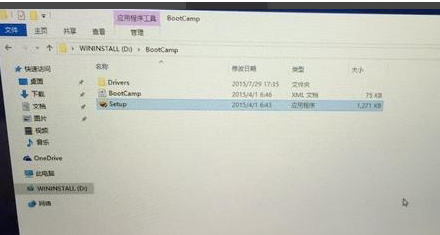
怎么安装双系统电脑图解11
13、安装Bootcamp并安装windows支持软件;
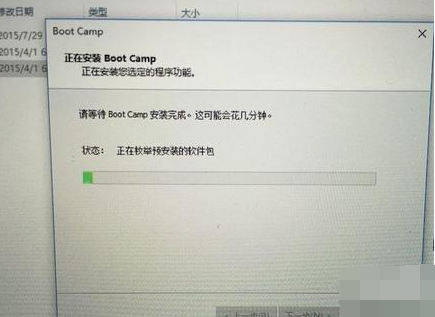
苹果电脑装双系统电脑图解12
14、重启系统,打开win10激活工具一键自动激活
以上就是苹果电脑怎么安装双系统的方法了。
 有用
26
有用
26


 小白系统
小白系统


 1000
1000 1000
1000 1000
1000 1000
1000 1000
1000 1000
1000 1000
1000 1000
1000 1000
1000 1000
1000猜您喜欢
- win10安装失败怎么办2022/12/28
- 笔记本windows10系统重装2022/12/11
- 小编教你怎么查看电脑配置..2017/09/21
- win10控制面板在哪里2021/02/23
- 2021最新win10系统盘下载与安装教程..2021/05/06
- 小编带你了解win10纯净版和正版区别..2021/02/17
相关推荐
- 重装win10系统后找不到硬盘怎么办..2020/10/26
- 360重装win10系统教程2021/01/24
- win10使用u盘重装系统步骤图解..2022/03/12
- 系统win10能安装王码五笔98版吗..2021/04/06
- 传授傻瓜式一键重装系统2019/04/07
- 如何重装系统win10方法教程2022/05/25

















