怎么设置dns,小编教你怎么设置dns地址
- 分类:Win10 教程 回答于: 2018年06月11日 10:02:00
往往一台电脑能够正常运行,需要很多配件才能起到一定的运行效果, dns作为一种域名和ip地址相映射的分布式数据库,它能够让我们更加方便快捷的使用互联网,那么,怎么设置dns呢?下面,小编给大家分享设置dns地址的经验。
现在电脑已不是什么高端数码设备了,电脑的使用也不分年龄了。而用户用电脑经常会出现网络连接异常,登陆不上的问题,这有可能是IP地址连接错误的原因,这就需要我们更改一下DNS地址,下面,小编跟大家讲解设置dns地址的操作。
怎么设置dns地址
直接【Win】+【R】,然后输入“cmd”,回车
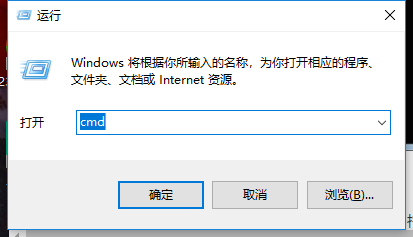
dns地址图-1
进入管理员操作界面:
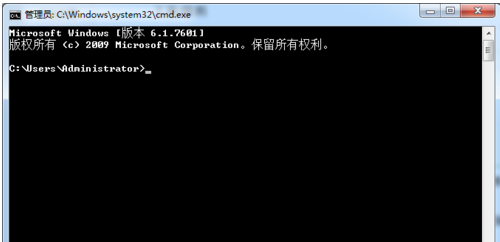
域名图-2
在管理员界面中输入命令:ipconfig/all然后按Enter键确认即可显示Windows IP配置,

dns地址图-3
在这里我们可以查看我们的DNS服务器地址。
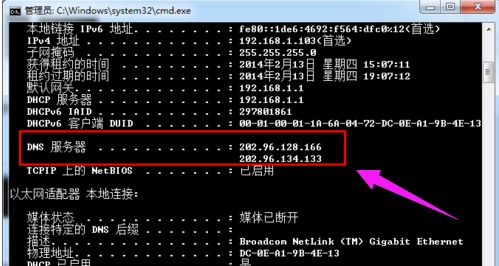
域名图-4
如果连接了路由的话也可以通过路由来查看DNS服务器地址,在浏览器输入地址192.168.1.1弹出路由器登入对话框,通常路由器默认的账户密码均为:admin(登入后可修改)。
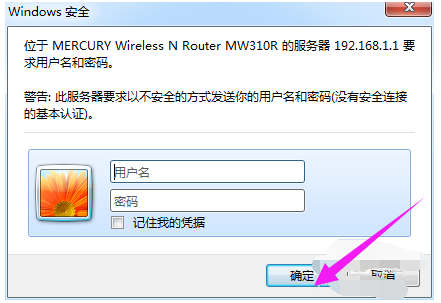
设置dns地址图-5
登入路由之后我们就可以在首页查看到DNS服务器地址了。
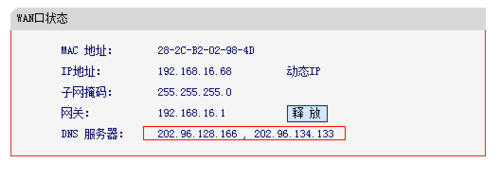
域名图-6
知道了DNS地址我们就可以来修改了,点击电脑右下角的连接图标,选择“打开网络和共享中心”,
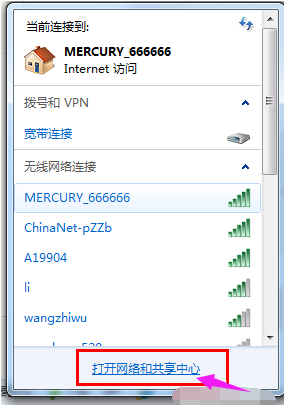
域名图-7
当然也可以在控制面板中“网络和Internet”进入“打开网络和共享中心”:
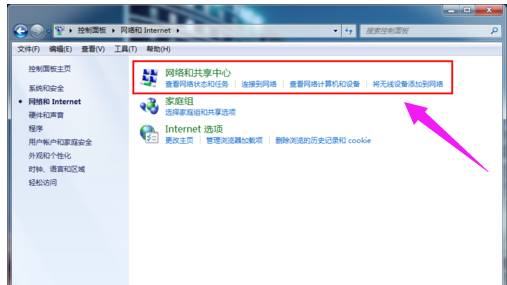
dns图-8
进入“网络和共享中心”后,我们再点击“本地连接”
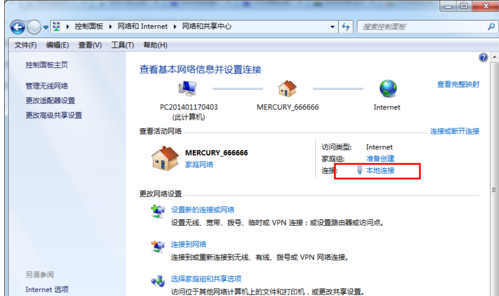
dns图-9
进入“本地连接 状态”对话框:
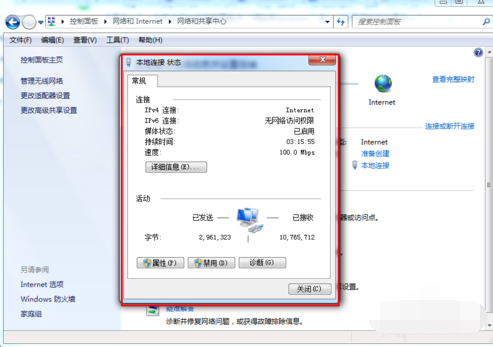
设置dns地址图-10
点击“属性”选项,弹出本地连接属性对话框:
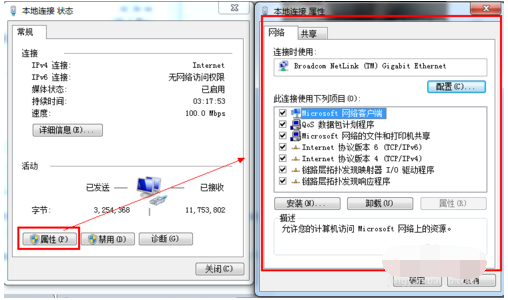
dns地址图-11
选中本地连接属性对话框中的“Internet 协议版本4 (ICP/iPv4)”,双击后者选择下方的属性,之后即可进入“Internet 协议版本4 (ICP/iPv4)属性对话框”,在这里边即可更改DNS设置。
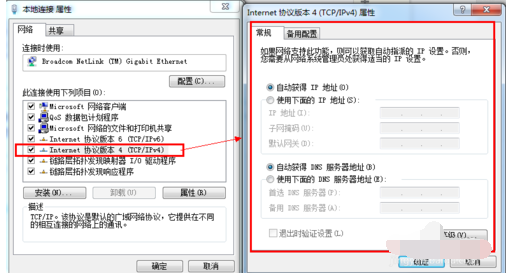
dns图-12
在“Internet 协议版本4属性”对话框中即可更改DNS地址了,选中“使用下面的DNS服务器地址”,然后DNS地址成为可编辑状态,再把我们查看到的DNS地址填写上再确认即可。
首选 DNS 服务器(P) 202.96.128.166
备用 DNS 服务器(A) 202.96.134.133
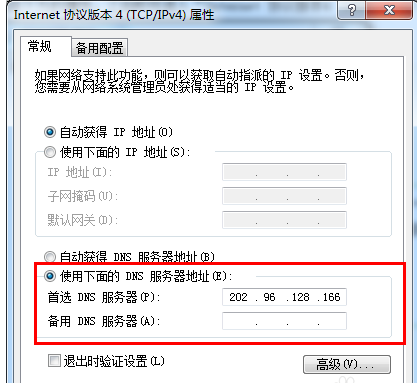
dns图-13
以上就是设置dns地址的经验。
 有用
26
有用
26


 小白系统
小白系统


 1000
1000 1000
1000 1000
1000 1000
1000 1000
1000 1000
1000 1000
1000 1000
1000 1000
1000 1000
1000猜您喜欢
- win10经常出现系统错误怎么回事..2021/05/15
- win10虚拟内存怎么设置比较合适..2021/03/05
- windows10原版系统如何下载2021/11/15
- win10安装ie8浏览器怎么操作2022/02/09
- 详细教您win10哪个版本好用2018/11/09
- 重装系统多少钱win10成都及重装方法..2023/04/01
相关推荐
- 小编教你如何重装电脑系统win10..2022/04/24
- 详细教您office2010产品密钥有哪些..2019/01/09
- 怎样电脑重装系统win102023/03/17
- 深度技术windows10专业版ghost系统下..2017/05/13
- win10激活密匙怎么使用2022/11/21
- win10电脑设置软件开机启动图文教程..2020/08/31

















