笔记本触摸板设置,小编教你笔记本触摸板怎么设置
- 分类:Win10 教程 回答于: 2018年04月17日 09:36:02
现在用笔记本的用户都越来越多了,笔记本上面有一个触摸板,笔记本触摸板与电脑中的其它程序一样,需要在电脑的操作系统中进行设置,才能够正确的使用。只是很多的使用者,对于笔记本触摸板的了解并不多,下面,小编就来跟大家介绍笔记本触摸板的设置。
笔记本电脑的键盘下面是有一块正方形的区域,手指在上面放入后,它就能够当做鼠标来控制电脑。有了触摸板后人们就算是没有鼠标在身边,也能够灵活的控制好电脑。那么怎么设置笔记本触摸板?下面,小编就来跟大家分享设置笔记本触摸板的操作。
笔记本触摸板怎么设置
对于新电脑,我们得安装触摸板驱动,但一定要下载对应的驱动
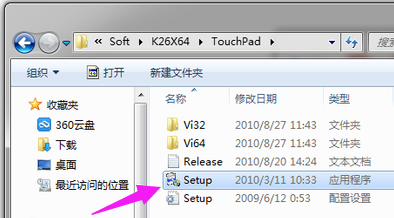
电脑触摸板图-1
通过里面的“Setup.exe”程序来安装。触摸板驱动一般都通过了微软认证的,所以安装过程中不会弹出兼容性的提示性信息
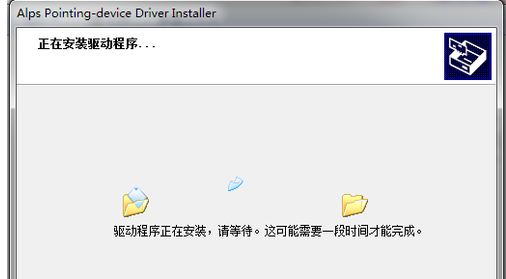
笔记本图-2
保证驱动顺利安装。触摸板驱动安装无需太久,稍等一会即可安装完成
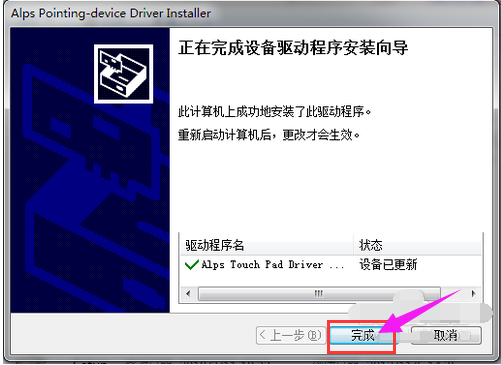
触摸板图-3
安装完成后刻要重新启动电脑一次,否则触摸板驱动不会立即生效
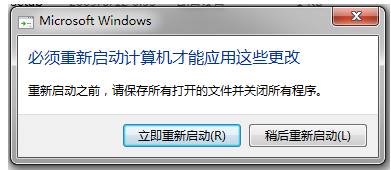
触摸板设置图-4
重启电脑后,点击任务右下角的“显示隐藏图标”小三角形按钮,在弹出的图标面板中右击触摸板图标,并选择“鼠标 属性”命令
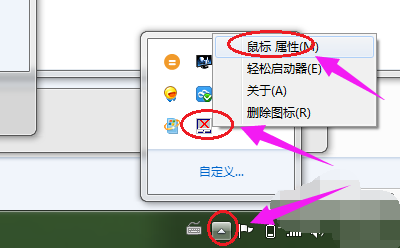
电脑触摸板图-5
在打开的“鼠标 属性”对话框中,切换到“轻击”选项卡,在这里面的“轻击速度”中可按需设置双击触摸板时的响应速度等
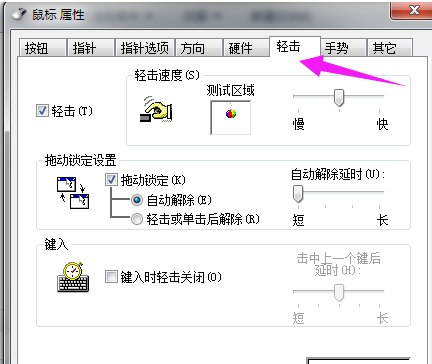
触摸板设置图-6
再切换到“手势”选项卡下
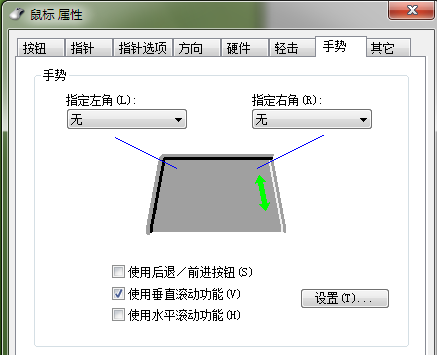
触摸板设置图-7
在这里面可按需设置你所需要的功能,一般我们会增加“指定右角”和“使用水平滚动功能”
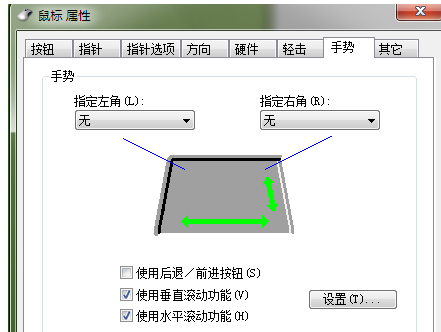
电脑触摸板图-8
在“其它”选项卡下,我们可以设定是否要在任务栏右下角显示触摸板设定图标(也就是上面最开始我们右击的图标),这里面不建议设定
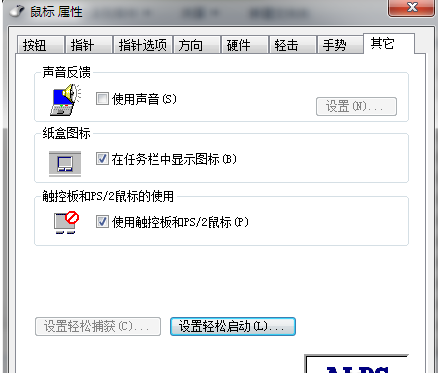
笔记本图-9
以上就是笔记本触摸板的设置。
 有用
26
有用
26


 小白系统
小白系统


 1000
1000 1000
1000 1000
1000 1000
1000 1000
1000 1000
1000 1000
1000 1000
1000 1000
1000 1000
1000猜您喜欢
- 苹果安装win10系统2020/07/23
- win10小白一键重装系统步骤2022/07/28
- 教你win10家庭版添加hyper如何操作..2020/09/17
- 台式电脑系统怎么重装win102022/12/08
- 华硕win10改win7系统的方法2021/06/17
- 小编教你进入注册表方法2018/10/26
相关推荐
- lol黑屏,小编教你玩lol出现黑屏怎么办..2018/03/27
- 小编教你win10安装失败该怎么办..2021/07/17
- 如何在系统win10查看显卡型号配置..2021/10/09
- 细说怎么显示和隐藏文件夹..2019/01/08
- win10推送设置下载2017/09/07
- 电脑开不了机怎么重装系统win10..2022/06/02

















