小编教你C盘如何分区
- 分类:Win10 教程 回答于: 2017年09月21日 16:20:04
新买回来的电脑,回来安装时,发现只给了个C盘分区,导致连音乐什么的软件都安装不了,想给C盘分区又不知道该怎么操作,不必苦恼,小编这就来帮你们的忙。
有的人的电脑的C盘太大,为了方便进行文件的管理就想给C盘分区,但是不足怎么分,操作不到位的话,可能会使得电脑崩溃,小编就把给C盘分区的一点微不足道的经验分享给大家。
如何给C盘分区?
在“此电脑”鼠标右键,选择管理。
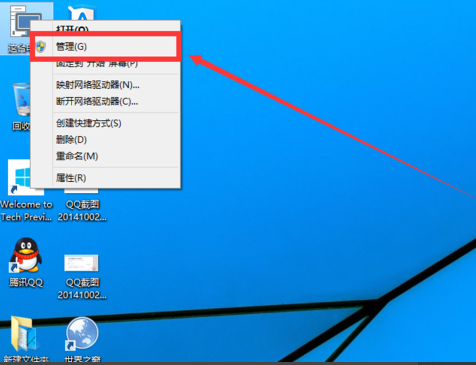
C盘(图1)
点击“磁盘管理”
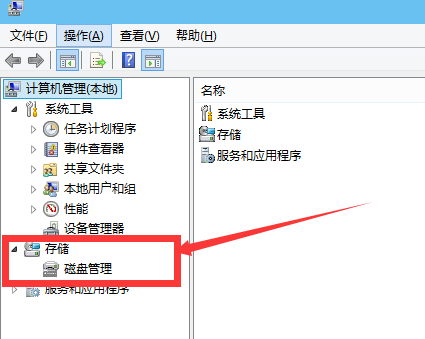
C盘(图2)
进入磁盘管理界面之后,选择需要进行分区的磁盘,点击右键,选择“压缩卷”。
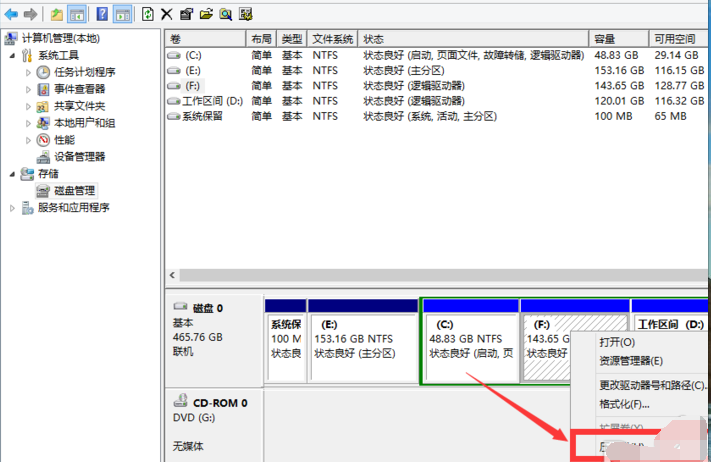
C盘(图3)
系统会自动的查询压缩空间.
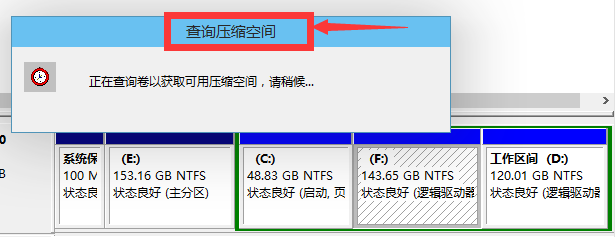
C盘(图4)
选择好需要压缩空间的大小,确认好后,点击压缩。
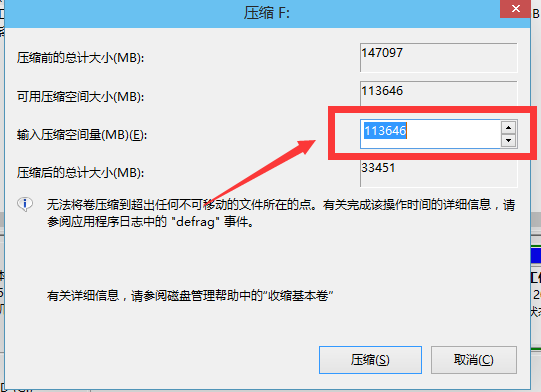
C盘(图5)
如下图所示,这是我们刚才压缩出来的空间。
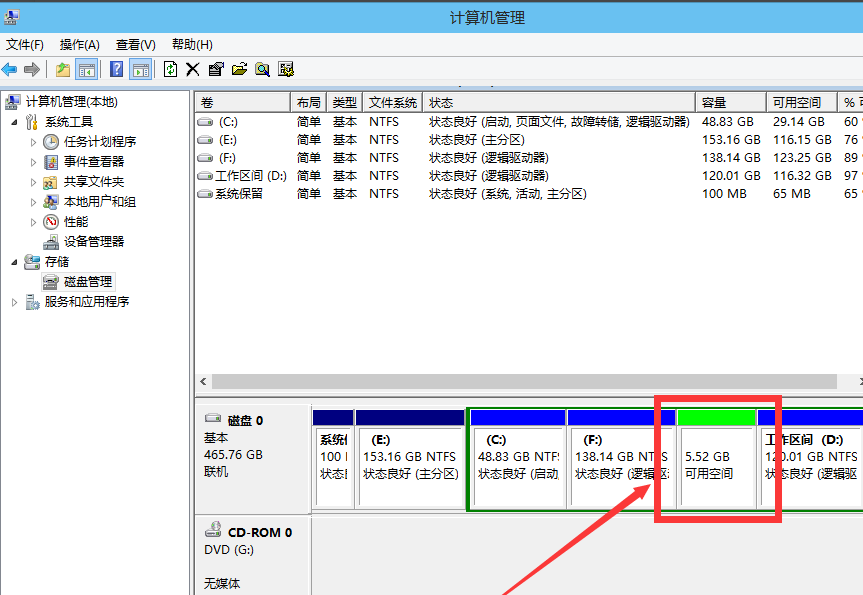
C盘(图6)
选中该空白分区,点击鼠标右键,选择“新建简单卷”
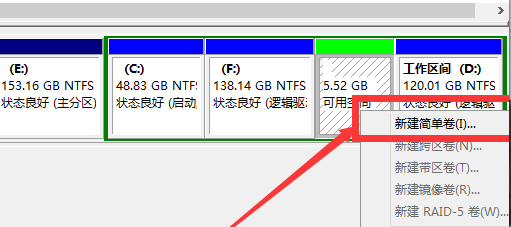
C盘(图7)
进入新建简单卷向导界面,这里直接点击“下一步”。
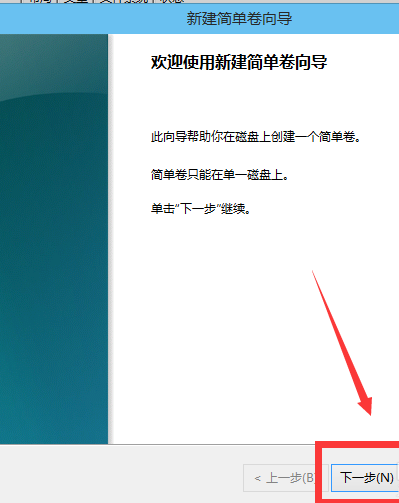
C盘(图8)
指定卷的大小,输入自己想要的空间大小,完成后点击“下一步”。
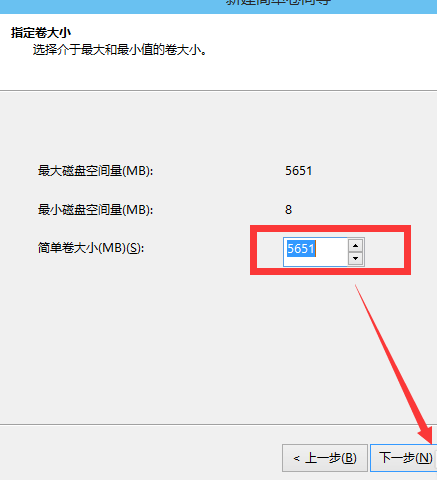
C盘(图9)
为刚才新建的简单卷,选择盘符(磁盘的名字)。
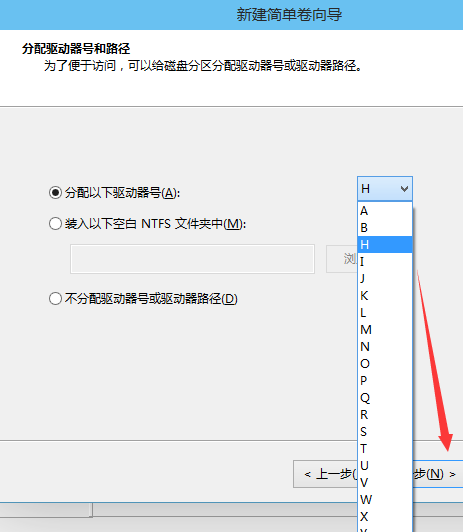
C盘(图10)
为你新建的简单卷选择磁盘的格式,一般选择“NTFS”。
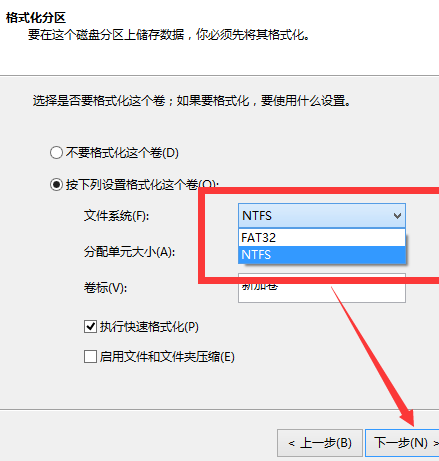
C盘(图11)
最后点击完成,等待它完成后,可以回去“此电脑”进行查看。
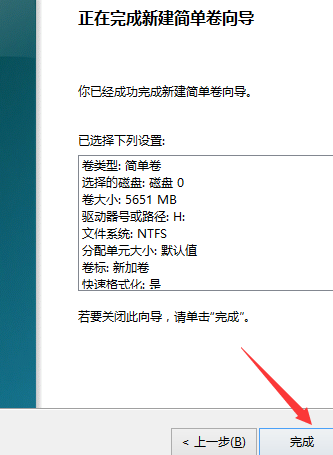
C盘(图12)
以上就是win10C盘分区的操作步骤了,其他版本系统的可以在网上查,也可以参照这篇教程。
 有用
26
有用
26


 小白系统
小白系统


 1000
1000 1000
1000 1000
1000 1000
1000 1000
1000 1000
1000 1000
1000 1000
1000 1000
1000 1000
1000猜您喜欢
- 无线网卡怎么用,小编教你无线网卡如何..2018/07/10
- 华为笔记本电脑怎么还原系统win10..2022/09/04
- 运行快捷键,小编教你win10打开运行快..2018/03/12
- Win10电脑提示“依赖服务或组无法启动..2020/10/21
- win7系统停止更新,如何免费升级win10..2020/01/16
- win10升级后卡死怎么办2021/06/07
相关推荐
- 2017正版windows10企业版激活教程安装..2017/09/30
- win10x任务栏图标大小如何调节..2021/01/27
- 电脑一键重装系统方法win102022/11/15
- win7升win10怎么做2023/01/12
- win10专业版密钥操作教程2017/10/11
- 怎么重装电脑系统win102023/03/18

















