windows10系统U盘安装方法图解
- 分类:Win10 教程 回答于: 2017年08月17日 14:05:21
想要界面视觉感丰富的win10却又手无举措的你,只需U盘一个,外加上小编给你带来的windows10怎么用U盘安装操作流程,升级win10不是梦,接下来就是小编教给大家的windows10怎么用U盘安装方法,轻松搞定,值得拥有。
想要升级windows10成为电脑系统中的V.I.P?面对新系统不知如何下手?莫慌,今天小编教你如何用U盘升级windows10,只需一个U盘,贵宾席位,还不收入囊中?下面就由我奉献给大家的一种方法:如何用U盘升级windows10的图文教程,赶快来学习吧。
windows10系统下载U盘图文教程
下载一款“MediaCreationTool”工具,制作Win10后再安装U盘。
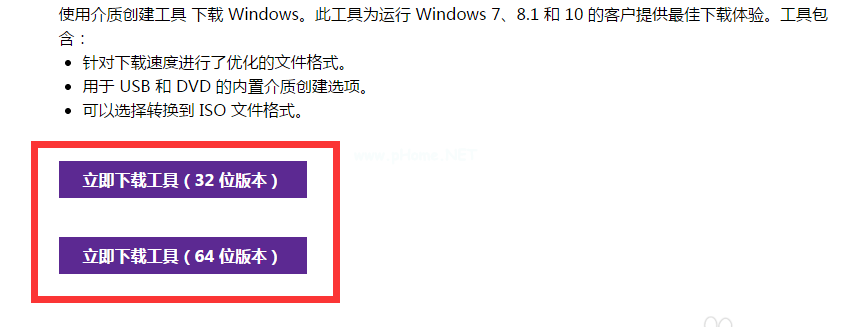
如何用U盘升级windows10(图1)
下载完成,运行该软件,选择第二个选项。
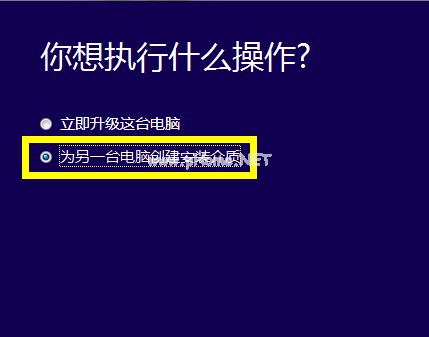
如何用U盘升级windows10(图2)
语言选择“中文”,根据实际情况选择相应的“体系结构”和“版本”即可。
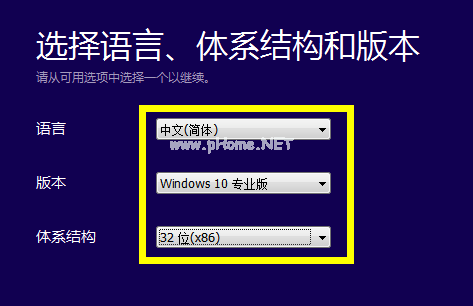
如何用U盘升级windows10(图3)
如果用该U盘来升级到Win10系统,则需要根据该电脑的基本信息设置界面。
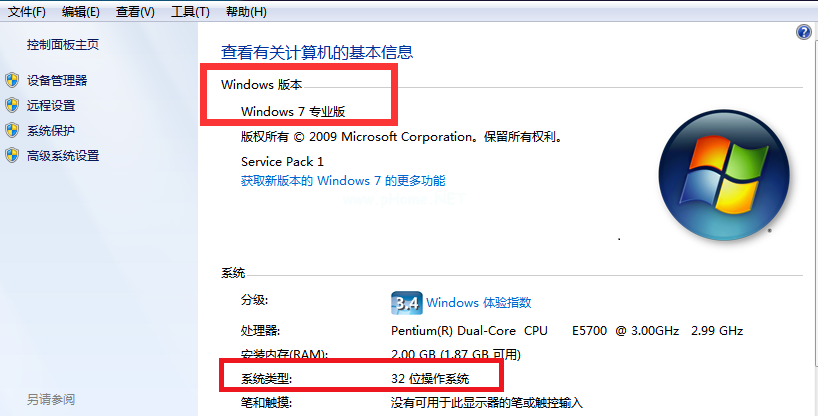
如何用U盘升级windows10(图4)
介质选择U盘,
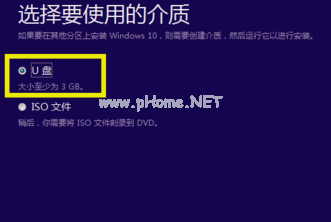
如何用U盘升级windows10(图5)
windows10自动下载,请稍后。
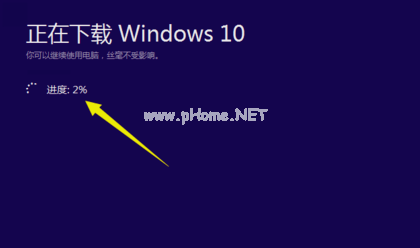
如何用U盘升级windows10(图6)
进入U盘,双击“setup.exe”,启动Win10的安装操作。
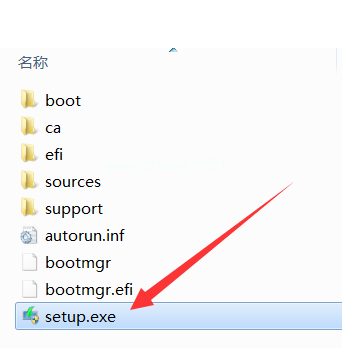
如何用U盘升级windows10(图7)
按DEL进入CMOS设置界面,选择“U盘启动”。
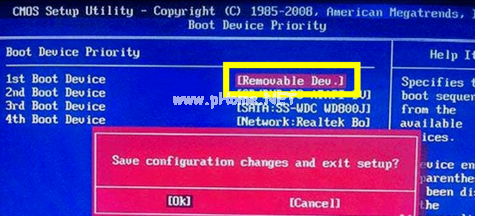
如何用U盘升级windows10(图8)
最后插入Win10启动U盘,重新启动该电脑,根据安装向导操作完成Windows10安装
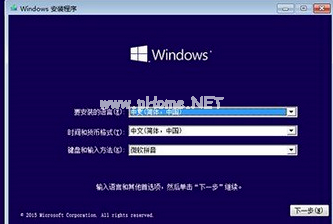
如何用U盘升级windows10(图9)
以上就是小编带给大家的教程,心动就操作起来吧。
 有用
26
有用
26


 小白系统
小白系统


 1000
1000 1000
1000 1000
1000 1000
1000 1000
1000 1000
1000 1000
1000 1000
1000 1000
1000 1000
1000猜您喜欢
- win10x数字许可如何使用2021/01/29
- 戴尔笔记本win10开机黑屏没反应怎么办..2022/02/04
- 小编教你win10系统怎么样2019/05/29
- win10应用商店打不开显示错误80072efd..2021/02/19
- 深度技术windows10纯净版推荐..2017/08/01
- 显示器亮度调节软件,小编教你显示器亮..2018/02/27
相关推荐
- 如何Win10官网下载正版win10系统..2022/06/30
- win10升级重装的方法2022/12/17
- win10系统怎么安装无线网卡驱动..2020/11/12
- 华硕怎么重装系统win102022/09/07
- 小编教你Win10系统激活失败提示错误代..2018/12/19
- 分享win10企业版重装教程2020/12/16

















