电脑怎么重装系统
- 分类:重装教程 回答于: 2021年06月18日 17:15:40
电脑重装系统怎么操作?如何给自己的电脑重装系统?一定很多小白不懂得重装系统,今天小编就为大家介绍一下电脑重装系统的操作步骤。其实电脑重装系统并没有我们想象中的那么难,一起来看看电脑怎么重装系统的视频教程。
U盘重装视频教程:
一键重装图文教程:
1、重装系统之前,我们需要保证电脑有两个以上的硬盘分区,并关闭一下安全软件。同时备份包桌面,及c盘上的重要资料。
2、打开小白一键重装系统,在线重装的右侧,选择我们喜欢的微软原版系统后,点击下一步;
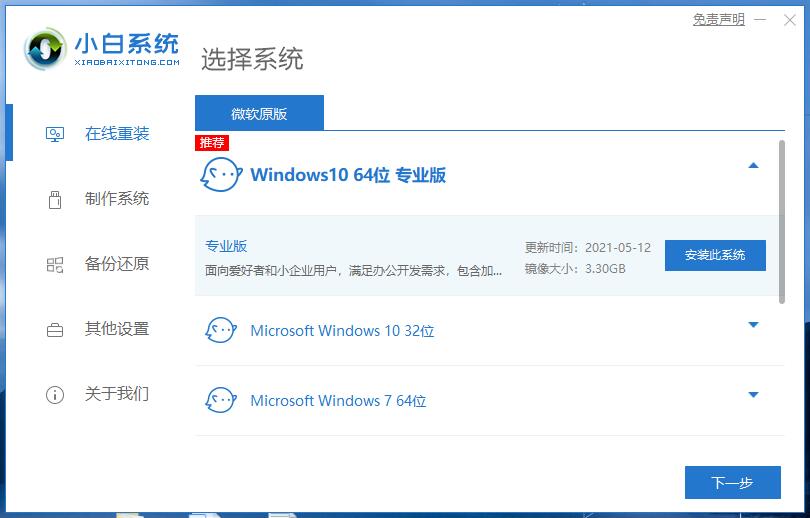
3、接着选择你需要使用的软件,如果不需要可以全部勾选掉,下一步;
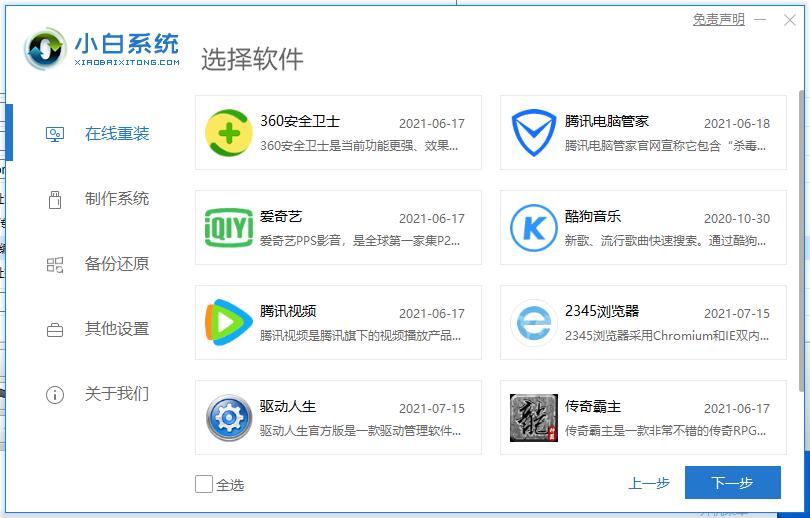
4、接下来,小白一键重装系统就会下载windows系统镜像,并部署系统环境,耐心等待完成;
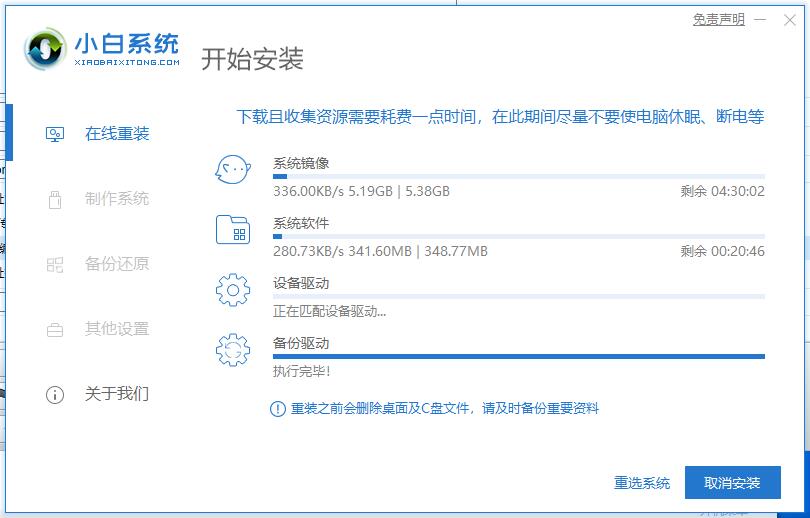
5、等待环境部署完成后,点击立即重启电脑;
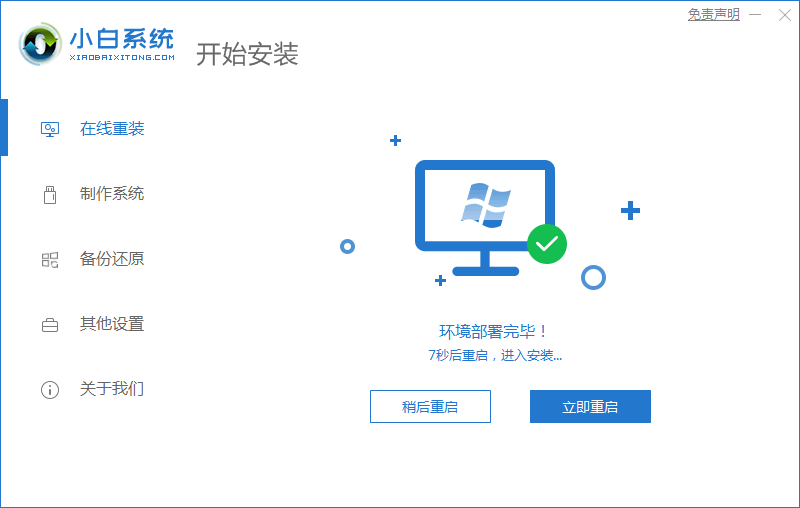
6、重启电脑后,选择第二项,xiaobai-PE进入;
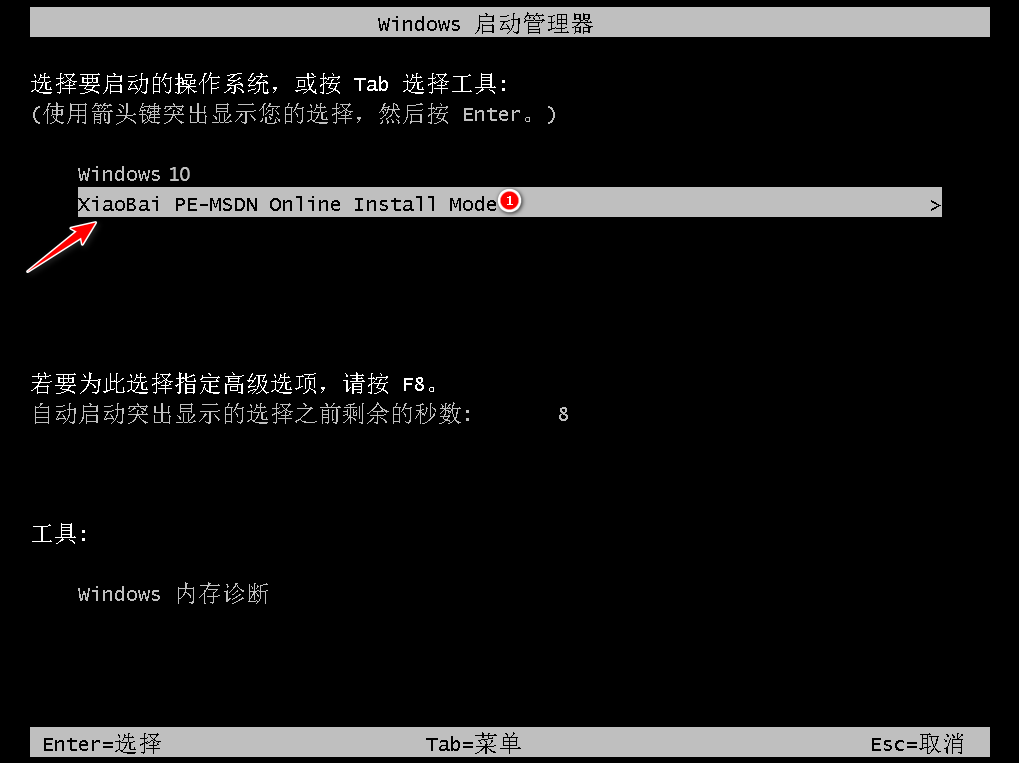
7、进入pe系统后,电脑会自动进入系统安装流程,耐心等待完成;
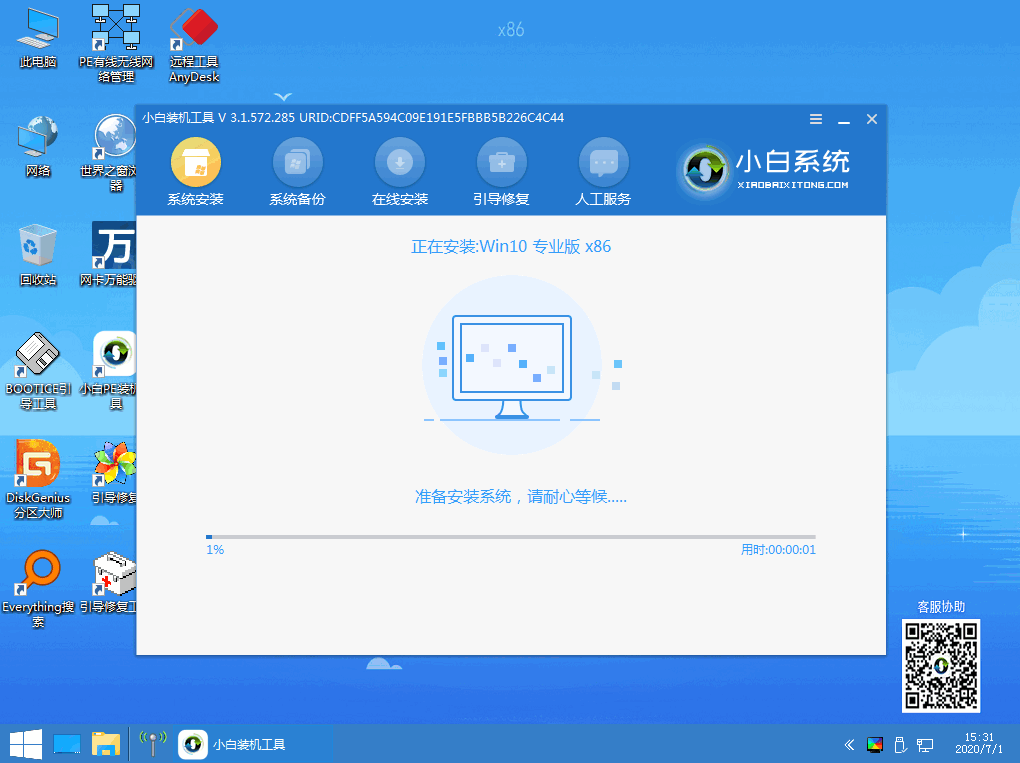
8、系统安装完成后,重装电脑,选择win7/10/8/xp系统进入电脑桌面,就完成了系统重装了。
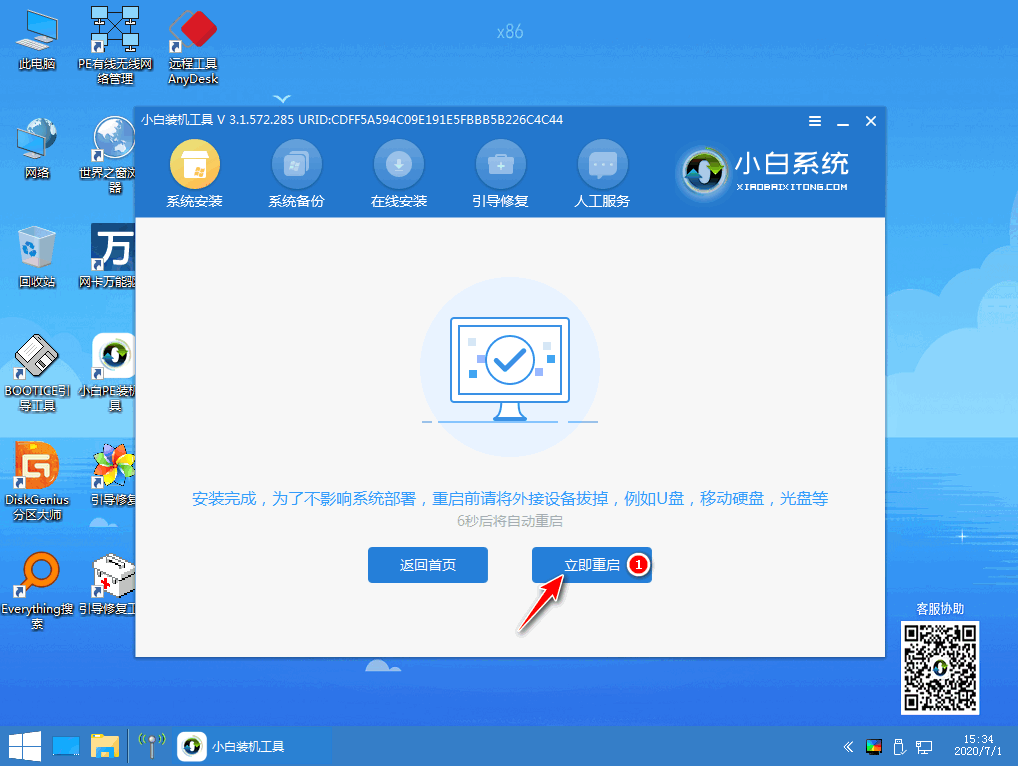
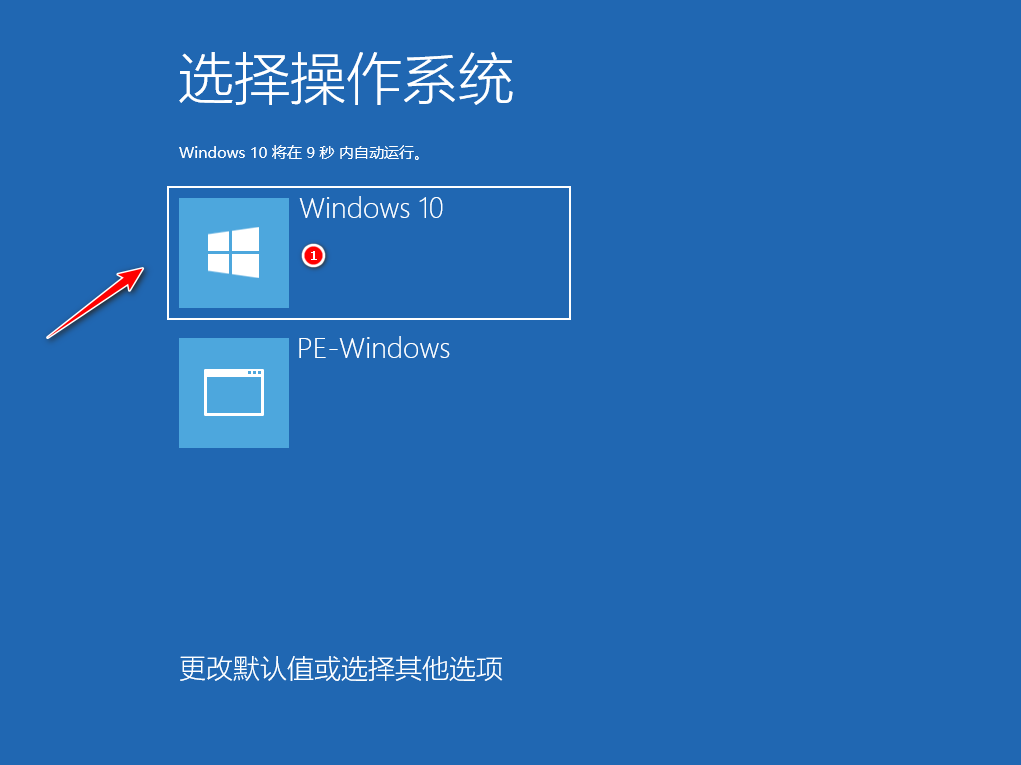
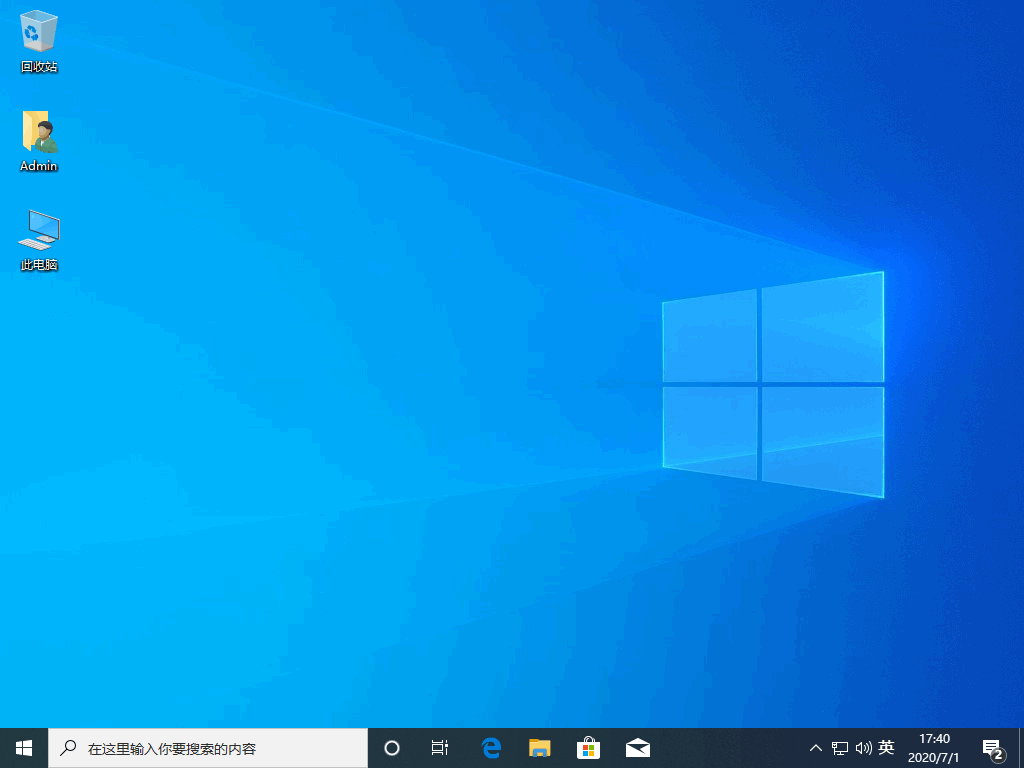
以上是由小白一键重装系统官网带来的电脑怎么重装系统的视频及图文教程,希望可以为你提供帮助。
 有用
26
有用
26


 小白系统
小白系统


猜您喜欢
- 怎么重装电脑系统2021/05/18
- u盘重装系统步骤2021/05/11
- win11安装教程2021/07/09
- 32位系统怎么换64位2021/06/18
- 重装系统xp视频教程2021/06/16
- U盘启动盘制作工具2021/05/13
相关推荐
- 怎么重装电脑系统2021/05/18
- 电脑如何重装系统2021/05/15
- windows7重装系统教程2021/05/15
- 电脑重装系统教程2021/05/15
- 华硕笔记本重装系统2021/06/16
- u盘启动制作工具如何使用2021/05/10

















