在Windows上创建macOS安装U盘的步骤指南
- 分类:教程 回答于: 2023年05月07日 09:00:28
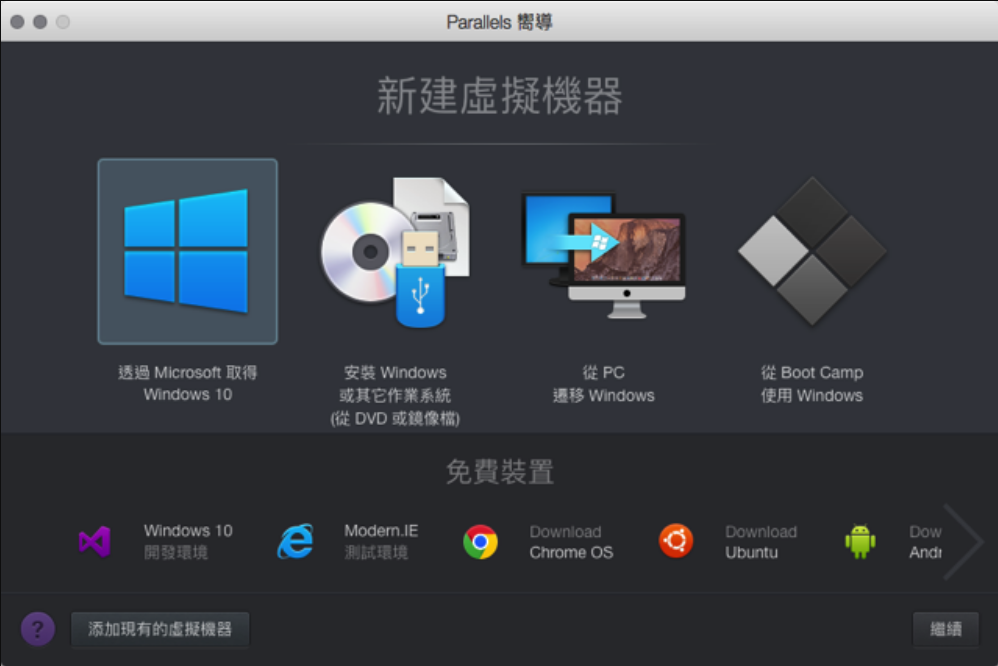
嘿伙计们!您是否正在努力在Windows计算机上创建macOS安装USB驱动器?不用担心!我们为您提供保障。在本文中,我们将逐步引导您完成整个过程,以帮助您学习如何在 Windows 上制作 macOS 安装 USB 驱动器。
在Windows上安装macOS的基本工具和资源
下载 macOS 安装程序
首先,您需要下载macOS安装程序。您可以从Mac App Store或通过其他来源获取它(不过,请确保它是受信任的!下载后,找到.app文件,您就可以开始了!
获取 U 盘
确保您有一个最小容量为 16GB 的 USB 驱动器。请务必注意,驱动器上的所有数据都将被删除,因此请在继续之前备份所有重要文件。
格式化 USB 驱动器
您需要将USB驱动器格式化为FAT32或ExFAT,以使其与macOS和Windows系统兼容。为此,只需在Windows资源管理器中右键单击驱动器,然后选择“格式化”。请记住选择 FAT32 或 ExFAT 作为文件系统。
学习如何创建 macOS 安装 USB 驱动器
使用TransMac
TransMac是一款Windows软件,可让您创建macOS安装USB驱动器。下载并安装 TransMac,然后按照以下步骤操作:
- 以管理员身份运行 TransMac。
- 右键单击USB驱动器,然后选择“使用磁盘映像还原”。
- 浏览到 macOS 安装程序.dmg文件,然后单击“打开”。
- 确认操作,然后等待该过程完成。
使用虚拟机
另一种方法是在 Windows 计算机上使用 macOS 虚拟机 (VM)。一些流行的虚拟机包括VirtualBox,VMware和Parallels Desktop。下面介绍如何使用 VM 创建 macOS 安装 USB:
- 在 Windows 电脑上设置 macOS VM。
- 插入格式化的 USB 驱动器。
- 在 VM 中,打开“磁盘工具”应用程序。
- 选择USB驱动器,然后单击“擦除”。
- 将格式更改为“Mac OS 扩展(日志式)”,然后再次单击“擦除”。
- 打开“终端”应用程序,然后输入适用于您的macOS版本的“创建安装媒体”命令。
- 等待该过程完成。
常见问题
问题1:我可以在不使用第三方软件的情况下在 Windows 上创建 macOS 安装 USB 吗?
答:很遗憾,没有。您需要使用 TransMac 或虚拟机在 Windows 上创建 macOS 安装 USB。
问题2:从其他来源下载 macOS 安装程序是否合法?
答:最好从 Mac App Store 或 Apple 批准的来源下载 macOS 安装程序。下载macOS安装程序可能涉及版权问题,请谨慎操作。
问题3:如何制作双系统启动U盘?
答: 制作双系统启动U盘需要在一个U盘上创建多个分区,每个分区安装一个操作系统。具体操作过程如下
- 使用Windows的磁盘管理工具创建U盘的多个分区。
- 将一个操作系统(例如Windows)安装到其中一个分区。
- 将另一个操作系统(例如macOS)安装到另一个分区。
- 通过启动菜单在启动时选择要启动的操作系统。
结论
总之,学习如何在Windows下制作macOS安装U盘并不是一件难事。通过使用TransMac或虚拟机等方法,您可以顺利地创建一个macOS安装U盘。希望通过本文,您已经掌握了这个技能,并能够顺利地在您的Windows计算机上安装macOS。感谢您阅读本文,并确保查看我们提供的这些优质资源。
 有用
26
有用
26


 小白系统
小白系统


 1000
1000 1000
1000 1000
1000 1000
1000 1000
1000 1000
1000 1000
1000 1000
1000 1000
1000 1000
1000猜您喜欢
- 萝卜家园xp系统安装图文教程..2017/02/04
- 小白文件管理器使用教程2022/08/09
- 重装系统后怎么删除装机助理..2020/08/22
- 小编叫你怎么重装win72021/04/16
- 手机怎么给电脑重装系统2021/08/21
- npc是什么意思分享2022/10/24
相关推荐
- u盘坏了怎么办?2016/11/09
- 小白PE怎么制作2022/07/31
- 怎么重装系统2020/07/02
- 360系统重装大师如何使用2022/11/24
- qq输入法换皮肤教程2023/05/13
- u易u盘加密软件使用方法2016/10/30

















