台式电脑重装系统步骤视频图解
- 分类:教程 回答于: 2023年04月28日 10:48:06
工具/原料:
系统版本:windows10系统
品牌型号:联想扬天t4900
软件版本:系统之家一键重装系统1820
方法/步骤:
方法一:使用工具在线一键重装系统(适合台式电脑还能进系统的时候)
如果台式电脑系统还能正常进系统的时候,可以直接借助系统之家一键重装系统工具的在线重装功能即可,软件会全自动完成所有安装步骤,操作简单。具体的步骤如下:
1、首先在台式电脑安装系统之家一键重装系统工具,打开后直接选择需要的系统,点击安装此系统。
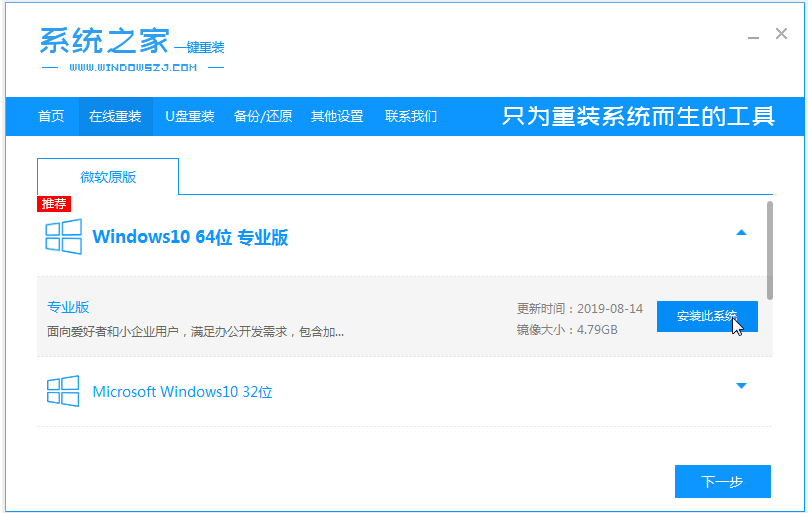
2、当软件下载好系统镜像文件资料并部署环境完成后,自动会重启电脑。

3、等待系统自动选择第二项xitongzhijia-pe系统进入。
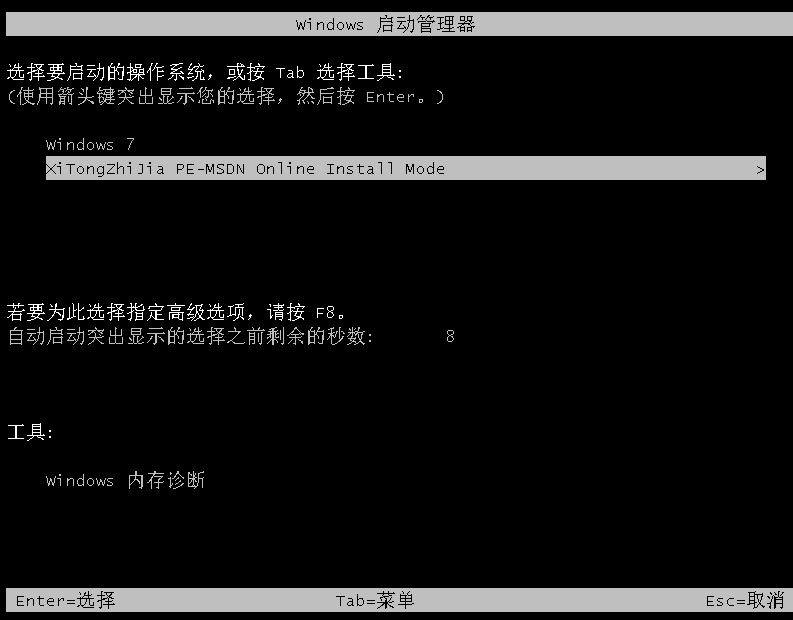
4、在pe系统内,等待系统之家装机工具打开安装系统。

5、安装完成后,自动会重启电脑。
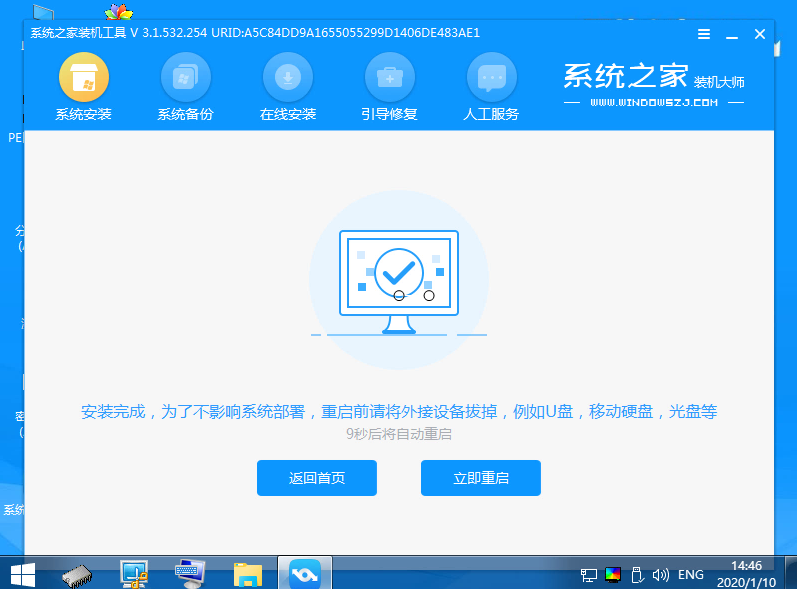
6、期间可能会多次自动重启电脑,进入新的系统桌面即安装成功。

方法二:使用工具制作u盘重装系统(适合台式电脑不能进系统的情况)
除了在线使用系统之家一键重装系统工具之外,如果台式电脑已经进不去系统的情况下,那就可以通过制作u盘启动盘重装系统的方式解决。具体步骤如下:
1、首先在一台能联网的电脑下载安装好系统之家一键重装系统工具打开,插入一个8g以上的空白u盘,进入制作系统模式。
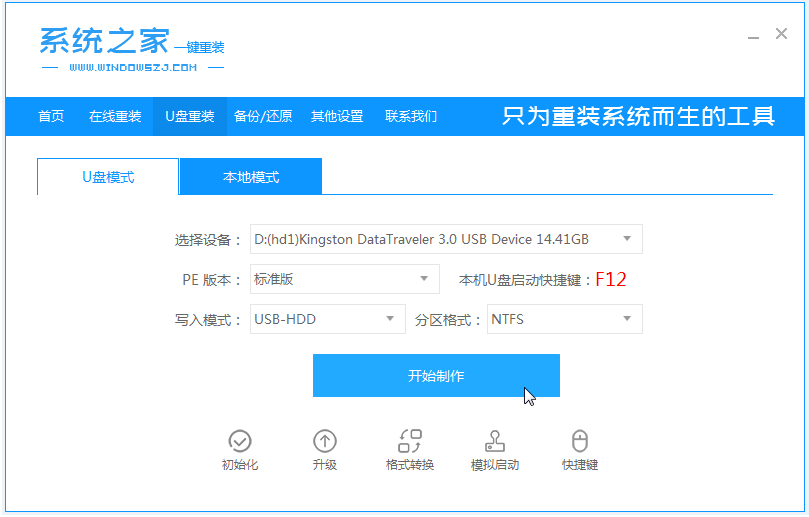
2、选择需要的windows系统,点击开始制作u盘启动盘。
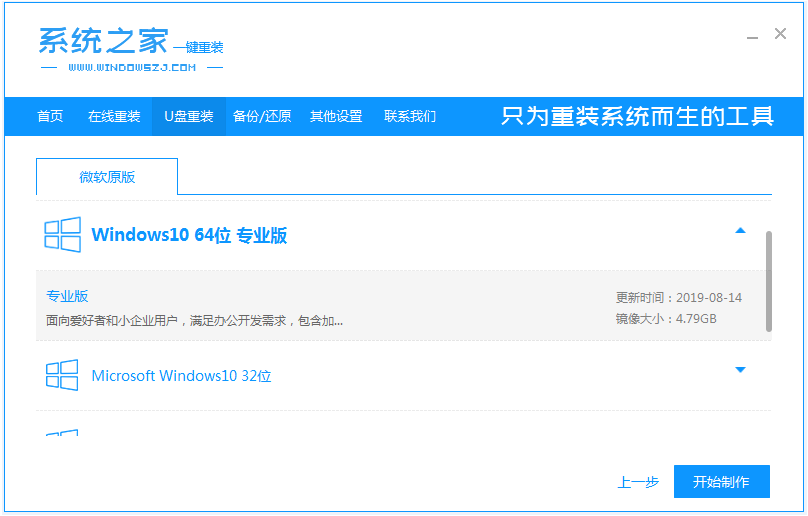
3、等待制作u盘启动盘成功后,预览需要安装的电脑主板的启动快捷键,拔出u盘退出。
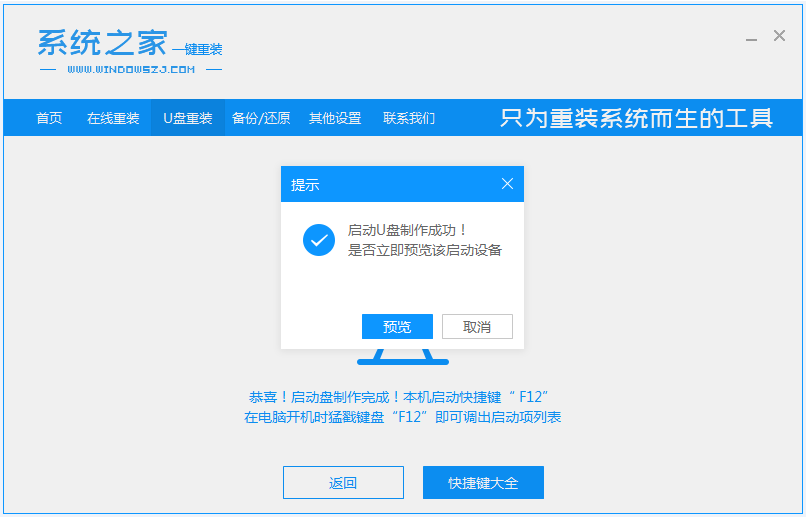
4、将u盘启动盘插入到需要安装的台式电脑中,开机不断按启动快捷键进启动界面,选择u盘启动项进入到第一项pe系统。

5、打开系统之家工具,选择需要的系统安装到电脑c盘上。
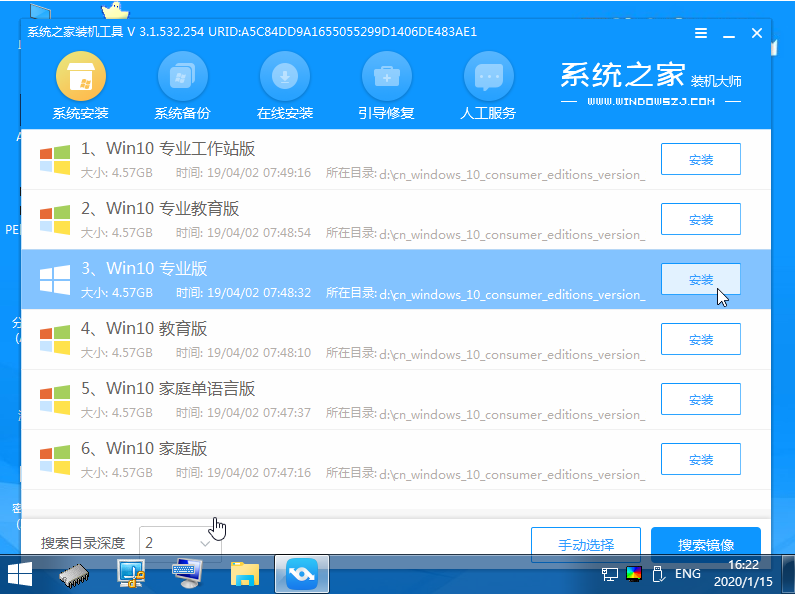
6、安装完成后重启电脑。在此期间可能会有重启多次的情况,进入到新的系统桌面即安装成功。
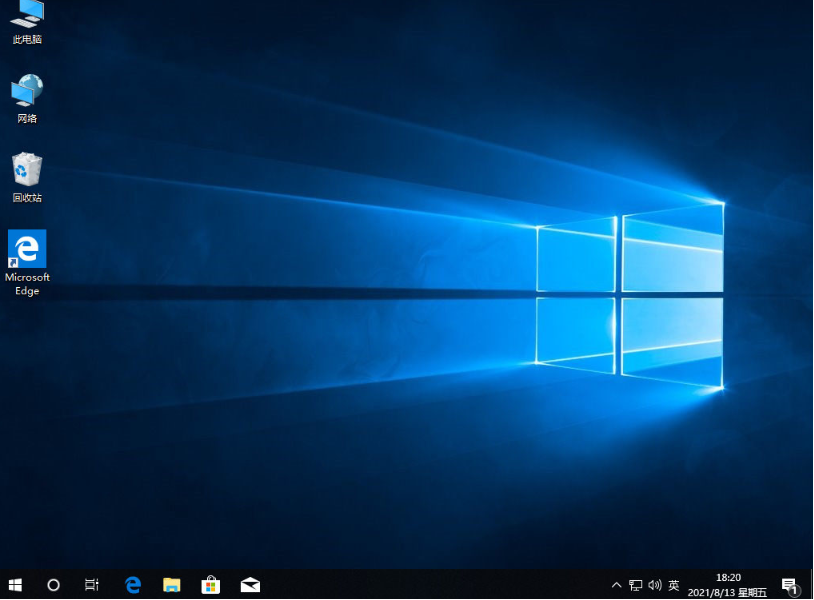
注意事项:在重装系统之前,首先要备份电脑中重要的数据,如文档、照片、视频等,以免数据丢失。你可以将数据备份到外部硬盘、U盘或云存储中。
总结:
以上便是详细的台式电脑重装系统步骤,这里使用到了专业的系统之家一键重装系统的功能,既可以在线一键重装系统,也可以制作u盘重装系统,操作都不难。有需要的小伙伴可根据电脑情况去选择方法操作。
 有用
26
有用
26


 小白系统
小白系统


 1000
1000 1000
1000 1000
1000 1000
1000 1000
1000 1000
1000 1000
1000 1000
1000 1000
1000 1000
1000猜您喜欢
- 黑苹果系统的详细安装教程..2021/04/11
- 电脑启动黑屏怎么重装系统..2022/10/09
- 没有光驱怎么重装系统,小编教你没有光..2018/03/20
- 无线鼠标键盘没反应2016/11/12
- 电脑重装系统教程2022/10/08
- 戴尔wyse是否能重装系统2023/04/25
相关推荐
- 小白一键重装系统最后还没完成我重新..2023/01/06
- c盘满了对电脑的影响是什么..2021/11/10
- mac双系统windows误删恢复-小白系统教..2022/01/06
- 手机录音在哪个文件夹,小编教你华为手..2018/03/21
- 深度一键重装系统步骤2016/10/15
- 32位系统下载步骤与详细教程..2022/12/04

















