电脑格式化后怎么重装系统
- 分类:教程 回答于: 2023年04月27日 10:48:00
工具/原料:
系统版本:windows10系统
品牌型号:惠普星14pro
软件版本:小鱼一键重装系统1870
方法/步骤:
方法一:使用工具制作u盘重装系统(电脑是否能进系统都适用)
如果电脑已经格式化了系统盘,无法正常进入系统的话,我们可以使用工具制作u盘重装系统解决,这里以好用的小鱼一键重装系统工具为例,具体步骤如下:
1、在一台能用的电脑上安装并打开小鱼一键重装系统工具,插入1个8g以上的空白u盘,进入制作系统模式。
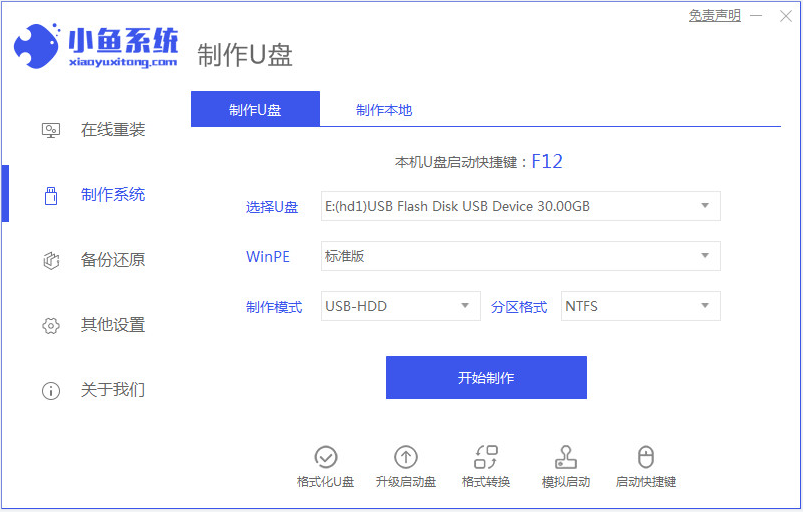
2、选择需要的系统,开始制作u盘启动盘。
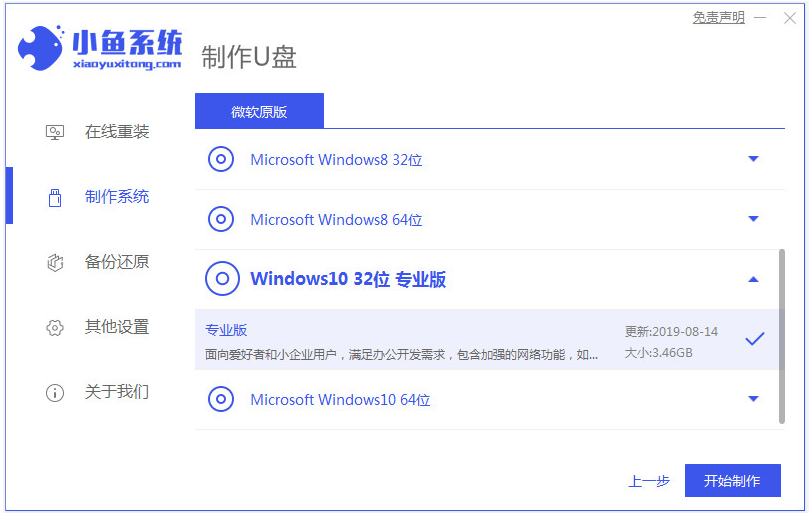
3、等待u盘启动盘制作成功后,可先预览要安装的电脑主板的启动热键,再拔除u盘退出。
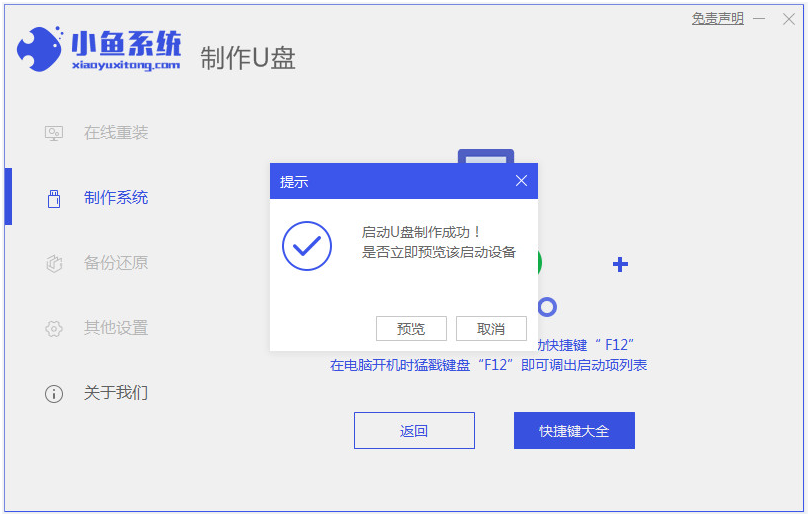
4、插入启动盘进需要安装的电脑中,重启电脑并按启动热键进u盘启动界面,选择第一项pe系统回车进入,再打开小鱼装机工具,选择系统安装到c盘。
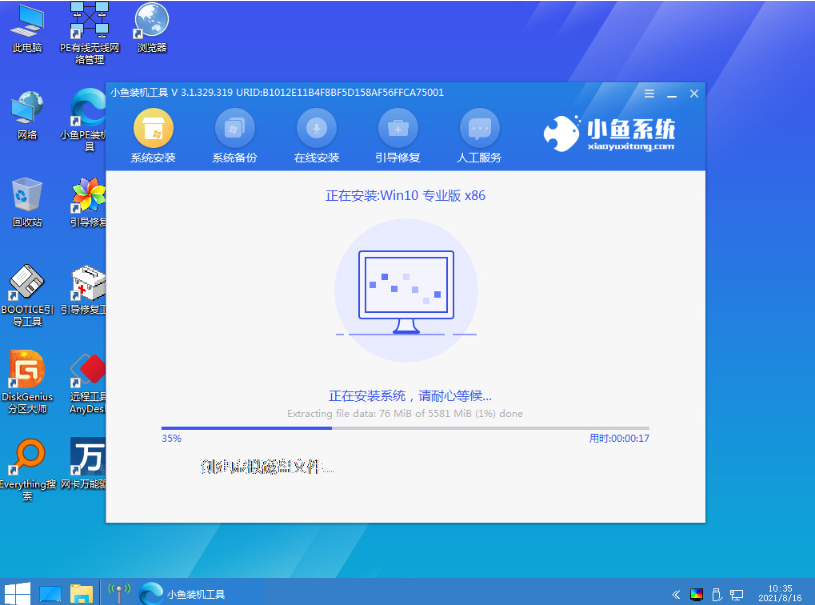
5、重装系统的过程中,默认也会格式化c盘,等安装完成后,拔掉u盘重启电脑。
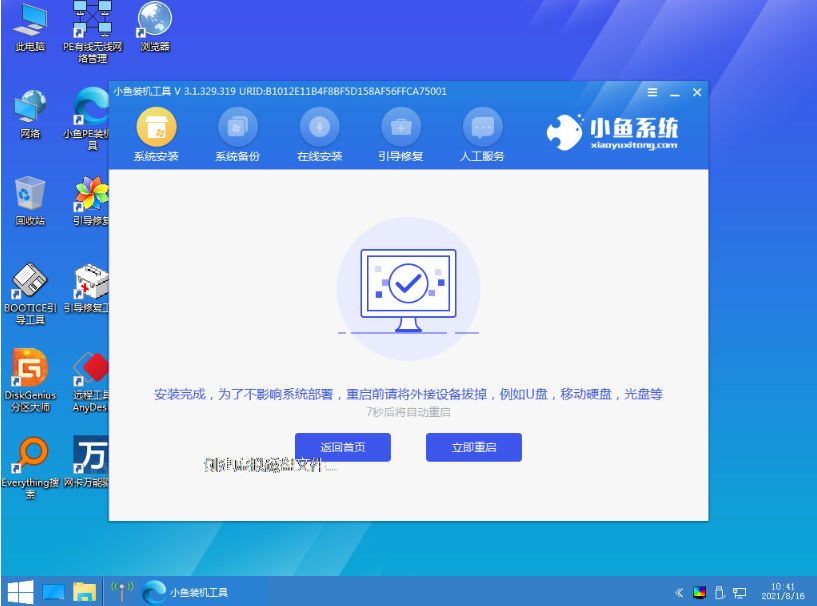
6、最终进入到新的系统桌面即安装成功。
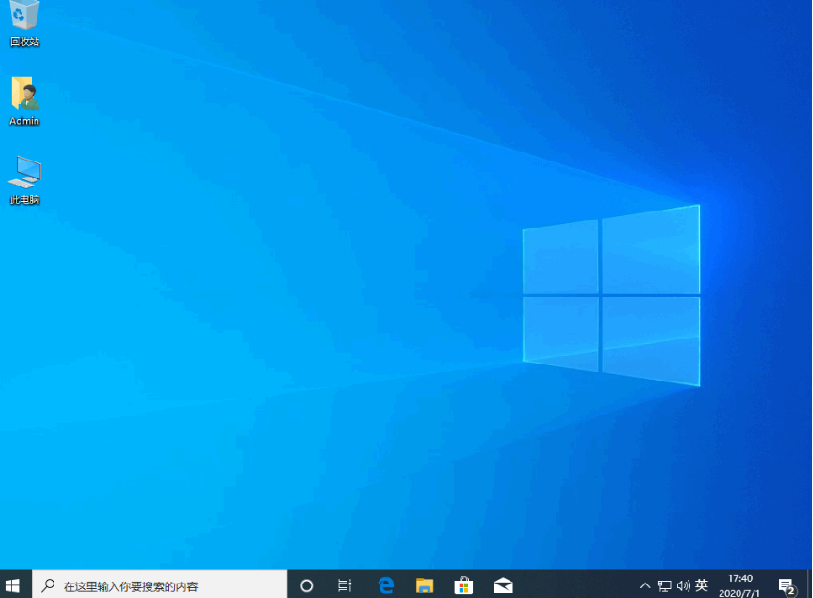
方法二:全盘格式化重装系统
如果需要对电脑系统进行全盘格式化的操作后再重装系统的话,我们还可以参考方法一先制作启动盘,启动u盘启动盘进入到pe系统内容,先对原系统重新分区格式化后再重装即可。具体的步骤如下:
1、参考方法一制作u盘启动盘启动进入pe系统后,打开电脑界面上的分区工具(DiskGenius),选择您的硬盘,软件开始执行快速分区。
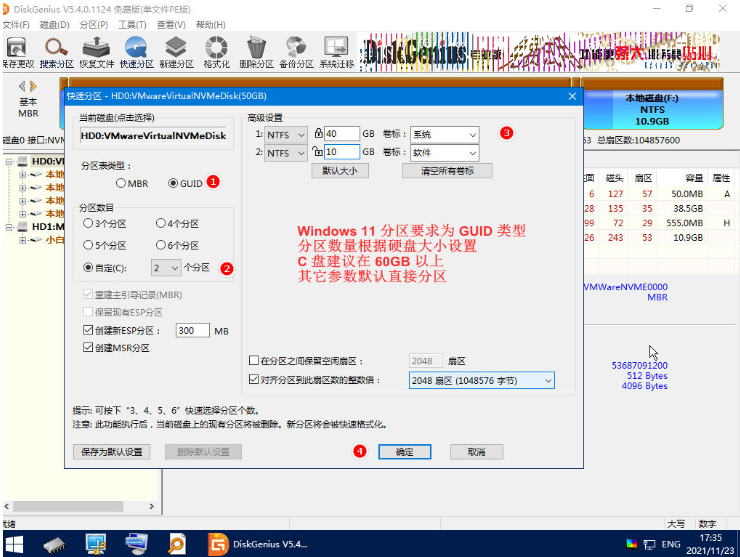
2、调整好参数之后,就开始执行分区。
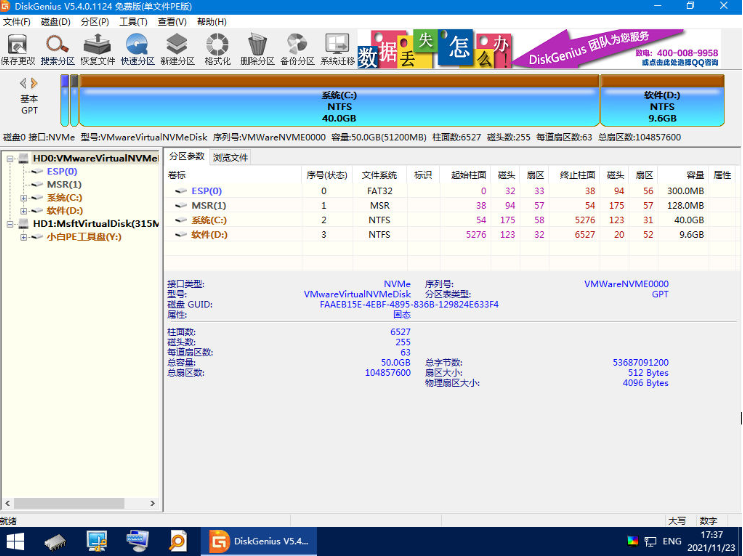
3、等待分区好保存后,这样就可以格式化掉原来的硬盘,然后再参考方法一打开小鱼装机工具,等待系统安装完成即可。
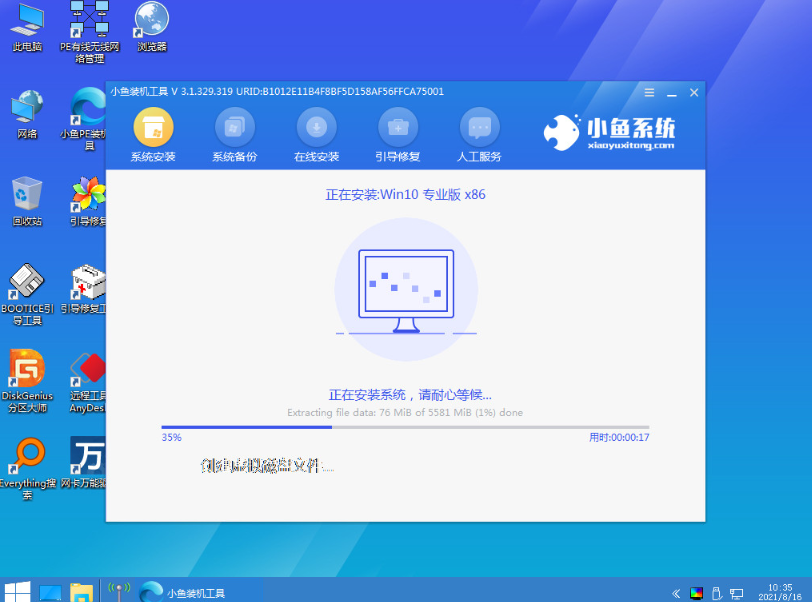
总结:
以上就是电脑格式化后怎么重装系统的步骤介绍,希望对大家有所帮助。需要注意的是,在进行格式化和重装系统之前,最好先备份好重要的数据和文件,以免造成不必要的损失。
 有用
26
有用
26


 小白系统
小白系统


 1000
1000 1000
1000 1000
1000 1000
1000 1000
1000 1000
1000 1000
1000 1000
1000 1000
1000 1000
1000猜您喜欢
- 笔记本没有声音怎么办2015/07/08
- 小白三步装机版工具如何重装系统..2022/11/22
- 大白菜pe清除开机密码的步骤教程..2022/04/21
- 电脑开不了机的解决方法2022/10/25
- windows10经常失去焦点2016/08/29
- 电脑系统怎么重装xp2022/12/10
相关推荐
- 电脑打不开的解决方法2021/11/22
- 飞速一键重装系统下载2017/01/15
- 电脑怎么重装系统xp?2022/07/15
- win11查看电脑配置的方法教程..2021/07/03
- 如何给电脑系统还原出厂设置..2022/10/09
- 系统之家一键重装windows7系统64位旗..2017/06/20

















