详解电脑上门重装系统多少钱以及如何重装
- 分类:教程 回答于: 2023年04月10日 11:04:00
如果出现一些无法解决的问题的过程中,小伙伴一般都会选择重装系统,对于电脑不是很了解的朋友都会选择叫人上门重装或者去电脑店,因此很多小伙伴对电脑上门重装系统多少钱十分好奇,现在小编给大家详细解答一下。
工具/原料:
系统版本:win10专业版
品牌型号:戴尔 灵越15
软件版本:小白三步装机版1.0
电脑上门重装系统多少钱?
电脑上门重装系统的费用在30~80元。有一些地区假如比较偏僻得话也许会在100以上。一般重装的老师傅都自带系统,因而只能收取人力费用,下面我们一起来看一下如何免费重装。
小白三步装机工具一键重装系统:
1、我们在电脑上下载安装小白三步装机工具,然后点击打开并运行工具,点击立即重装。
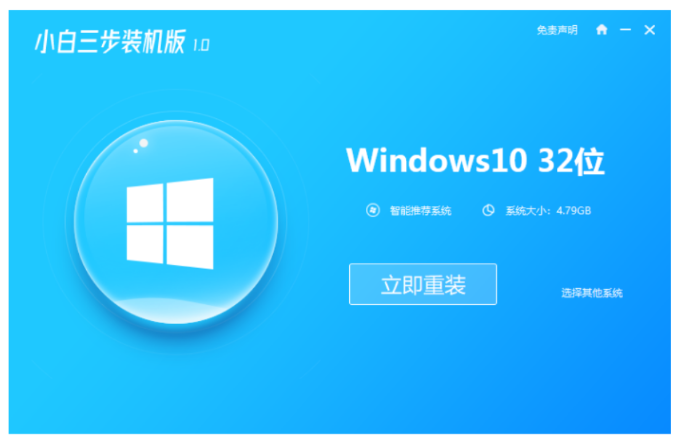
2、等待软件下载系统资料。
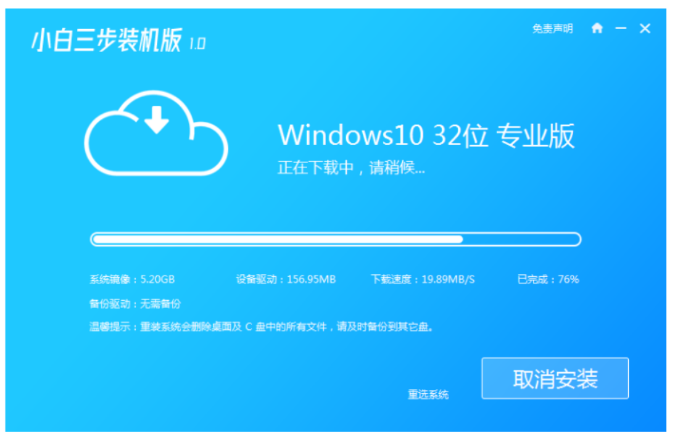
3、等待系统自动安装,无需其余操作。
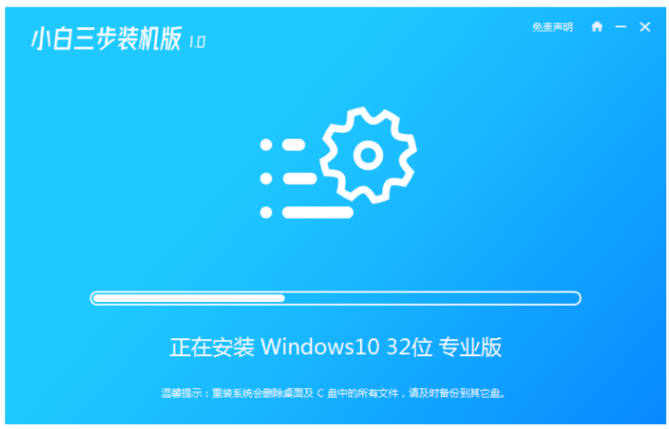
4、完成之后自动进行环境部署的操作,部署完成后,立即重启电脑。
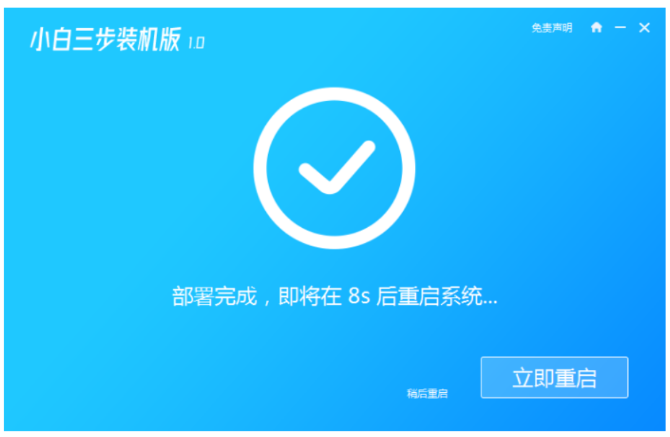
5、进入启动管理器界面,选择xiaobai-pe选项,按回车进入。
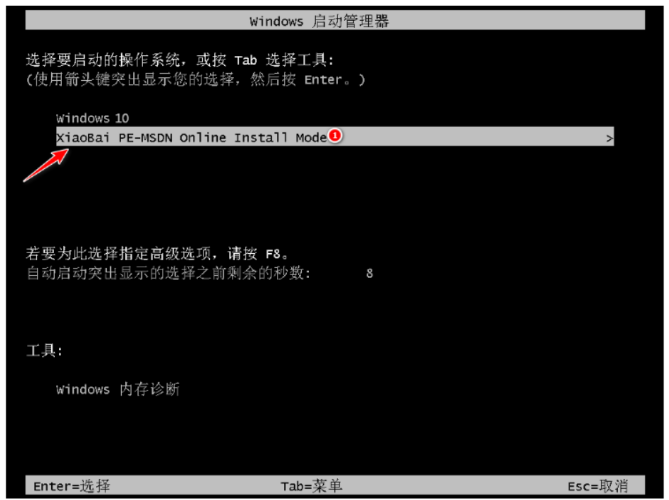
6、系统此时将会进入自动安装程序,等待即可。
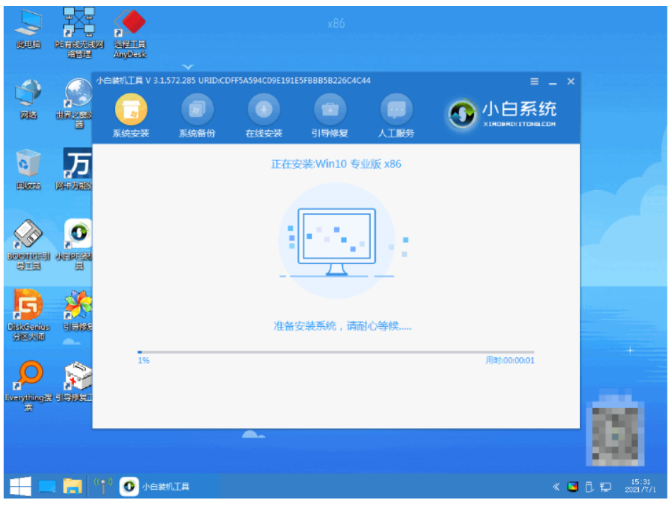
7、出现引导修复工具的界面之后,在C盘前打勾,如下图,确定即可。
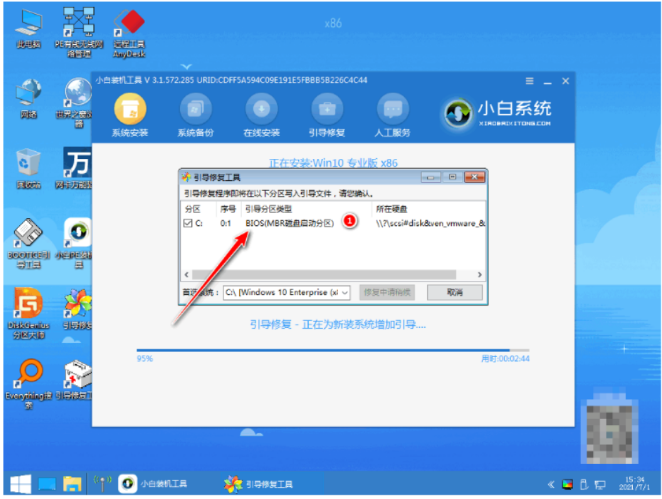
8、提示系统安装完成之后,立即重启电脑。
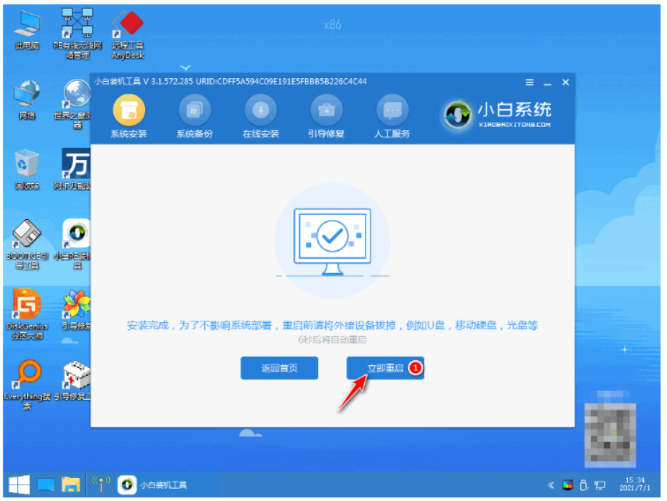
9、选择要用操作系统,点击win10进入其中。
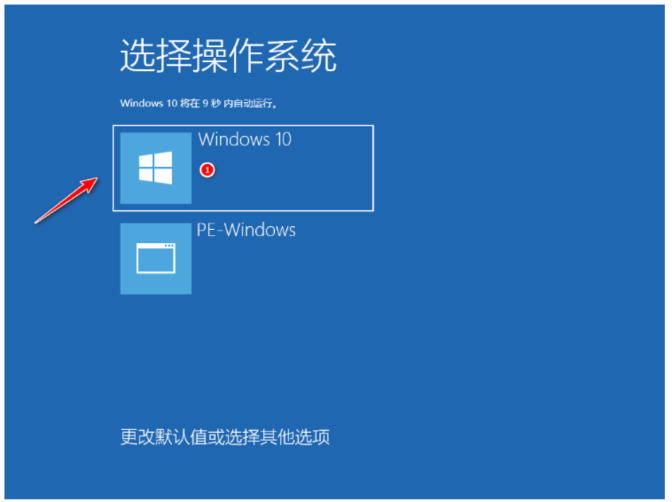
10、等待系统加载完成后进入桌面,电脑重装系统win10完成。

总结:
1、首先打开小白三步装机工具,选择系统立即重装;
2、然后进入pe系统自动安装,耐心等待;
3、系统安装完成,我们重启电脑直至进入桌面即完成。
 有用
26
有用
26


 小白系统
小白系统


 1000
1000 1000
1000 1000
1000 1000
1000 1000
1000 1000
1000 1000
1000 1000
1000 1000
1000 1000
1000猜您喜欢
- win2003pe经典版和兼容版哪个好..2022/12/22
- 重装系统u盘读不出来解决方法..2016/09/27
- windows xp系统安装步骤2022/06/13
- 万兴pdf专家怎么合并文档2023/04/03
- 简述word怎么转pdf2023/04/04
- 小白装机工具如何一键重装win10系统..2022/03/05
相关推荐
- 电脑小白怎么选电脑系统2022/11/16
- 苹果笔记本开不了机怎么办..2022/07/22
- 电脑0x0000001e蓝屏代码是什么意思怎..2022/10/24
- 深度win7雨林木风win7哪个好2016/12/30
- 飞豹启动U盘装系统简介2016/08/19
- 电脑数据恢复工具有哪些推荐..2022/05/07

















