联想小新V3000-ISE电脑重装系统步骤图解
- 分类:教程 回答于: 2023年04月08日 11:50:00
工具/原料:
系统版本:windows10系统
品牌型号:联想小新V3000-ISE
软件版本:小白三步装机版1.0&小白一键重装系统2320
联想小新V3000-ISE电脑怎么样:
联想小新V3000-ISE是一款轻薄的笔记本电脑,联想小新V3000-ISE电脑的优点和缺点如下:
优点:
1、搭载了第五代酷睿i7 5500U处理器,性能提升明显,能够应对各种主流应用和娱乐需求。
2、配备了1920×1080P全高清屏,显示效果清晰细腻,支持杜比音效,视听体验出色。
3、采用了500GB+8GB混合硬盘,启动速度和运行速度都较快,同时拥有较大的存储空间。
4、支持ac无线网卡,网络速度更快,信号更强。
5、外观设计简洁时尚,机身轻薄便携。
缺点:
1、内存只有4GB,不支持扩展,对于一些大型软件或多任务运行可能会有影响。
2、独立显卡性能一般,不适合玩大型3D游戏。
3、电池容量较小,续航时间不长。
联想小新V3000-ISE电脑适合那些需要一款性能强劲、显示清晰、音效优良、网络快速、外观时尚的轻薄笔记本电脑的用户,例如学生、上班族、家庭用户等。如果你不需要玩大型3D游戏,也不介意内存和电池的限制,那么这款电脑是一个不错的选择。

联想小新V3000-ISE重装系统步骤:
方法一:在线一键重装系统
如果联想小新V3000-ISE电脑系统还能正常进入的情况下,使用在线一键重装系统的方法是最简单的,这里给大家介绍的是使用小白三步装机版工具的在线安装功能。具体步骤如下:
1、下载工具后打开并选择系统
在联想小新V3000-ISE电脑上下载后直接打开小白三步装机版工具,选择需要的系统,点击立即重装。(官方下载入口:小白系统官网)
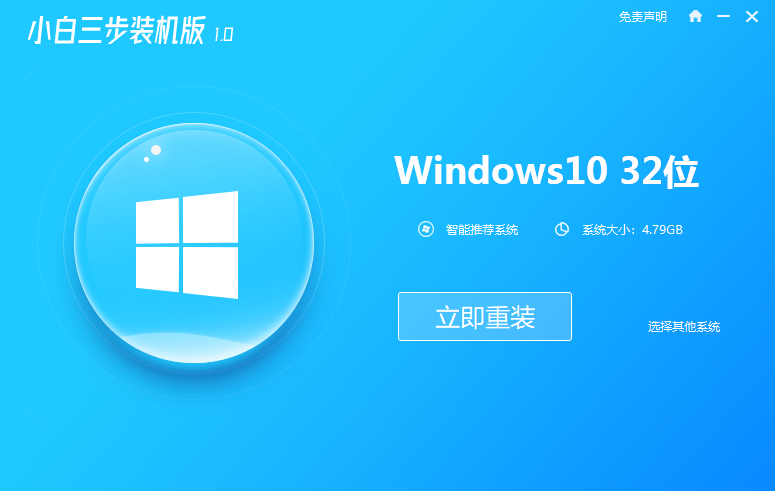
2、软件自动下载镜像
等待软件自动下载系统镜像并部署环境,完成的时候,自动会重启电脑。
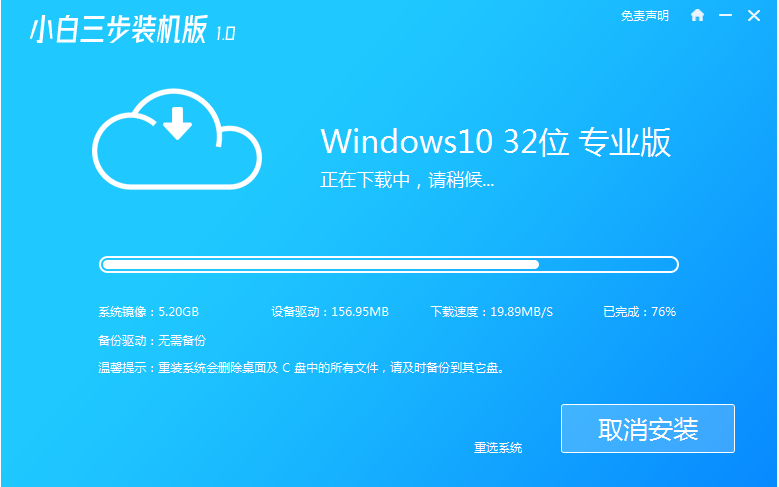
3、进入windows pe系统
来到开机选项界面,如图示,选择第二项进入xiaobai-pe系统。
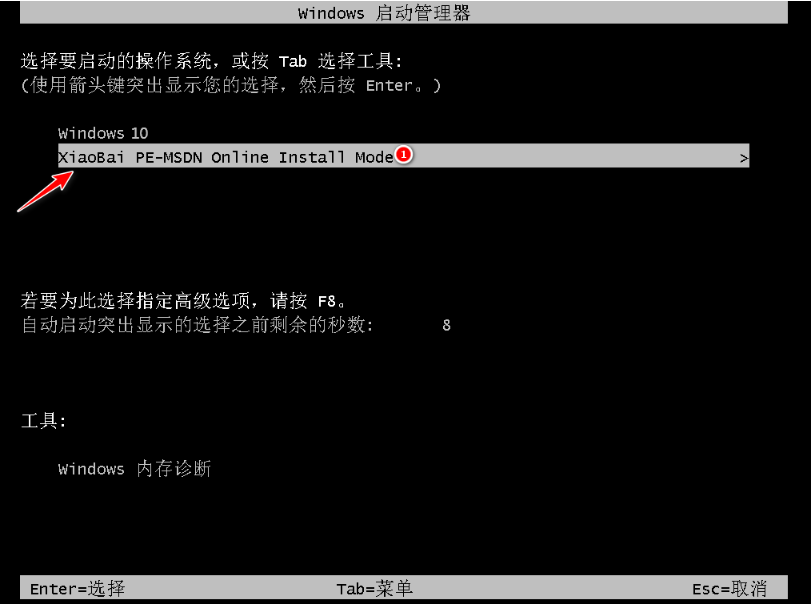
4、pe内安装windows系统
在pe系统内,小白装机工具会自动安装系统,完成后会自动重启计算机。
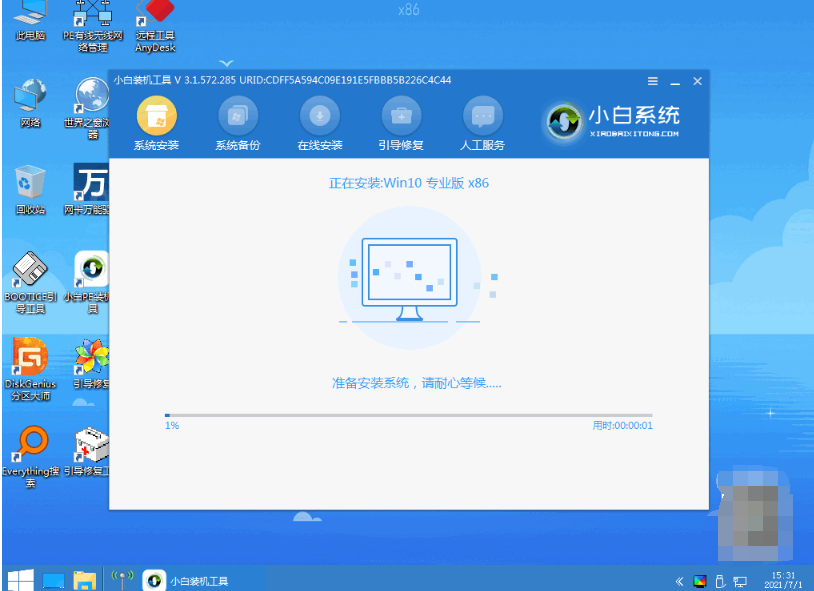
5、安装成功进入新系统
在重启的过程中,可能会出现重启多次的情况,进入新的系统桌面即安装成功。
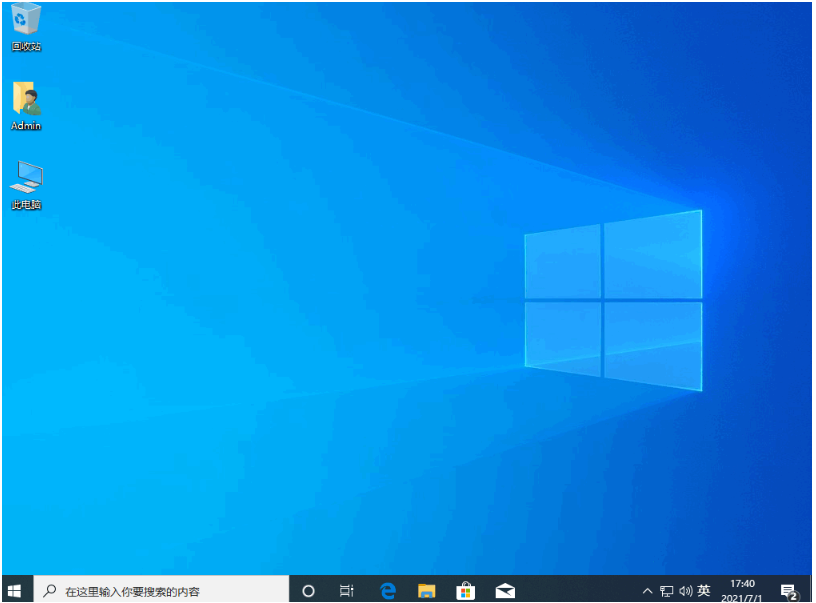
方法二:借助小白工具制作u盘重装系统
如果联想小新V3000-ISE电脑系统已经出现蓝屏,黑屏,无法开机等情况时,那就可以使用u盘重装系统解决。这里给大家介绍的就是小白一键重装系统工具的u盘重装功能,具体步骤如下:
1、下载安装打开工具并插入u盘
找到能联网的电脑下载安装小白一键重装系统工具并打开,插入1个8g以上的空白u盘进电脑,选择制作系统模式进入。(官方下载入口:小白系统官网)
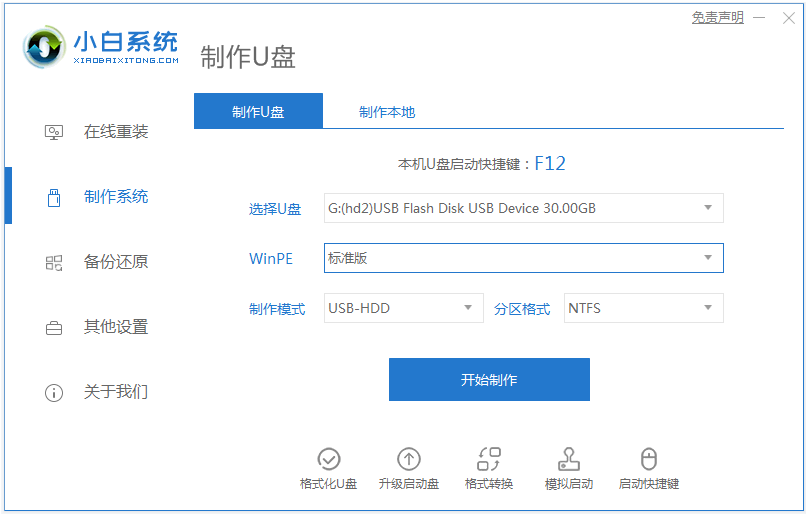
2、制作u盘启动盘
选择需要的系统,点击开始制作u盘启动盘。
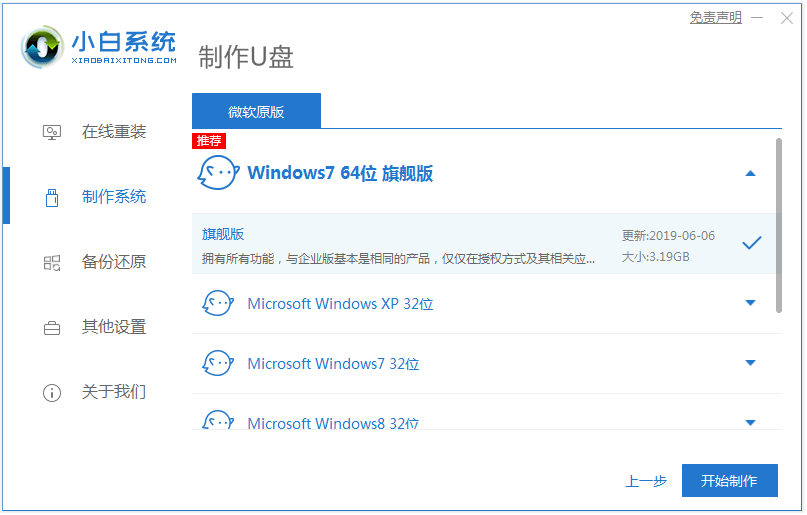
3、查看电脑开机启动键
u盘启动盘制作完成后,点击快捷键大全,预览需要安装的联想小新V3000-ISE电脑主板的启动热键是什么,再拔除u盘退出。
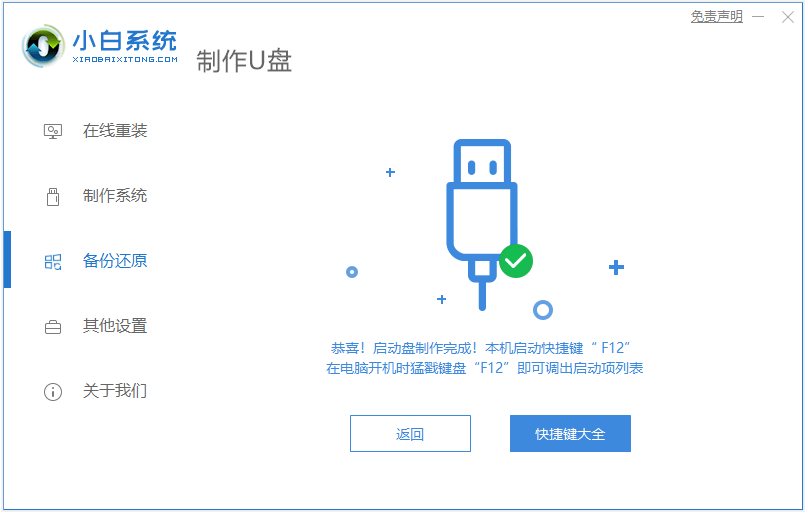
4、进入u盘启动pe系统
插入u盘启动盘进需要安装的联想电脑中,电脑重启并不断按启动热键f12进启动界面,选择u盘启动项进入到第一项pe系统。
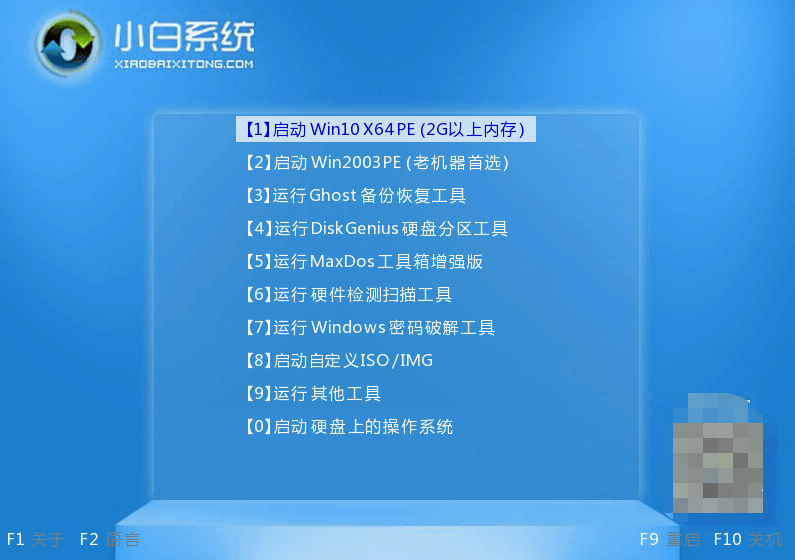
5、pe内重装windows系统
来到pe系统桌面,打开小白装机工具,选择需要的系统点击安装到c盘。
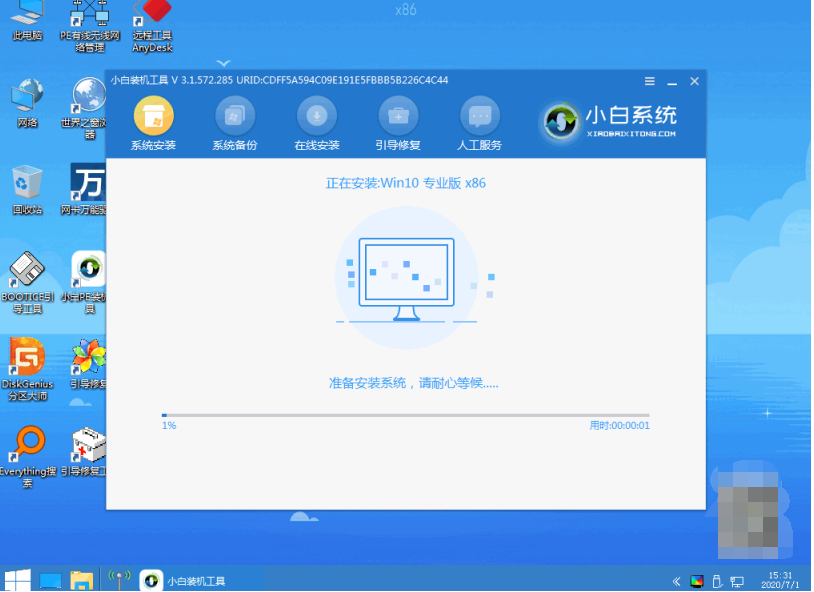
6、重启电脑
当提示安装完成后,需要先拔掉u盘,然后再重启电脑。
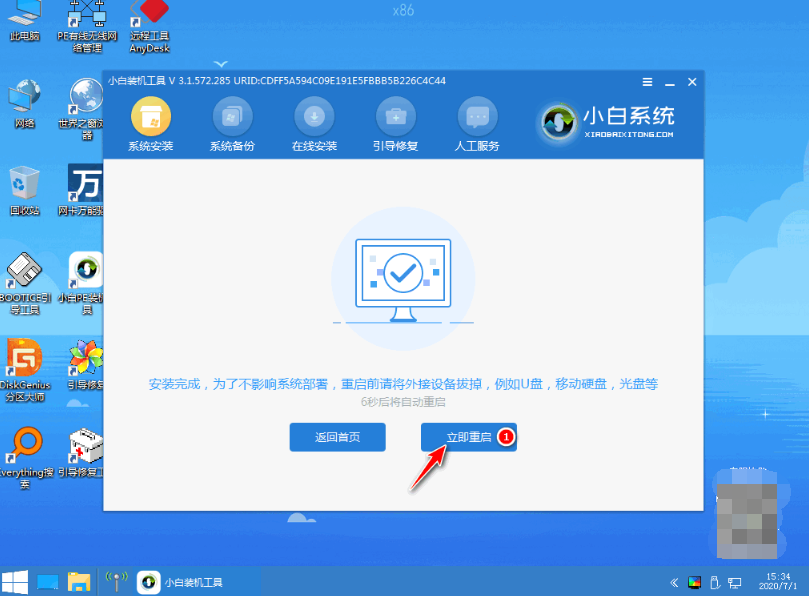
7、进入新系统
期间可能会重启电脑多次,等待进入到新系统桌面即安装成功。
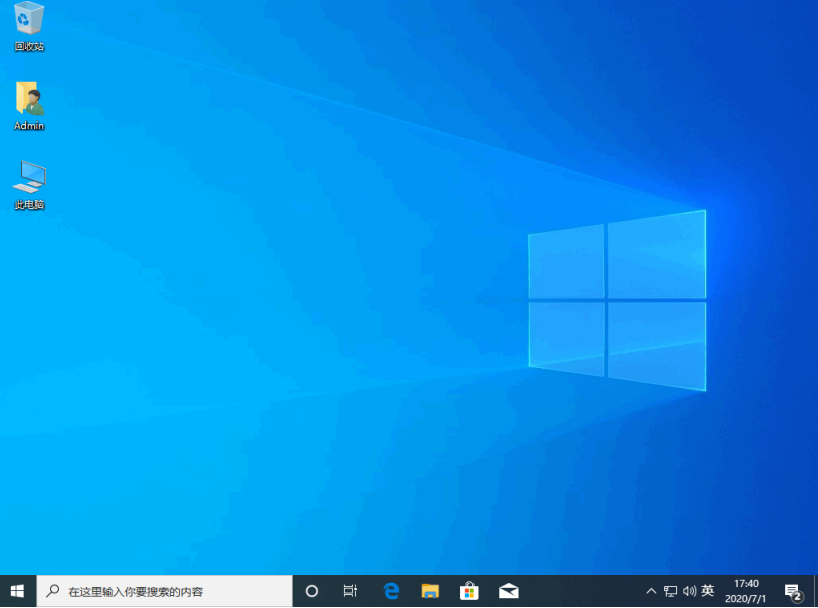
注意事项:
1、制作系统安装盘之前,请备份好U盘内的重要文件,因为制作过程会将U盘格式化。
2、在安装系统之前,请备份好电脑内的重要数据,因为安装过程会删除原有的分区和文件。
3、在安装驱动之后,请重启电脑,以使驱动生效。
总结:
以上就是联想小新V3000-ISE电脑重装系统步骤的文章,这里给大家介绍了常用的两种方法,分别是在线一键重装系统和制作u盘重装系统,两种方法都非常适合电脑小白操作,有需要的小伙伴可参照教程选择合适的方法操作即可。
 有用
26
有用
26


 小白系统
小白系统


 1000
1000 1000
1000 1000
1000 1000
1000 1000
1000 1000
1000 1000
1000 1000
1000 1000
1000 1000
1000猜您喜欢
- 远程重装系统怎么操作2022/10/15
- 电脑重装系统后文件还能恢复吗..2023/01/14
- 韩博士一键重装系统好用吗..2022/12/21
- 小白一键重装系统最后还没完成我重新..2022/11/12
- 怎么删除word空白页的使用方法..2023/04/27
- 小强一键重装系统使用教程..2016/08/08
相关推荐
- 笔记本键盘坏了怎么办,小编教你笔记本..2018/03/30
- 简单xp系统重装步骤详解2021/05/14
- 电脑c盘清理2022/09/17
- 联想笔记本系统重装win7图文教程..2017/02/28
- 想知道dpi是什么意思2022/12/04
- 惠普电脑一键重装系统的详细步骤..2021/06/01

















