华为电脑怎么样重装系统
- 分类:教程 回答于: 2023年04月07日 12:13:00
工具/原料:
系统版本:windows10系统
品牌型号:华为MateBook D 14
软件版本:小白一键重装系统 v.12.6.49.2290
方法/步骤:
方法一:借助小白一键重装软件在线重装
1、下载安装小白一键重装软件并打开,选择需要安装的win10系统,点击安装此系统,点击下一步。
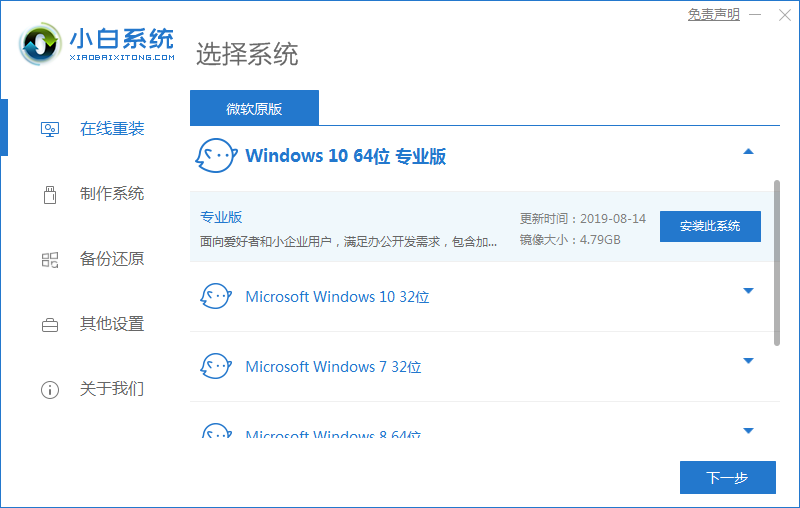
2、装机软件会开始自动下载系统文件,耐心等待。
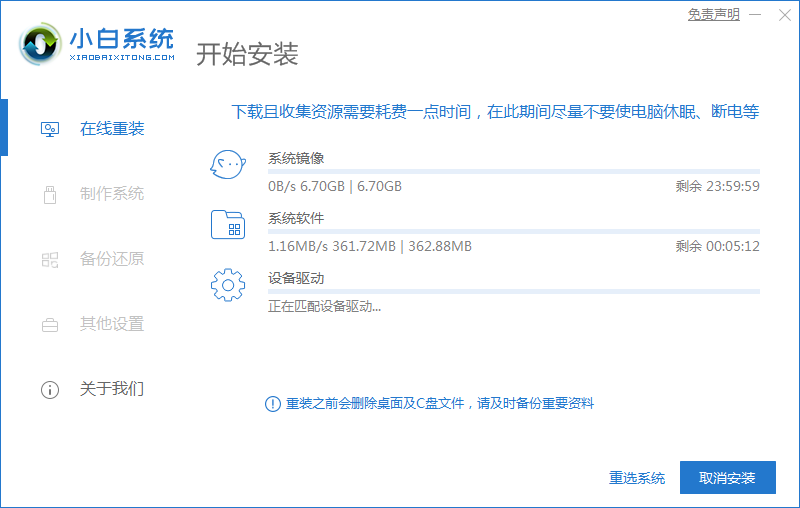
3、等待部署环境完成之后,选择立即重启。
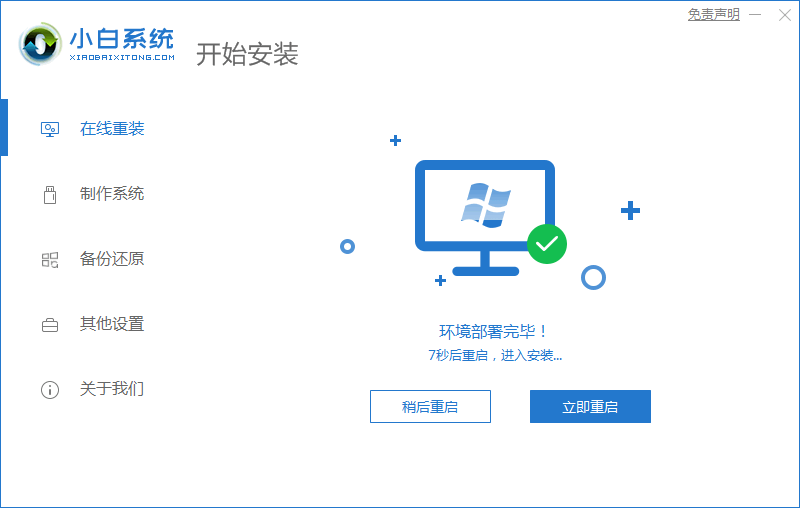
4、重启之后,选择第二个xiaobaipe-msdninstallmode按回车键进入pe系统。
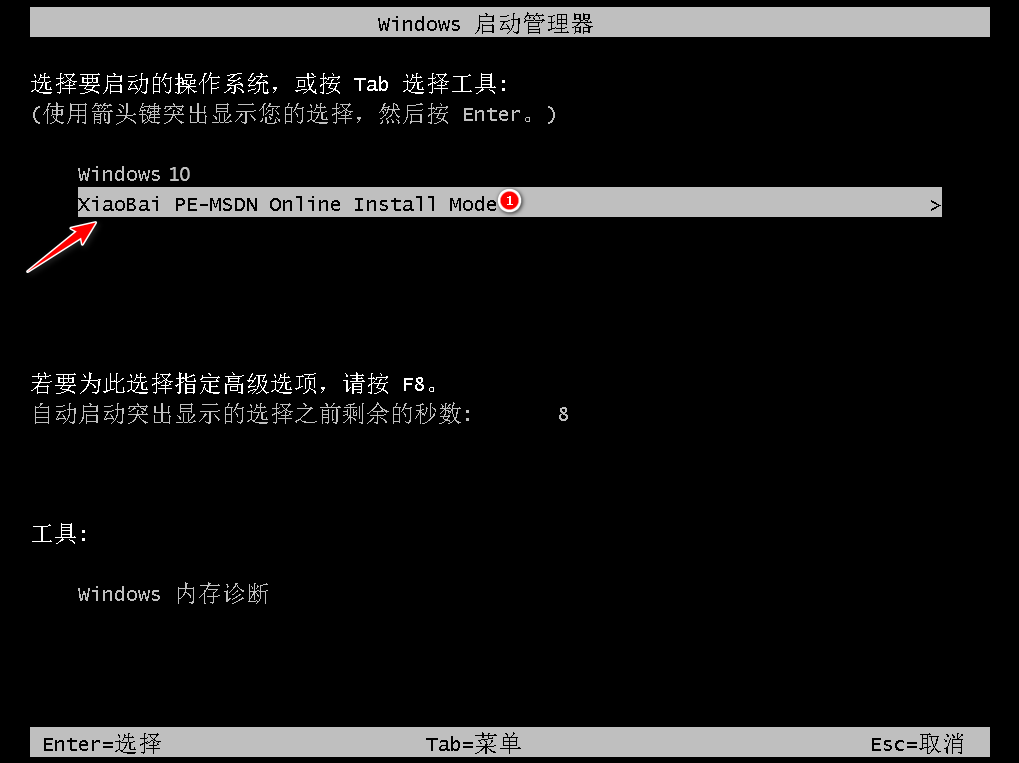
5、电脑进入PE系统之后,装机工具会自动开始安装win10系统。
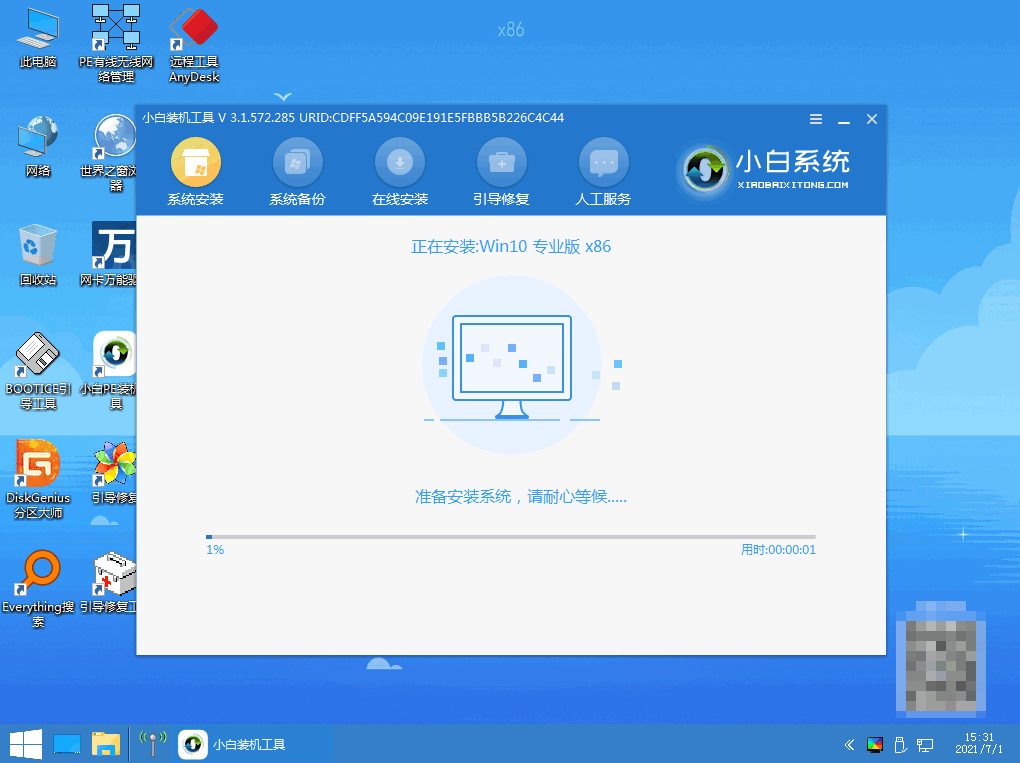
6、系统安装完成之后,选择立即重启。
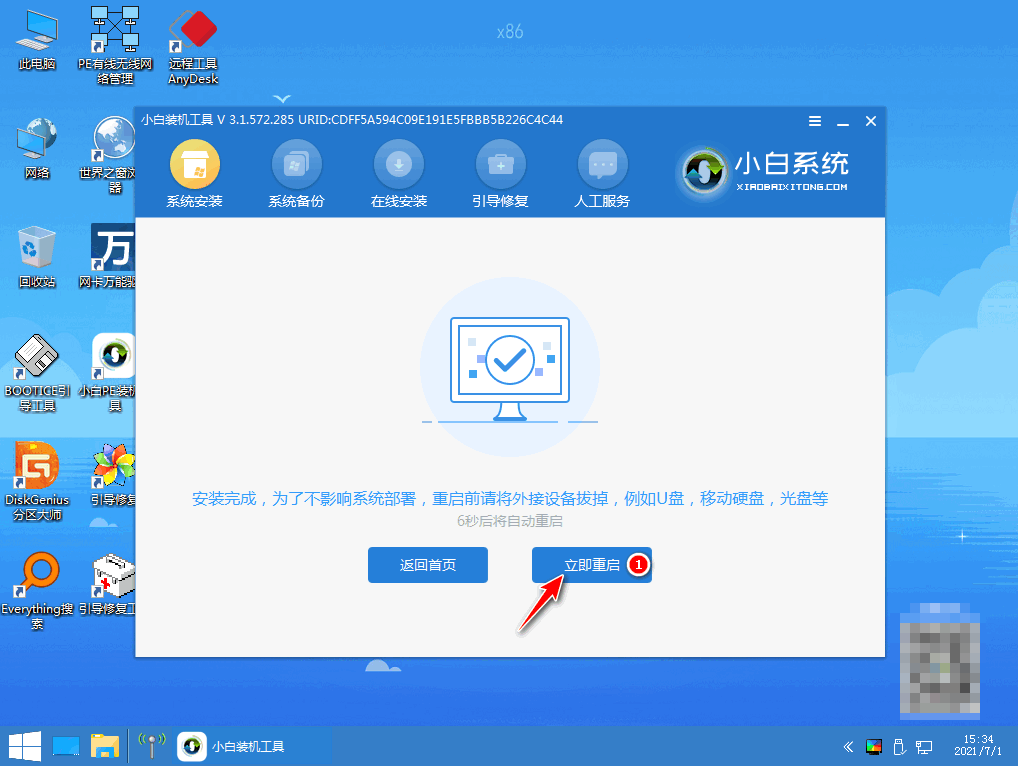 7、重启后,直至进入到安装好的win10系统桌面代表华为电脑重装系统win10完成。
7、重启后,直至进入到安装好的win10系统桌面代表华为电脑重装系统win10完成。
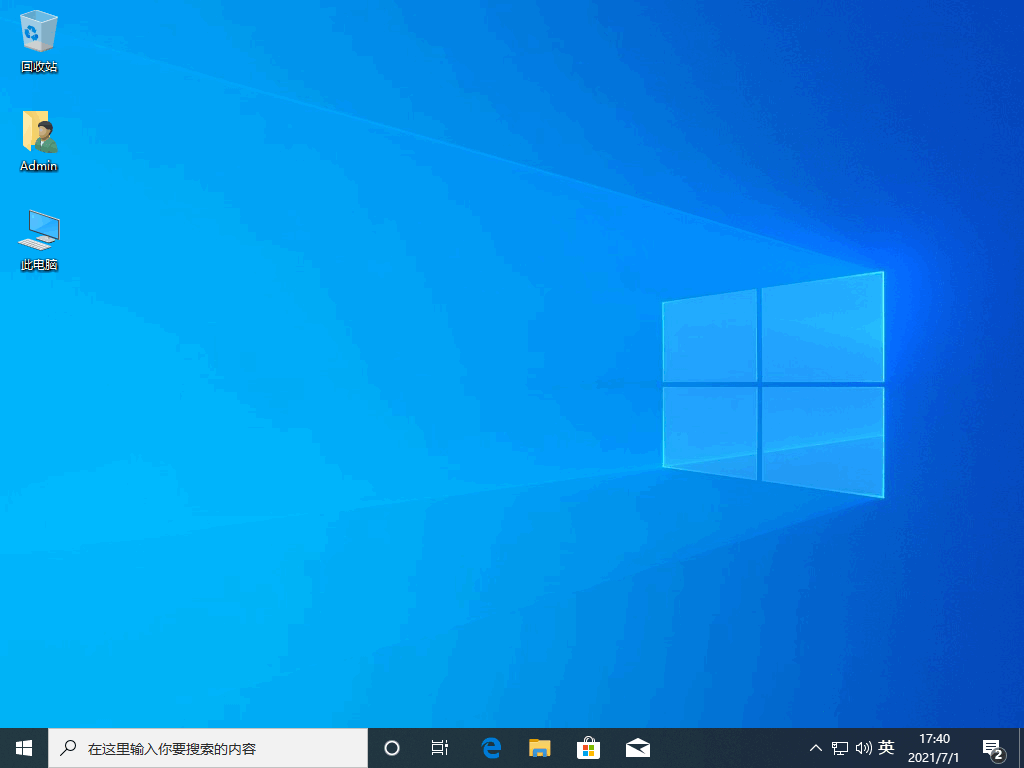 方法二:借助装机吧软件在线重装
方法二:借助装机吧软件在线重装
1、下载安装装机吧一键重装系统软件到并打开,进入主页界面,选择win10系统,点击下一步。
 2、装机软件会开始自动下载镜像文件和驱动等资料,无需任何操作。
2、装机软件会开始自动下载镜像文件和驱动等资料,无需任何操作。
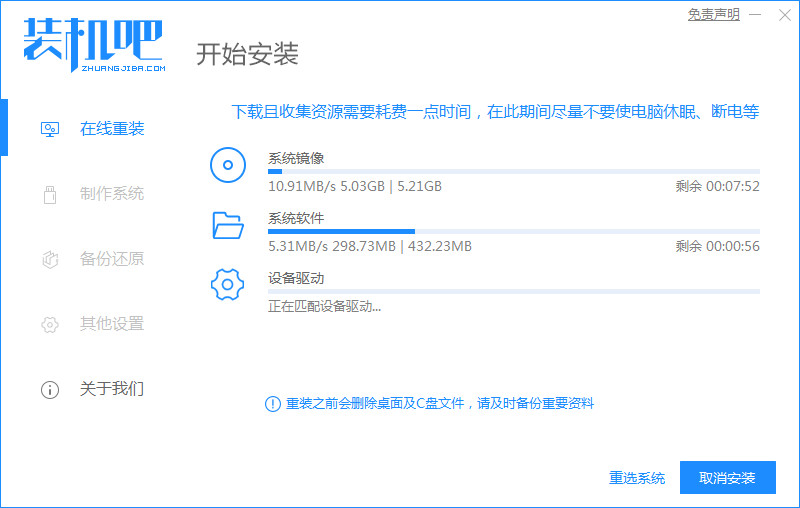 3、系统下载完成之后,会对电脑进行部署环境,部署环境完成后,选择立即重启。
3、系统下载完成之后,会对电脑进行部署环境,部署环境完成后,选择立即重启。
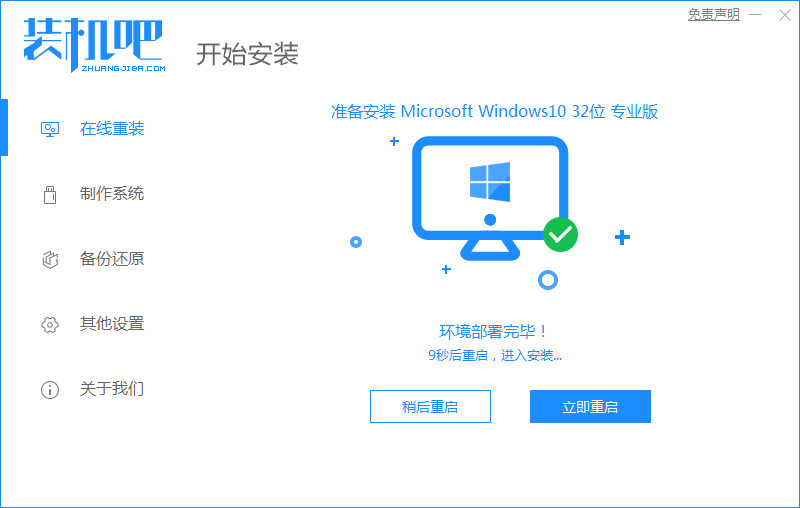 4、选择带有光标的选项按回车键进入pe系统。
4、选择带有光标的选项按回车键进入pe系统。
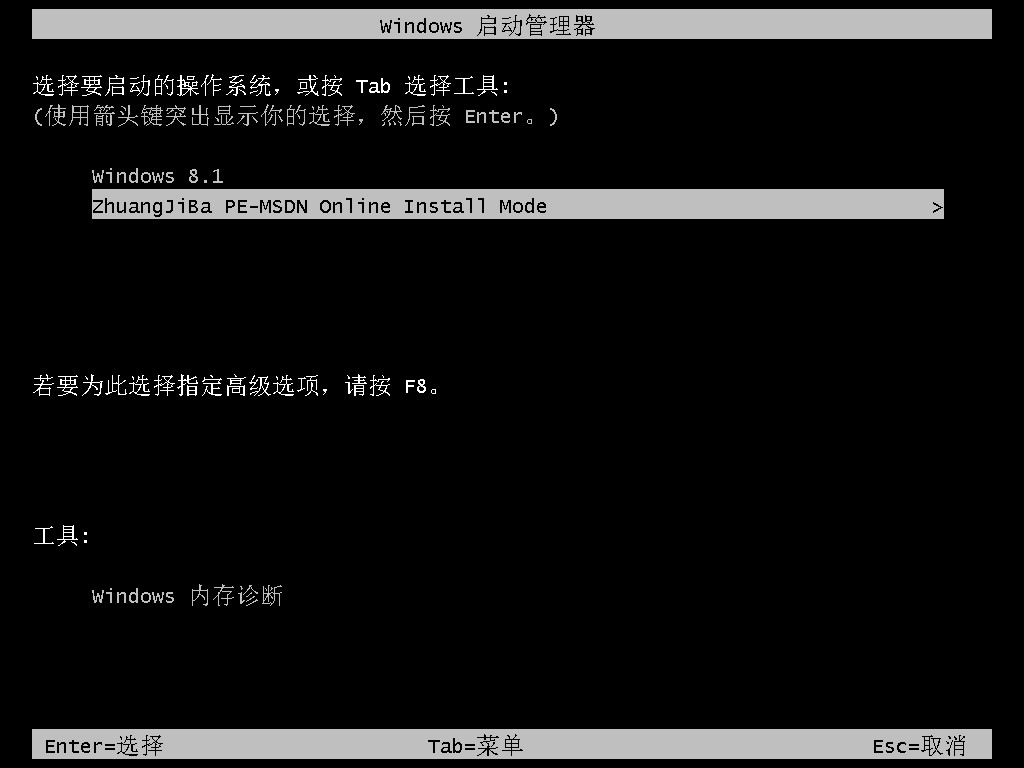
5、进入PE系统之后,装机工具会自动部署安装 Windows 系统。
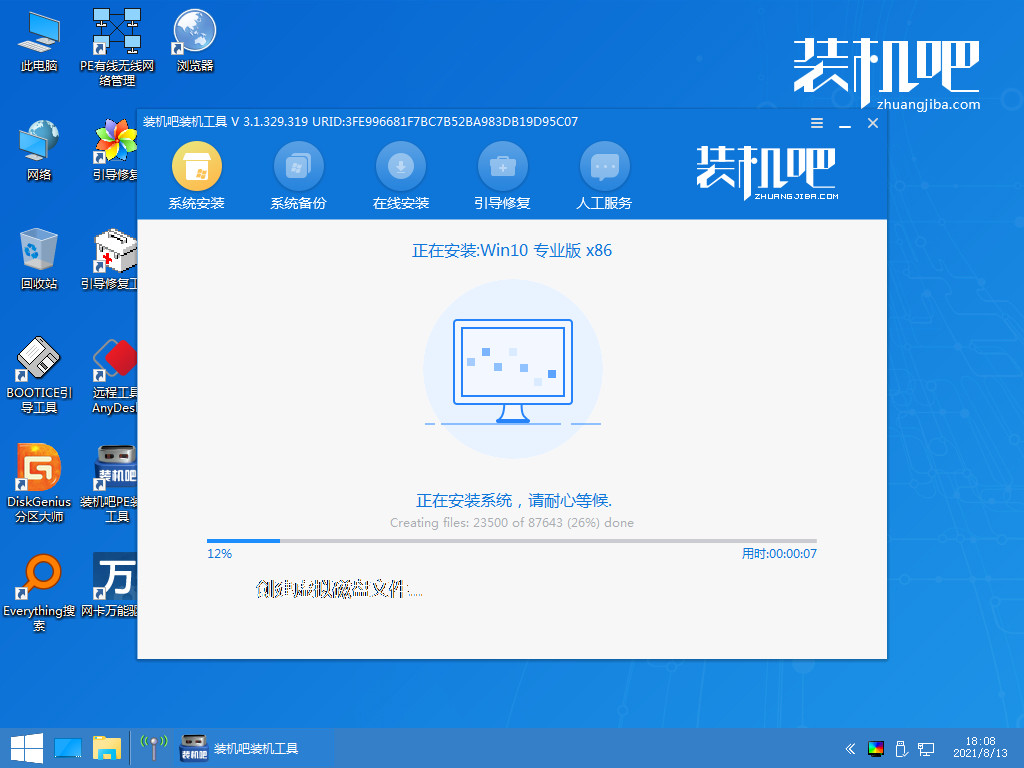 6、系统安装完成之后,选择立即重启。
6、系统安装完成之后,选择立即重启。
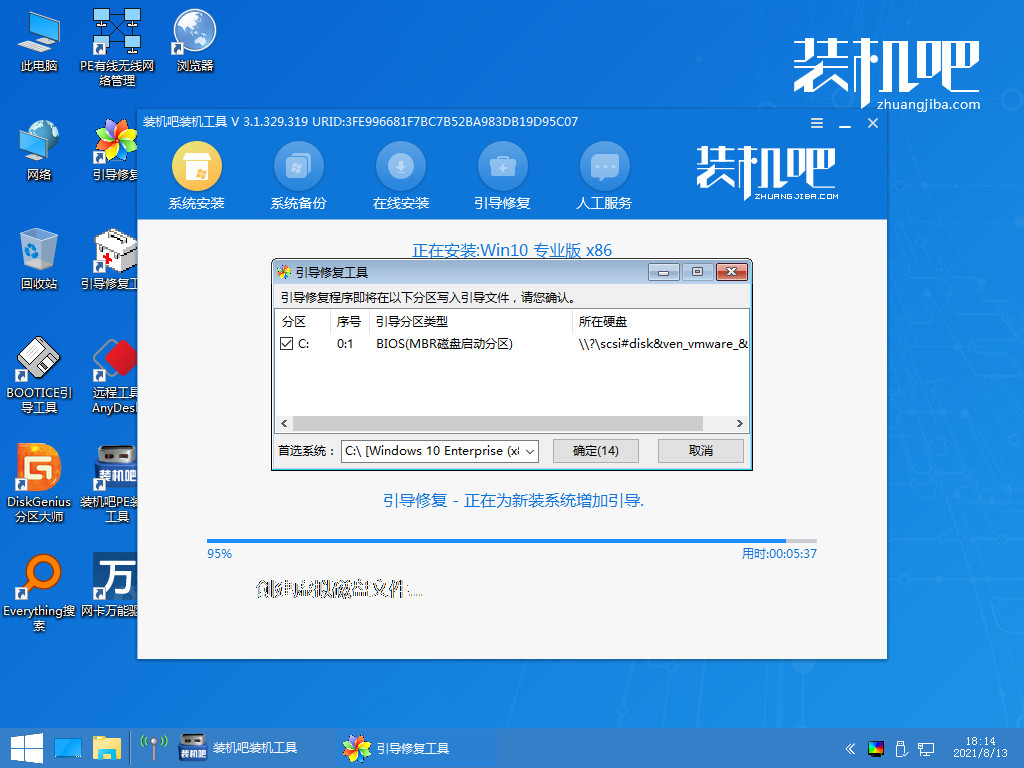 7、进入到新系统桌面就说明华为电脑重装系统win10成功了。
7、进入到新系统桌面就说明华为电脑重装系统win10成功了。
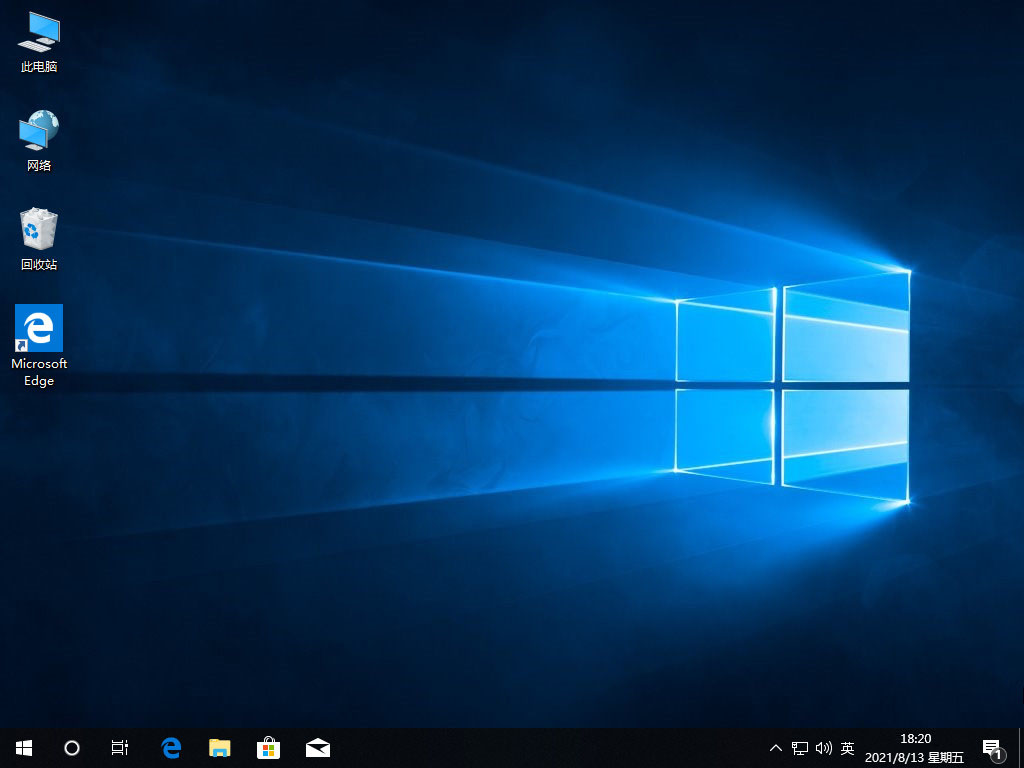 总结:上文就是小编为大家整理的关于华为电脑怎么样重装系统的具体操作步骤,希望以上的介绍能够为大家提供到帮助。
总结:上文就是小编为大家整理的关于华为电脑怎么样重装系统的具体操作步骤,希望以上的介绍能够为大家提供到帮助。
 有用
26
有用
26


 小白系统
小白系统


 1000
1000 1000
1000 1000
1000 1000
1000 1000
1000 1000
1000 1000
1000 1000
1000 1000
1000 1000
1000猜您喜欢
- 惠普电脑开不了机怎么办的解决方法..2021/05/29
- 小白系统镜像文件不存在怎么回事..2022/11/01
- win7 64位系统和32位的区别2017/03/22
- win7不能复制文件到U盘的解决方法..2016/11/11
- 2022年win7激活密钥有哪些2021/12/31
- 苹果笔记本电脑重装系统方法..2022/07/21
相关推荐
- 小白装机工具提示检测系统安装错误怎..2022/07/16
- zip格式怎么打开2015/06/02
- 怎样重装系统2021/08/03
- 电脑系统坏了如何重装系统..2023/04/02
- 教你windows11系统下载安装教程..2021/08/07
- windows播放器怎么打开的步骤教程..2021/10/21

















