电脑系统坏了如何重装系统
- 分类:教程 回答于: 2023年04月02日 10:34:00
电脑系统坏了是让人十分头疼的一件事,这时候就需要重装系统解决了,但是用一般的在线重装系统的方法又用不了,这时候到底要怎么办呢?下面小编就给大家分享电脑系统坏了重装系统教程,大家一起来看看吧。
工具/原料:
系统版本:windows系统
品牌型号:华硕VivoBook14
软件版本:小白一键重装系统v2290
方法/步骤:
方法一:用小白一键重装系统工具制作u盘启动盘给电脑重装win7系统
1、电脑系统坏了重装系统方法,首先在一台可用的电脑上下载安装小白一键重装系统工具并打开,插入u盘到电脑,选择u盘重装系统模式点击开始制作。
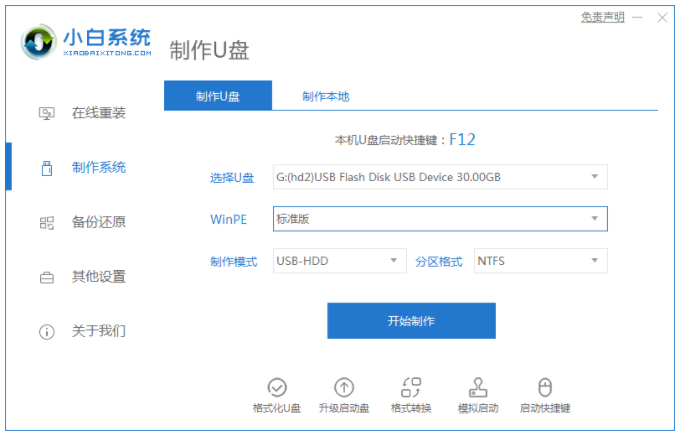
2、选择需要安装系统,点击开始制作启动盘。
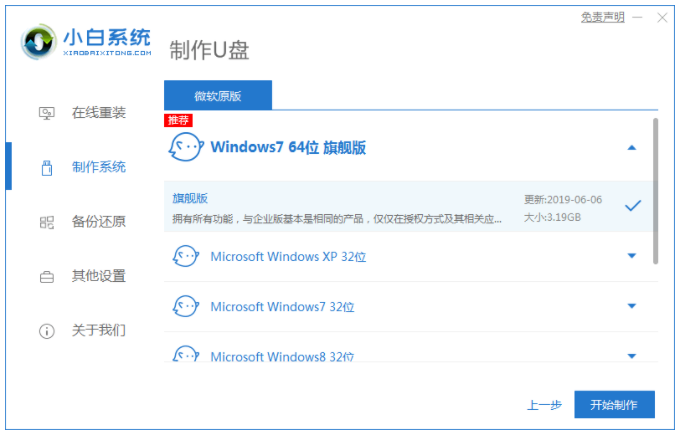
3、快速预览电脑主板的启动热键,再拔掉u盘退出。
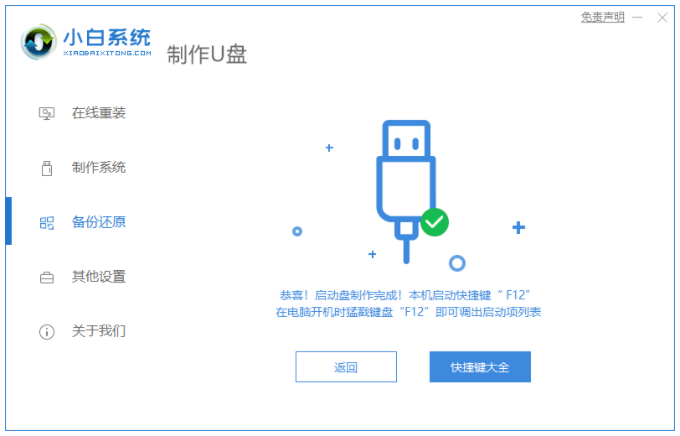
4、将u盘启动盘插进系统坏了的电脑上,在启动界面,选择u盘启动项回车确定进入到pe选择页面,选择第一项pe系统按回车进入。
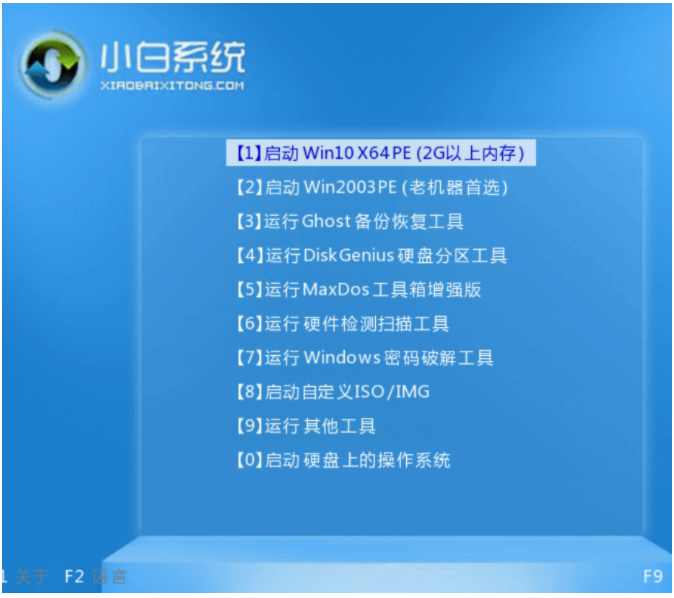
5、进入pe系统界面后,点击需要安装的系统进行安装。
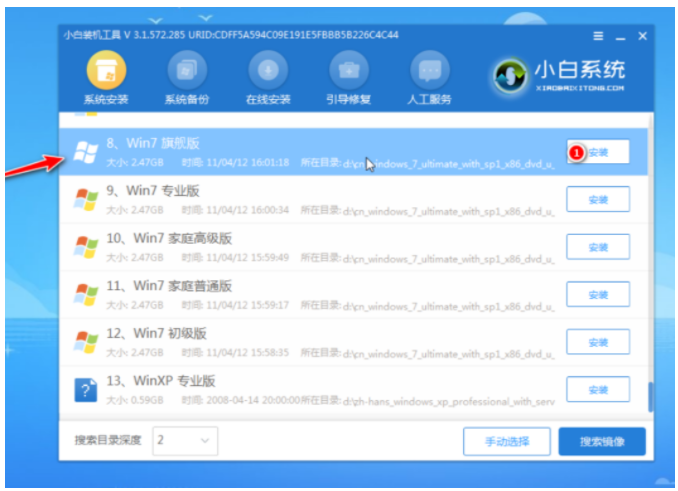
6、一般默认将系统安装到系统盘c盘,点击开始安装即可。
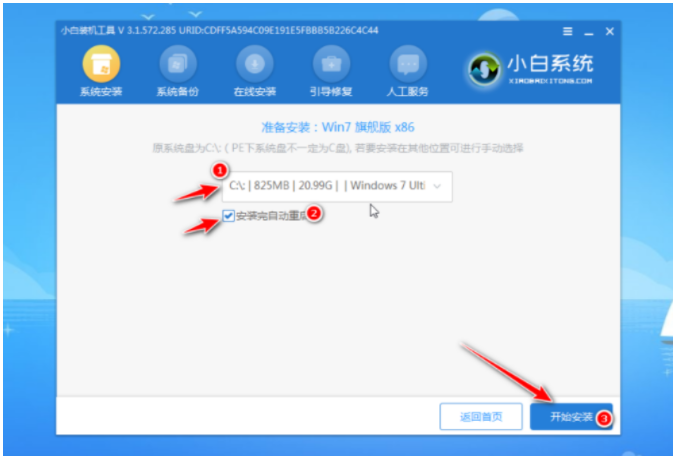
7、安装完成后选择立即重启。
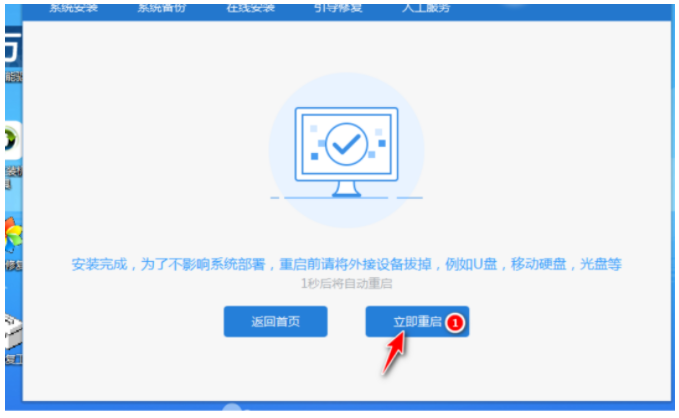
8、重启后,耐心等待进入到新的windows系统桌面重装成功。

方法二:用小白一键重装系统工具制作u盘启动盘给电脑重装win10系统
1、首先在能正常上网的电脑上插入U盘到接口,并下载安装小白一键重装系统工具并打开,点击制作系统,点击开始制作。
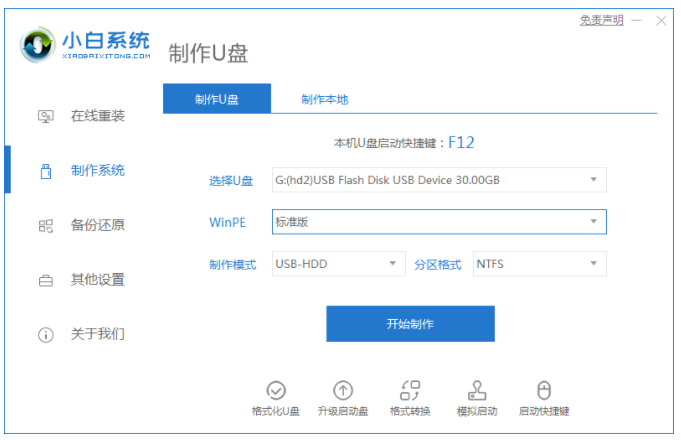
2.找到win10系统,点击开始制作选项。
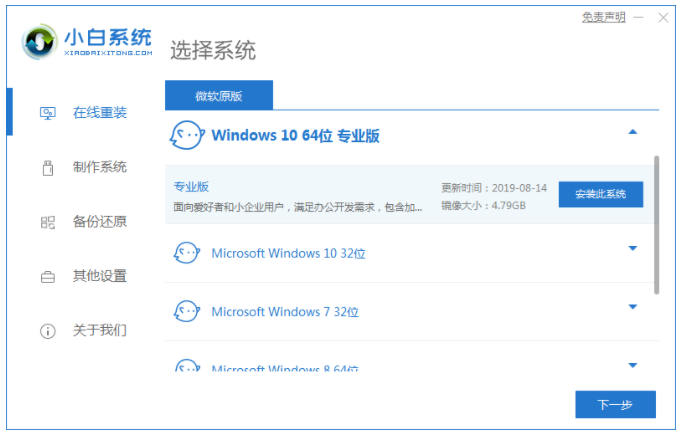
3.开始制作启动盘,等待启动盘制作完成。
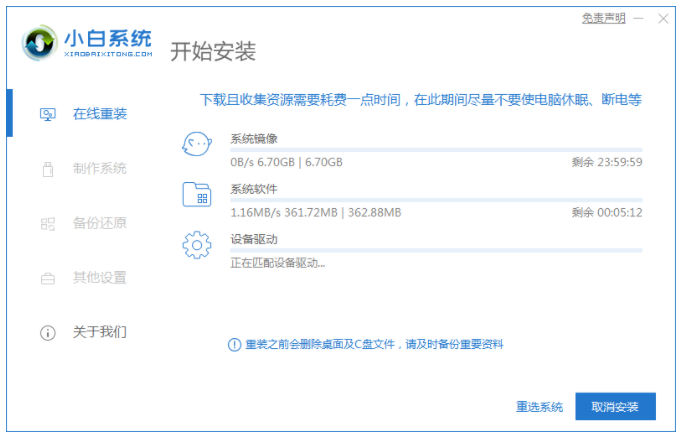
4.启动盘制作完成,在电脑上拔下U盘。
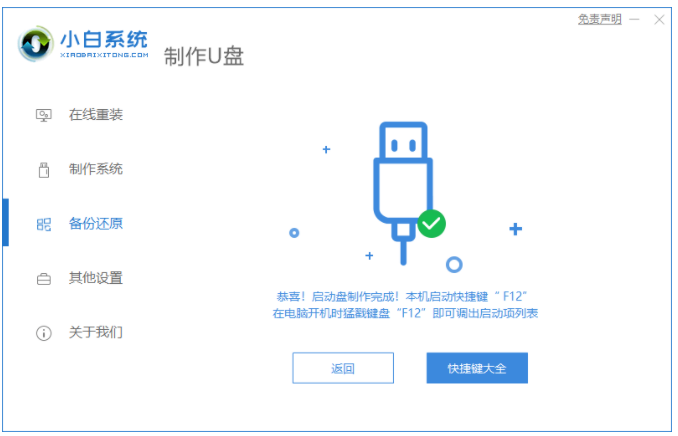
5.在系统已坏的电脑上插入刚才制作好的启动U盘,并在开机启动的页面下按启动热键设置u盘为开机首选,按回车键进入到界面选择win10X64pe系统。
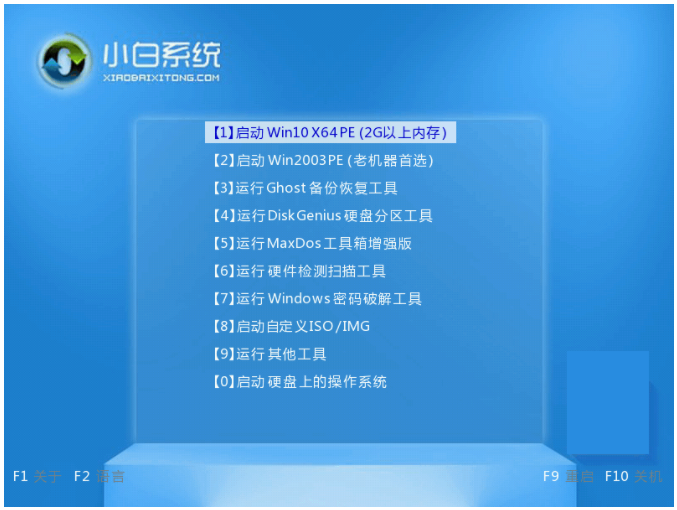
6.进入PE系统后装机工具会开始自动安装系统,无需手动干涉。
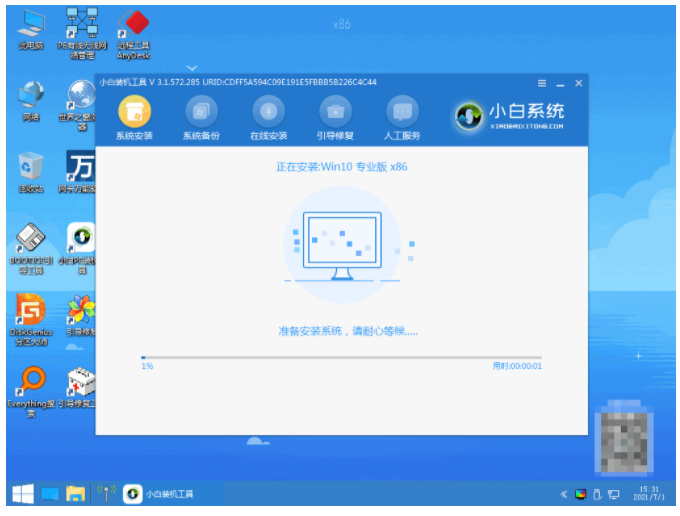
7.系统安装完成之后,等待10秒软件会自动进入到重启,也可以直接选择立即重启。
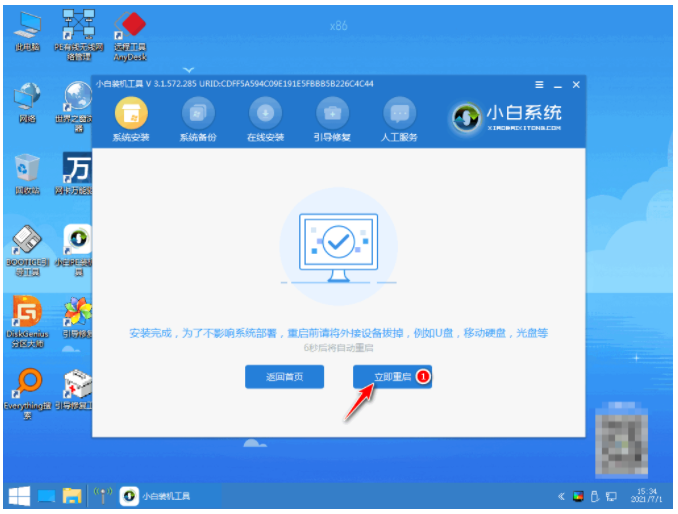
8、重启电脑后,选择进入win10系统。
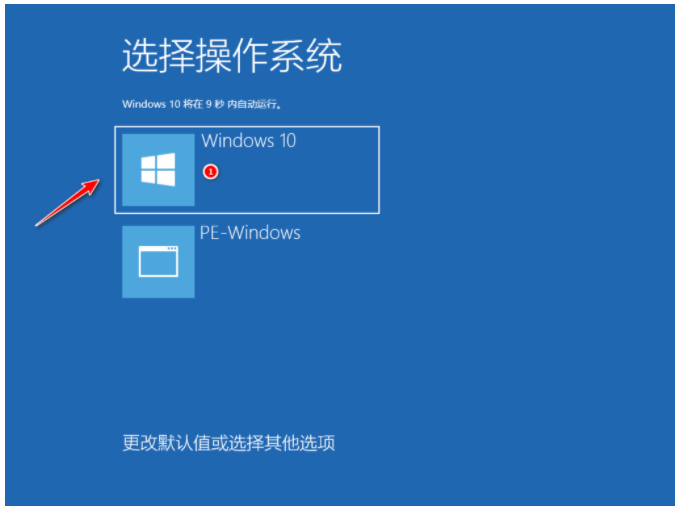
9.最后电脑进入到了win10系统桌面,重装win10系统成功。
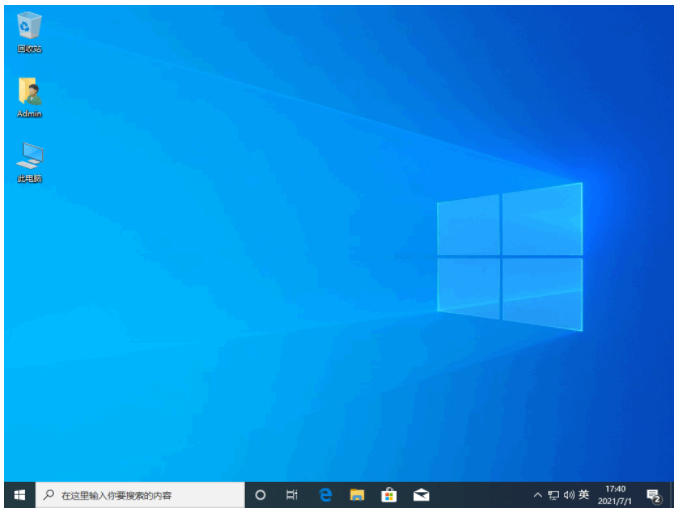
总结:
以上就是小编为大家带来的电脑系统坏了重装系统教程的全部内容,操作方法十分简单,使用好用的装机工具就可以实现了,有需要的朋友可以参考教程操作。
 有用
26
有用
26


 小白系统
小白系统


 1000
1000 1000
1000 1000
1000 1000
1000 1000
1000 1000
1000 1000
1000 1000
1000 1000
1000 1000
1000猜您喜欢
- 小白装机官网还原教程2022/12/01
- 小白系统官网xp系统纯净版下载..2022/02/12
- 8024402f错误怎么解决2015/06/12
- 系统之家xp安装版下载2017/08/25
- 简述电脑怎么重装系统多少钱以及如何..2023/02/27
- 玩游戏比较好的显卡推荐2023/05/12
相关推荐
- 小白一键重装系统教程图文步骤..2021/09/14
- 强制恢复电脑出厂设置方法..2020/08/26
- 电脑黑屏的原因2022/08/10
- 教你一键ghost怎么重装系统2022/11/19
- 截图快捷键有哪些?2015/10/14
- 教大家戴尔笔记本怎么重装系统..2021/09/08

















