小白一键重装系统教程图文步骤
- 分类:教程 回答于: 2021年09月14日 09:30:00
现在网上也非常多的装机工具,部分网友给电脑安装系统时也不知道如何选择,下面小编给大家分享小白系统给电脑一键安装win7系统的方法,大家可以参考一下。
1、先下载一个小白一键重装系统工具,然后打开之后选择windows7旗舰版。
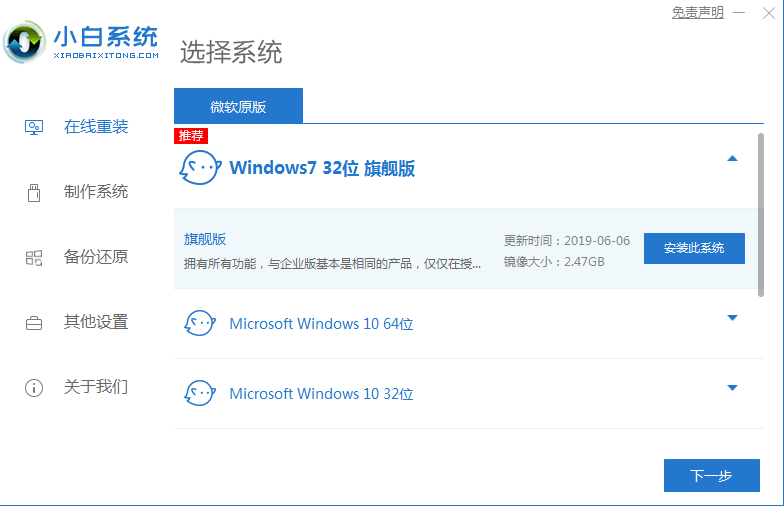
2、然后我们就可以开始下载,下载速度取决于您的网络您只需要耐心等待即可。
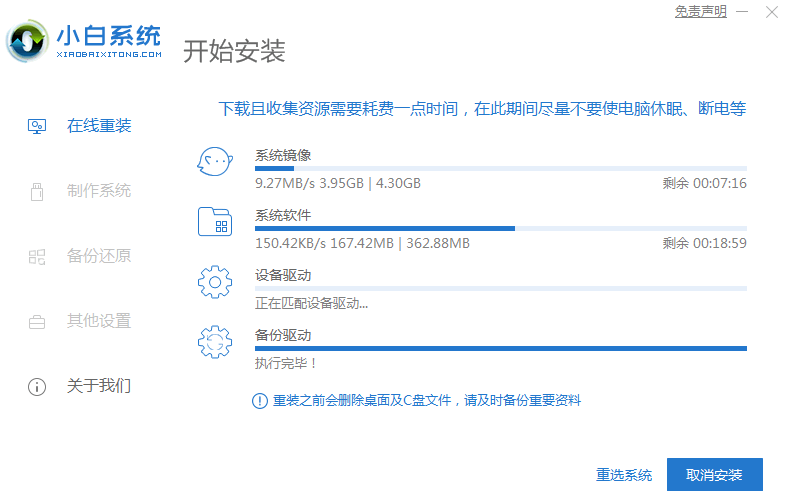
3、软件下载完成后会自动部署,完成后会提示选择立即重启。
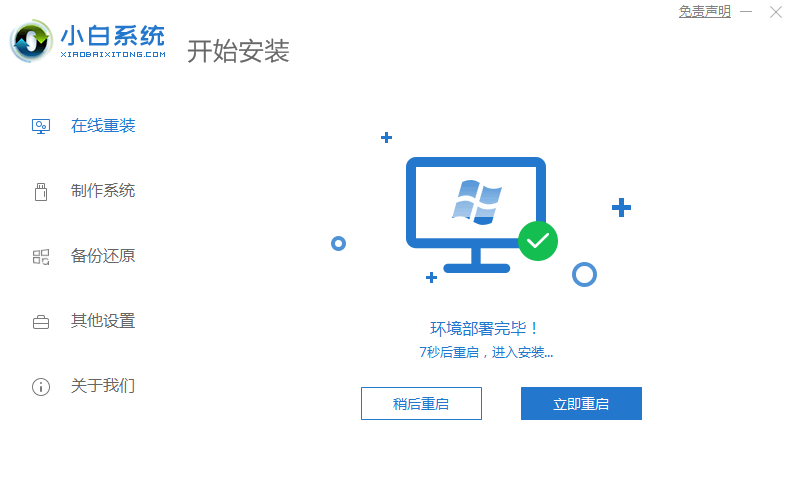
4、重启电脑后,在启动菜单中我们选择第二个 XiaoBai -MSDN Online Install Mode 菜单,按回车进入pe系统。
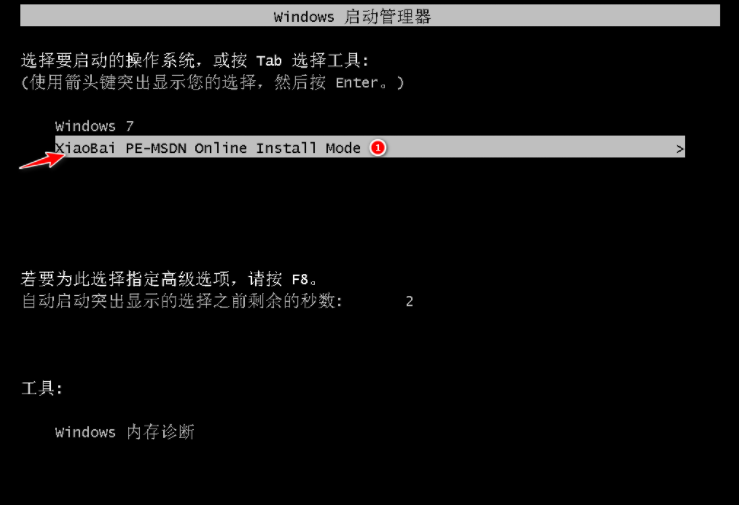
5、进入 PE 系统后小白装机工具会自动帮助我们安装系统,只需要耐心等候。
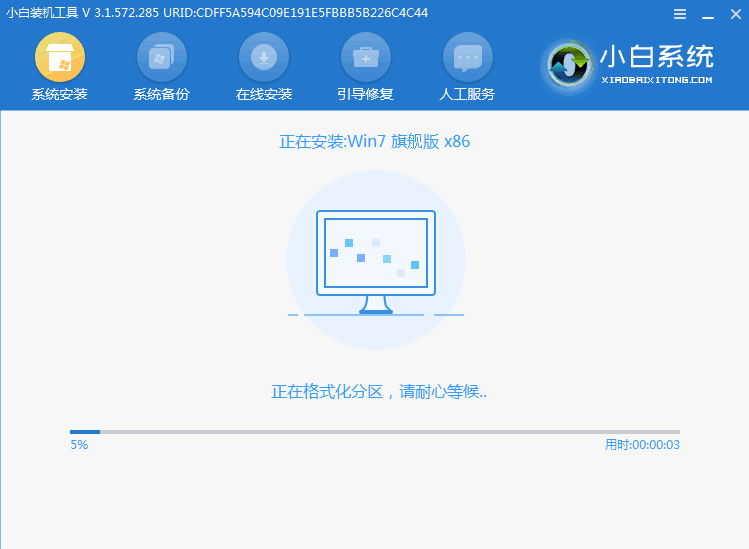
6、在提示修复引导中默认情况下选择 C 盘修复。
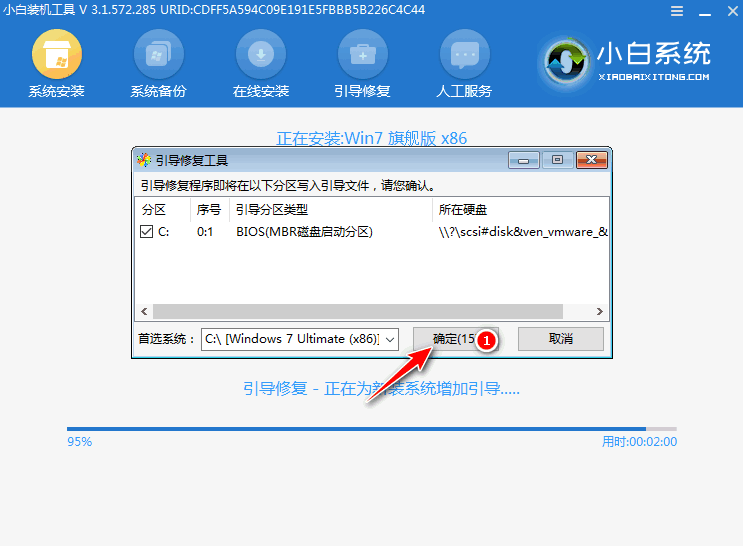
7、在添加 PE 回写菜单中选择确定。
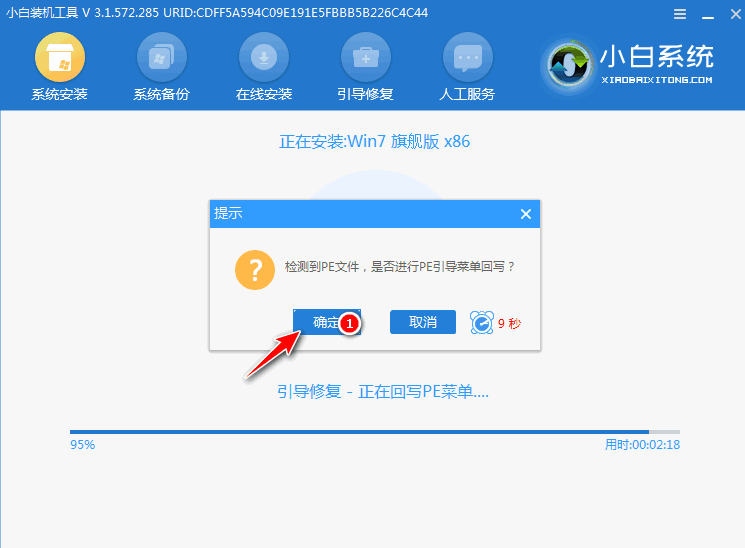
8、安装完成后正常重启电脑即可。
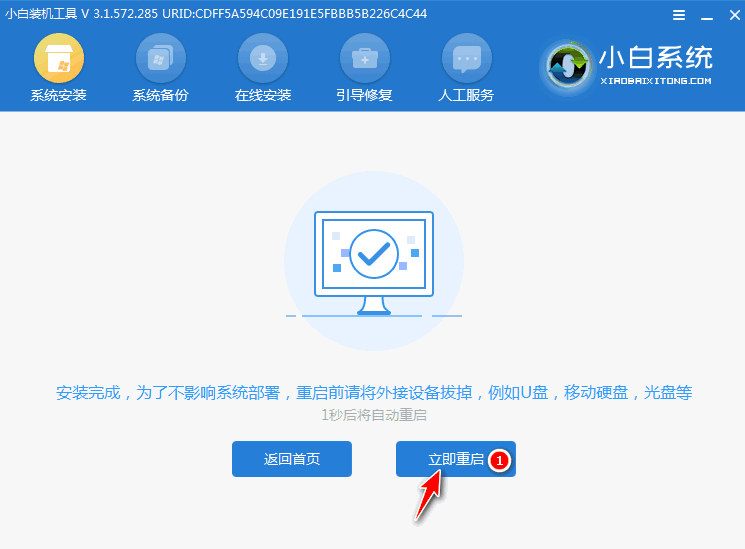
9、重启电脑后在启动菜单中选择 Windows 7 系统进系统。
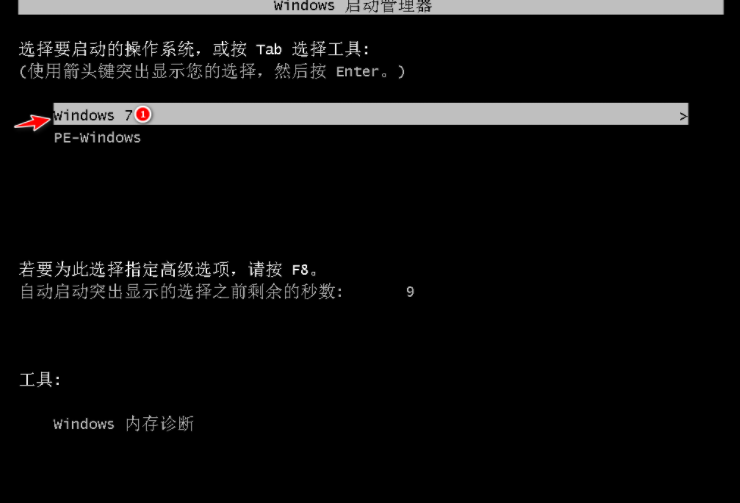
10、接下来就耐心等待系统进行安装即可。安装完成后就可以直接进电脑桌面啦。

以上就是和大家分享的windows7系统重装教程了,大家可以通过上述方法给自己电脑重装win7系统,操作步骤就简单很多。
 有用
26
有用
26


 小白系统
小白系统


 1000
1000 1000
1000 1000
1000 1000
1000 1000
1000 1000
1000 1000
1000 1000
1000 1000
1000 1000
1000猜您喜欢
- 电脑cpu不支持win11怎么升级系统..2021/12/08
- win10重装的详细图文教程2021/04/20
- win7系统64位宽带连接错误678图文教程..2017/05/10
- u盘安装fedora20图文教程2016/10/31
- win7硬盘版安装工具介绍2017/02/06
- 无线鼠标接收器坏了怎么办..2016/11/06
相关推荐
- 联想电脑一键重装系统2016/09/08
- 电脑重装系统教程xp系统的安装..2022/11/16
- 32位能装64位系统吗?2016/12/05
- 电脑系统一键装机教程步骤..2022/04/16
- 小白一键重装系统 是纯净版吗如何操作..2022/11/12
- 一键重装系统步骤教程2023/01/11

















