电脑之家重装系统如何操作
- 分类:教程 回答于: 2023年03月31日 10:55:08
电脑如果使用的时间久了之后,会碰到一些问题,比如运行变卡、系统中毒等等,大家一般可以使用重装系统的方法进行修复解决,那么电脑之家重装系统怎么操作呢?下面,小编为大家带来了电脑之家重装系统教程,我们一起来看看吧。
工具/原料:
系统版本:windows7系统
品牌型号:acer宏碁非凡S3X
软件版本:小鱼一键重装系统v2290+魔法猪一键重装系统v2290
方法/步骤:
方法一:使用小鱼一键重装系统工具在线重装win7系统
1、电脑之家重装系统怎么操作呢?首先下载安装好小鱼一键重装系统工具并打开,选择win7系统,点击下一步。
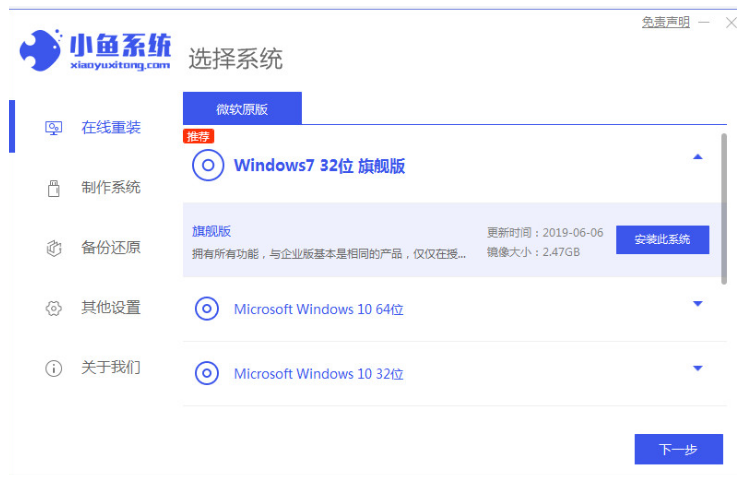
2、选择我们需要安装的软件,点击下一步。
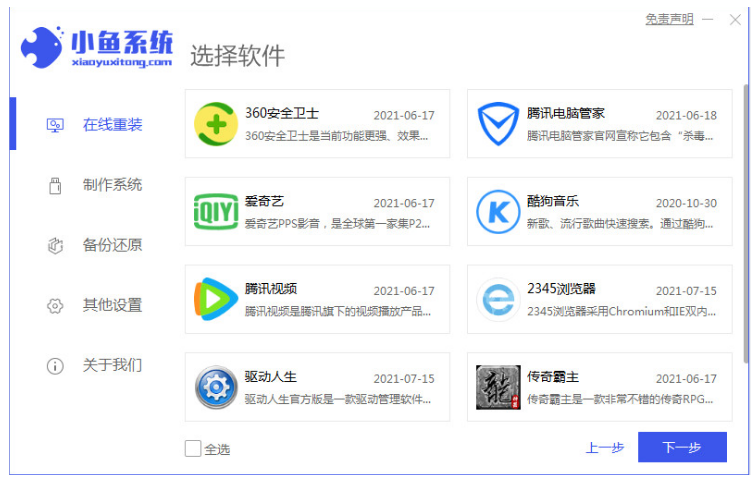
3、耐心等待,装机软件此时将会自动开始下载win7系统镜像资料还有驱动等等。
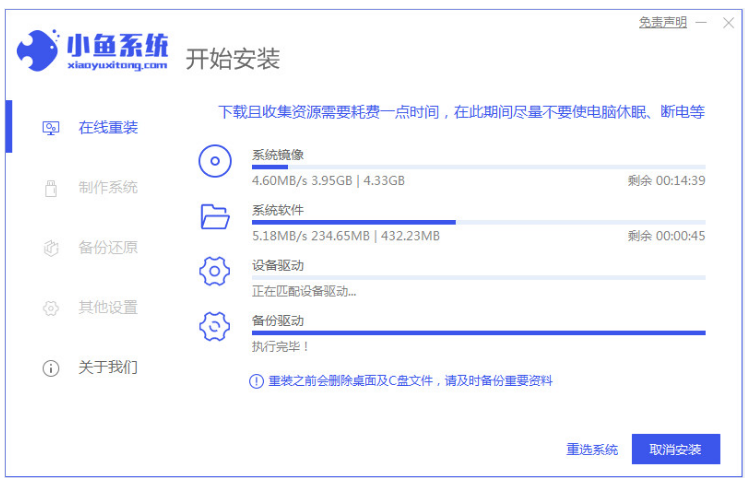
4、环境部署完毕后,点击立即重启电脑。
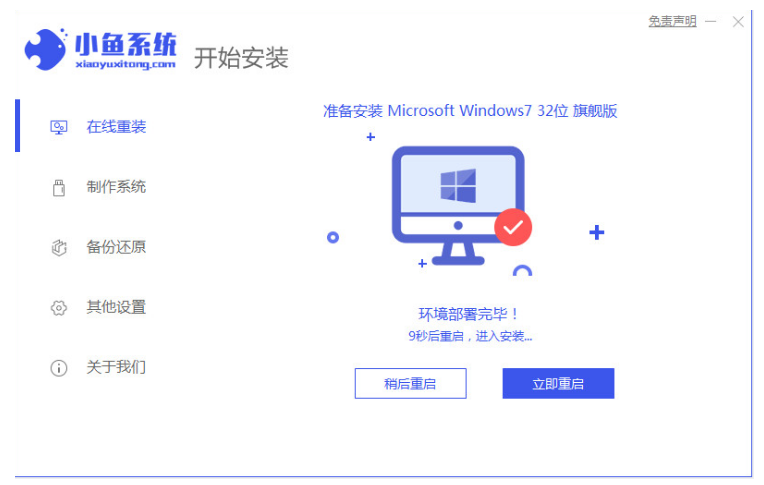
5、选择第二项,按回车键进入到xiaoyu-pe系统。

6、进入pe系统内,小鱼装机软件将会开始安装win7系统。
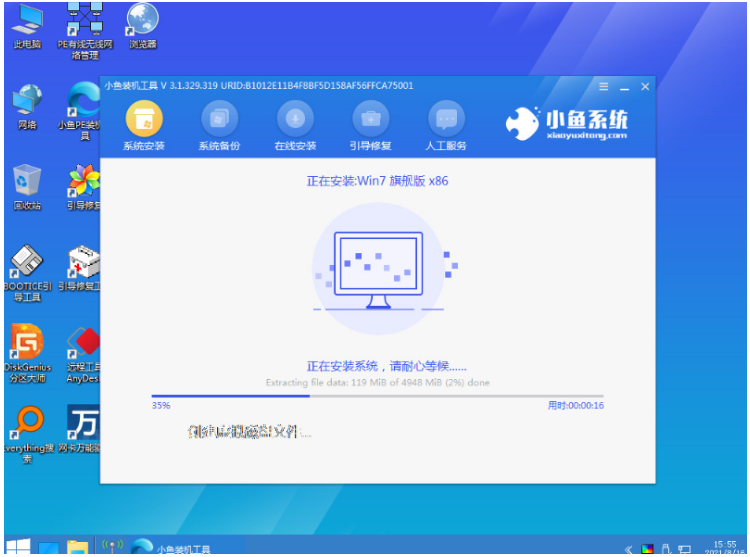
7、系统安装完成后选择立即重启,进入到win7系统桌面,即说明重装系统win7成功。
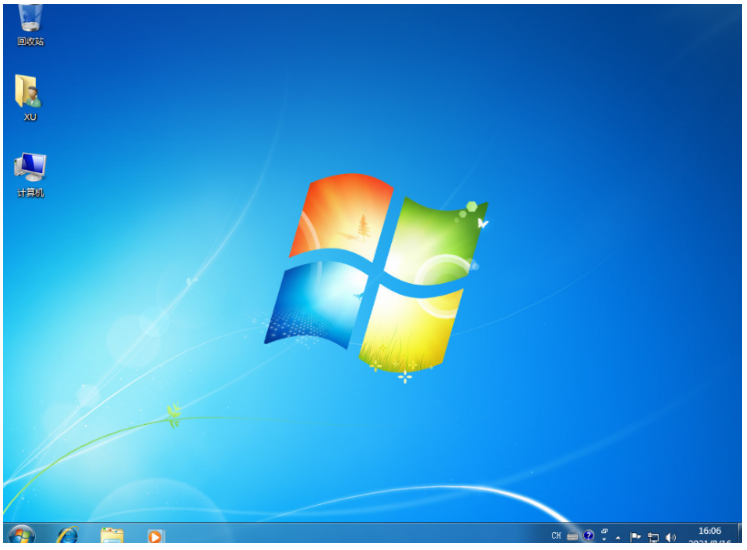
方法二:使用魔法猪一键重装系统工具在线重装win7系统
1、首先下载安装魔法猪一键重装系统软件,双击打开,选择需要安装的win7系统,点击下一步。

2、此时正在开始下载系统镜像文件及驱动设备等等。
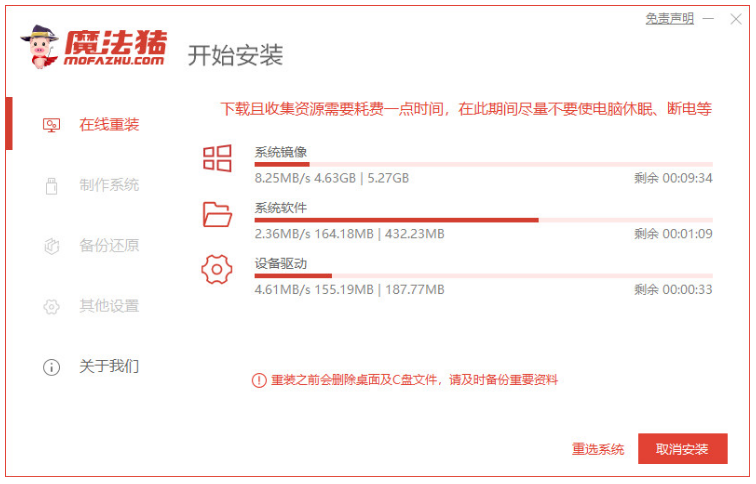
3、系统安装完成之后,点击立即重启电脑。
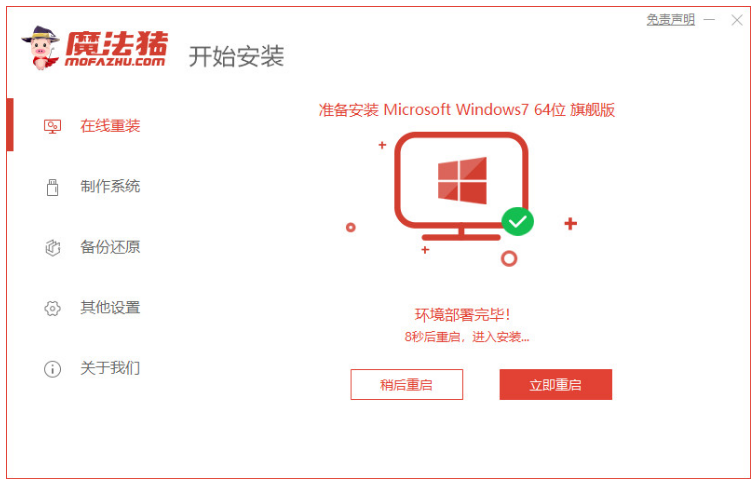
4、进入到启动项界面,选择第二个选项按回车键进入pe系统即可。
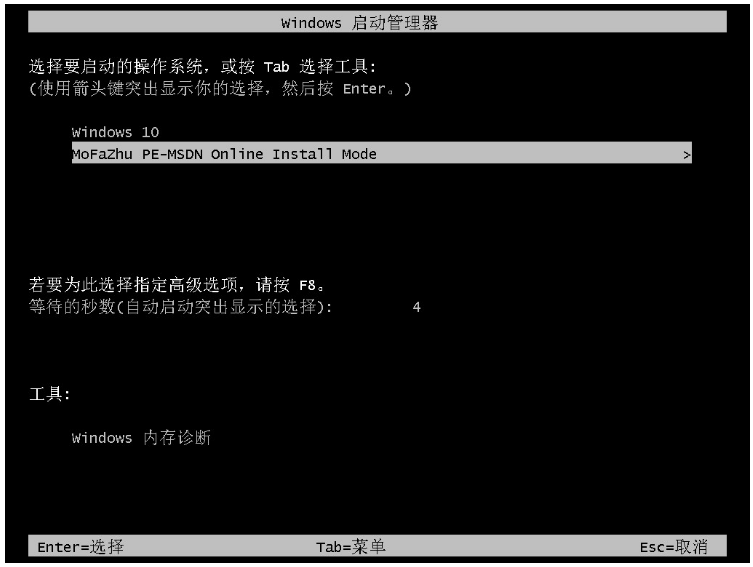
5、进入到桌面之后,将会自动开始安装系统镜像文件。

6、选择系统盘的目标分区c盘即可。
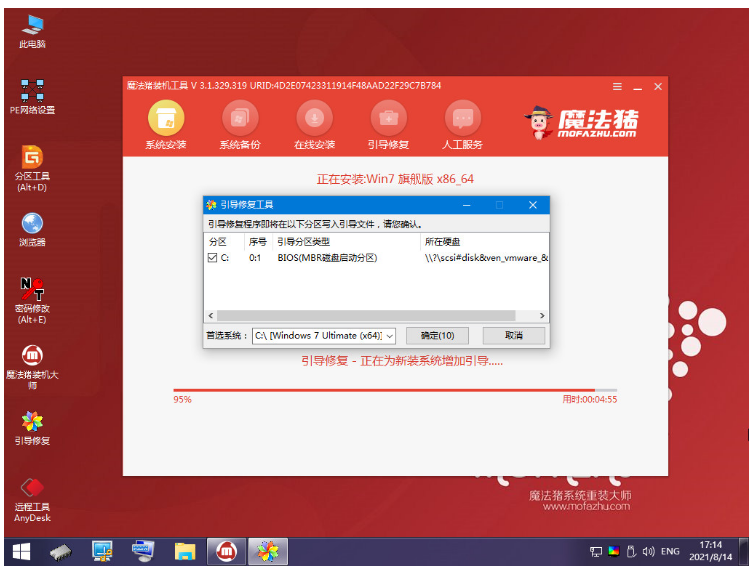
7、重启之后,看到新系统桌面,即代表重装系统win7成功。

总结:
方法一:使用小鱼一键重装系统工具在线重装win7系统
1、打开小鱼一键重装系统工具,选择win7系统安装。
2、下载镜像后重启电脑进入pe系统自动安装。
3、重启电脑,进入新的win7系统桌面即可。
方法二:使用魔法猪一键重装系统工具在线重装win7系统
1.打开魔法猪一键重装系统工具,选择wim7系统安装。
2.安装完成,重启电脑,选择第二个选项进入系统。
3.重启电脑之后进入到系统即可正常使用。
 有用
26
有用
26


 小白系统
小白系统


 1000
1000 1000
1000 1000
1000 1000
1000 1000
1000 1000
1000 1000
1000 1000
1000 1000
1000 1000
1000猜您喜欢
- 一键重装win7系统详细步骤和教程..2022/04/19
- 专业数据恢复中心怎么收费..2023/04/17
- u盘虚拟机加载方法步骤详解..2016/11/13
- 安装系统步骤2015/07/15
- 小白一键重装系统怎么下载安装使用..2022/11/14
- 笔记本平板一键重装系图文教程..2016/11/12
相关推荐
- 新手小白系统mac怎么重装2023/02/08
- 华硕笔记本电脑自动关机怎么设置图文..2023/05/14
- 支持gpt分区一键重装系统的软件使用教..2016/12/08
- U盘XP系统重装和WIN7电脑系统重装..2016/02/26
- 华硕天选2缺点都有哪些方面..2021/11/18
- 台式电脑重装系统怎么操作步骤图解..2023/03/30

















