联想ThinkPad X1 Titanium电脑如何重装系统
- 分类:教程 回答于: 2023年03月31日 10:05:00
工具/原料:
系统版本:windows10系统
品牌型号:联想ThinkPad X1 Titanium
软件版本:小白三步装机版1.0&小白一键重装系统2320
联想ThinkPad X1 Titanium电脑怎么样:
联想ThinkPad X1 Titanium电脑是一款轻薄的商务笔记本电脑,搭载了Windows 10操作系统和11代英特尔酷睿处理器。它的特点是使用了钛合金材料作为外壳,提供了高强度和高耐久性。它还拥有13.5英寸的2K触控屏幕,支持3:2的宽高比和手写笔输入。它的接口包括两个雷电4接口和一个3.5毫米音频插孔。它的重量约为1.15公斤,厚度约为11.5毫米。
这款电脑的优点有:
1、屏幕分辨率高,色域广,适合阅读和创作。
2、键盘手感好,指纹识别和人脸识别方便快捷。
3、电池续航长,支持快充功能。
4、支持翻转本模式,可以根据不同场景调整姿势。
5、机身设计简洁优雅,钛金属质感高档。
这款电脑的缺点有:
1、接口较少,可能需要额外的转接器或扩展坞。
2、价格较高,相比其他同配置的笔记本电脑。
3、散热性能一般,可能会出现发热或降频的情况。
4、没有背光键盘,夜间使用不便。
总的来说,联想ThinkPad X1 Titanium电脑是一款适合商务人士和创意工作者的高端轻薄本,具有出色的屏幕、键盘、外观和续航等优势,但也存在一些接口、散热、价格等方面的不足。如果你对这款电脑感兴趣,你可以根据自己的需求和预算进行考虑和选择。

联想ThinkPad X1 Titanium电脑重装系统的步骤:
方法一:在线一键重装系统
如果联想ThinkPad X1 Titanium电脑系统还能正常进入,使用在线一键重装系统的方法是最简单的,这里给大家介绍的是使用小白三步装机版工具的在线安装功能。具体步骤如下:
1、下载工具后打开并选择系统
在联想ThinkPad X1 Titanium电脑上下载后直接打开小白三步装机版工具,选择需要的系统,点击立即重装。(官方下载入口:小白系统官网)
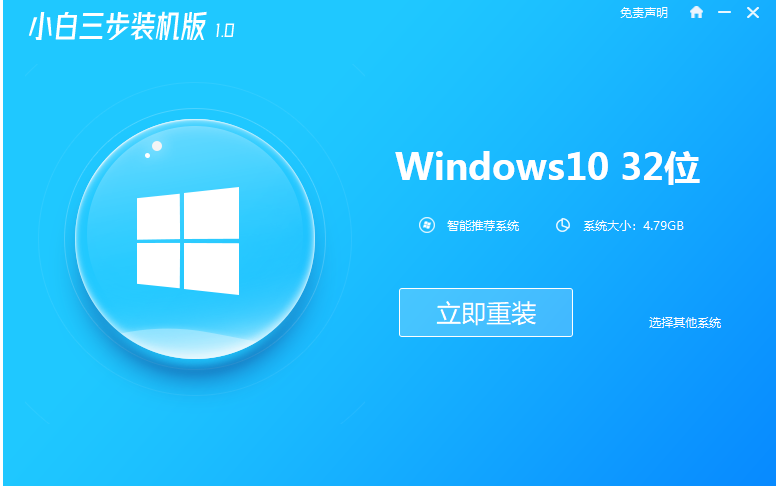
2、软件自动下载镜像
等待软件自动下载系统镜像并部署环境,完成的时候,自动会重启电脑。
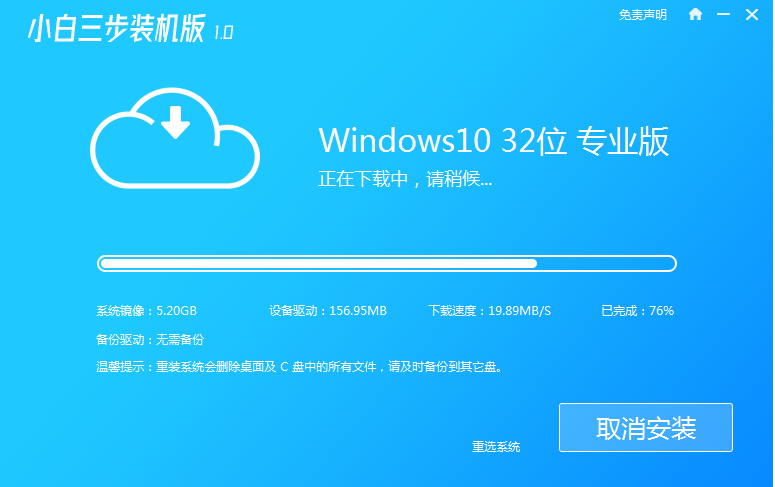
3、进入windows pe系统
来到开机选项界面,如图示,选择第二项进入xiaobai-pe系统。
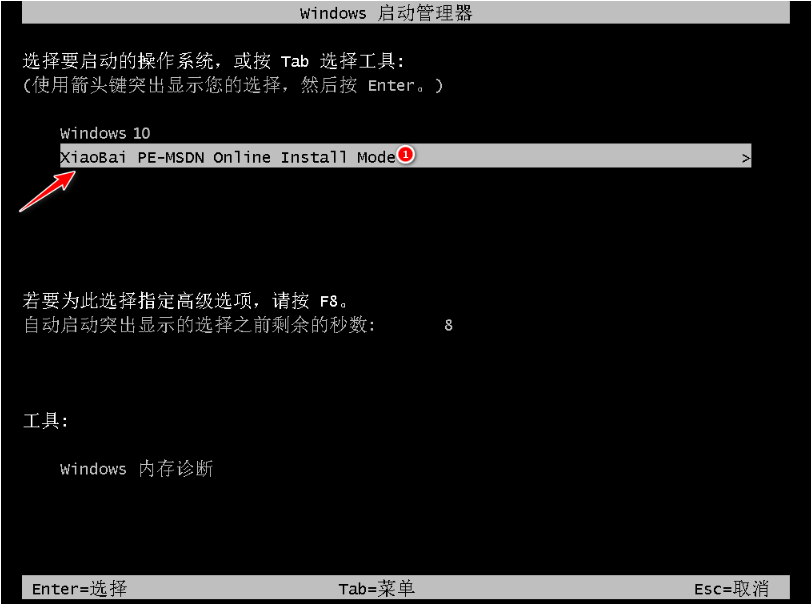
4、pe内安装windows系统
在pe系统内,小白装机工具会自动安装系统,完成后会自动重启计算机。
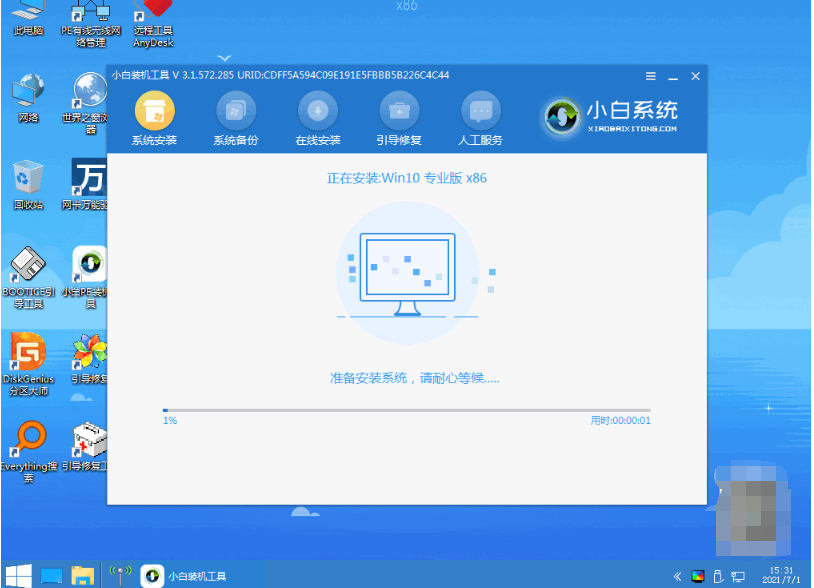
5、安装成功进入新系统
在重启的过程中,可能会出现重启多次的情况,进入新的系统桌面即安装成功。
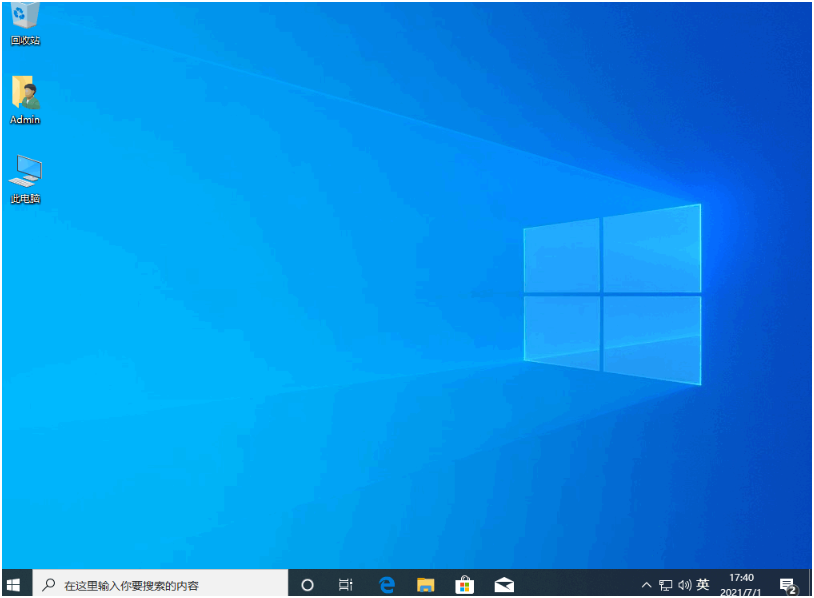
方法二:借助小白工具制作u盘重装系统
如果联想ThinkPad X1 Titanium电脑系统出现蓝屏,黑屏,无法开机等情况时,那就可以使用u盘重装系统解决。这里介绍的就是小白一键重装系统工具的u盘重装功能,具体步骤如下:
1、下载安装打开工具并插入u盘
找到能联网的电脑下载安装小白一键重装系统工具并打开,插入1个8g以上的空白u盘进电脑,选择制作系统模式进入。(官方下载入口:小白系统官网)
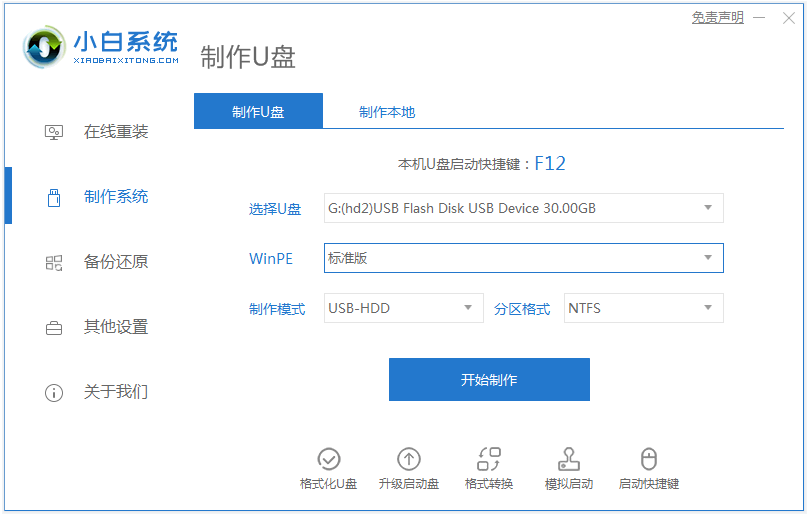
2、制作u盘启动盘
选择需要的系统,点击开始制作u盘启动盘。

3、查看电脑开机启动键
u盘启动盘制作完成后,点击快捷键大全,预览需要安装的联想ThinkPad X1 Titanium电脑主板的启动热键是什么,再拔除u盘退出。
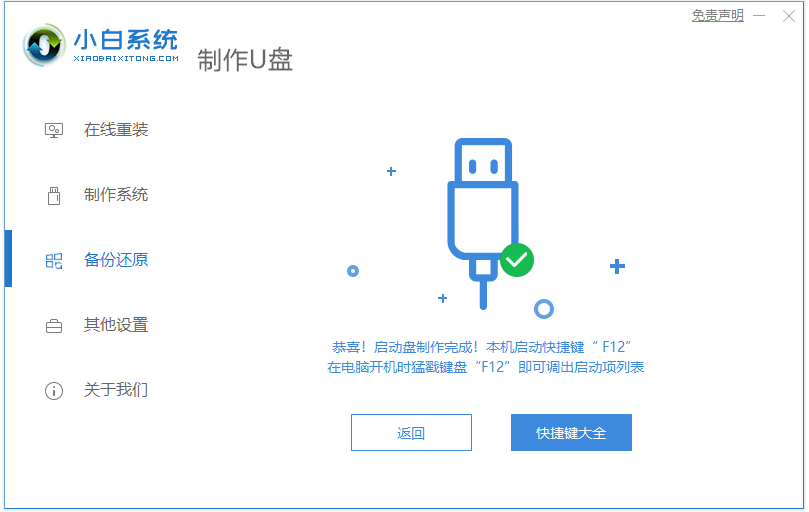
4、进入u盘启动pe系统
插入u盘启动盘进需要安装的联想电脑中,电脑重启并不断按启动热键f12进启动界面,选择u盘启动项进入到第一项pe系统。

5、pe内重装windows系统
来到pe系统桌面,打开小白装机工具,选择需要的系统点击安装到c盘。
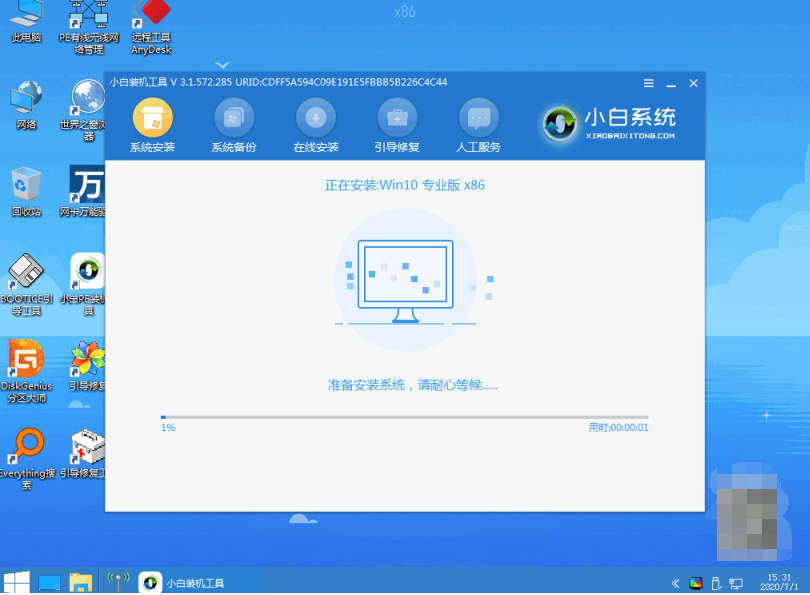
6、重启电脑
当提示安装完成后,需要先拔掉u盘,然后再重启电脑。
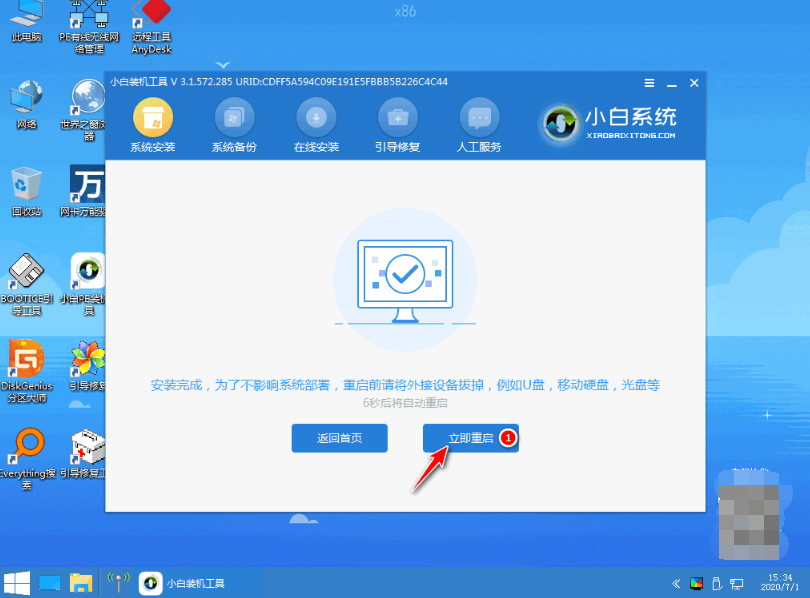
7、进入新系统
期间可能会重启电脑多次,等待进入到新系统桌面即安装成功。
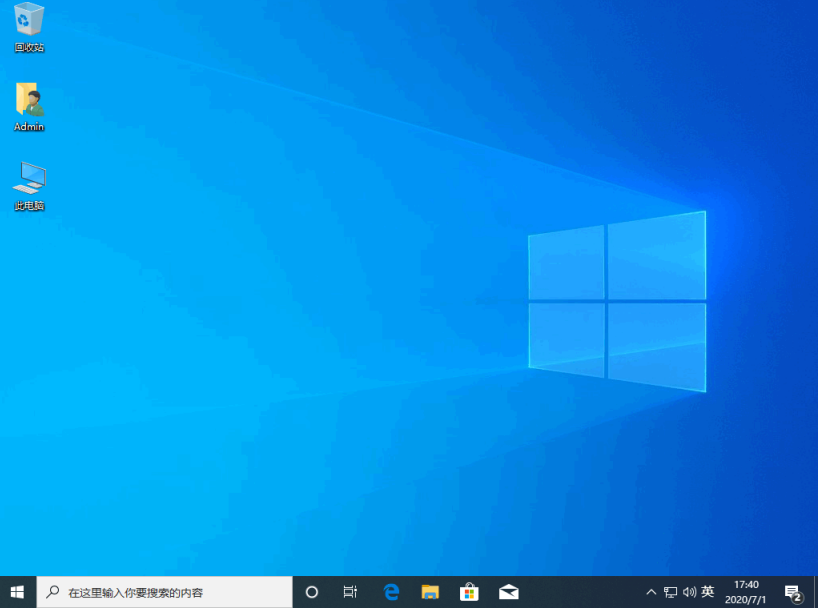
注意事项:
1、在制作U盘安装盘时,请确保U盘中没有重要的数据,因为制作过程会格式化U盘并删除所有数据。
2、在重装系统时,请备份好电脑中的重要文件或者数据,因为重装过程会删除所有分区或者系统分区中的数据,并且无法恢复。
3、在重装系统后,请及时安装驱动程序和更新补丁,以保证电脑的正常运行和安全性。
总结:
本文介绍了联想ThinkPad X1 Titanium电脑如何重装系统的两种方法:使用在线一键重装系统和使用U盘安装盘重装。每种方法都有其适用条件、操作步骤和注意事项。用户可以根据自己的实际情况和需求选择合适的方法来重装系统。重装系统可以解决一些系统故障、病毒感染或者性能下降等问题,但也会带来一些数据丢失、驱动缺失或者激活问题等风险。因此,在重装系统之前,请务必做好数据备份和准备工作,在重装系统后,请及时做好驱动安装和更新操作。
 有用
26
有用
26


 小白系统
小白系统


 1000
1000 1000
1000 1000
1000 1000
1000 1000
1000 1000
1000 1000
1000 1000
1000 1000
1000 1000
1000猜您喜欢
- 重装xp系统软件下载推荐2016/09/21
- 小白离线一键重装系统教程..2023/01/12
- pe是什么意思2022/10/31
- 详解电脑系统重装其他盘的东西还在吗..2023/04/23
- 电脑桌面下面任务栏变宽了怎么恢复..2021/10/22
- 极速一键装机大师怎么使用..2021/05/26
相关推荐
- amd显卡驱动,小编教你amd显卡驱动..2018/03/28
- 手把手教您小白装机大师使用教程..2021/08/16
- win7u盘安装失败解决教程2016/11/09
- 虚拟机怎么安装xp系统2022/10/08
- internet explorer 已停止工作2015/07/07
- 目前主流的操作系统有哪些..2022/09/24

















