小白系统虚拟安装流程
- 分类:教程 回答于: 2023年03月19日 08:01:43
工具/原料:
系统版本:win7系统
品牌型号:联想扬天M590
软件版本:VMware Workstation 12
方法/步骤:
通过VMware Workstation虚拟机软件安装步骤:
1、首先,我们打开VMware Workstation虚拟机软件:
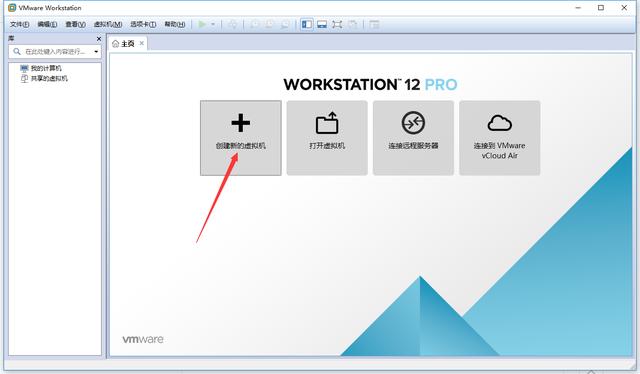
2、点击创建新的虚拟机:
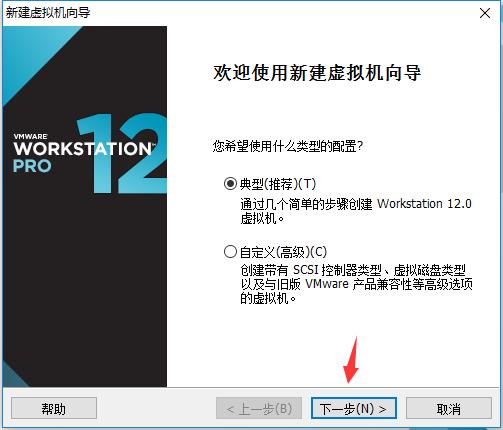
3、这里选择典型就可以了,自定义选项主要是选择控制器类型及兼容旧版本的虚拟机软件设置,暂时我们不会用到,直接点击下一步即可:
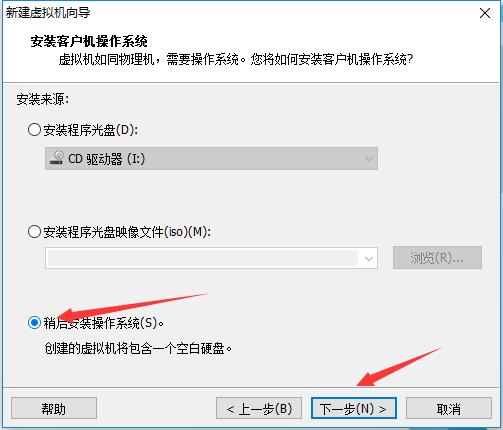
4、此处,第一个选项是以光驱中的光盘为媒介安装系统,第二个选项是将我们下载到的系统镜像加载以安装系统,此处,我们先创建虚拟机,镜像可以之后再加载,选择稍后安装操作系统,点击下一步:
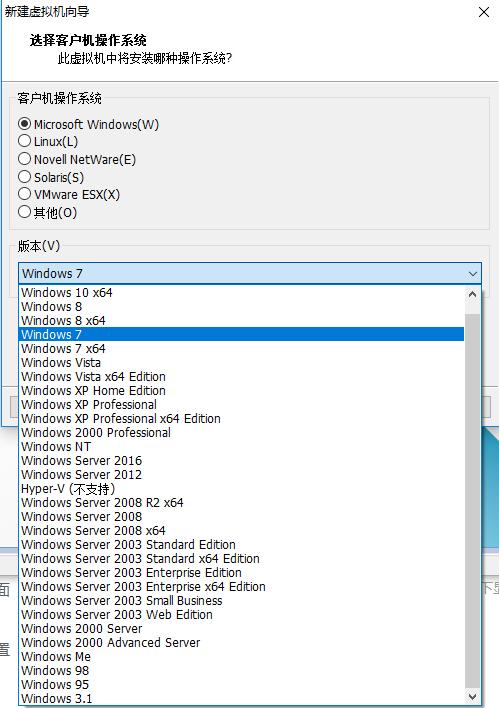
5、到这一步,我们需要选择想在虚拟机上安装的操作系统了,包括windows、liunx等等,今天的目的是为了学习如何安装windows操作系统,所以我们选择windows即可,然后在展开版本选项框,可以看到各个windows操作系统,根据需求选择即可,此处我们以windows7来做演示:
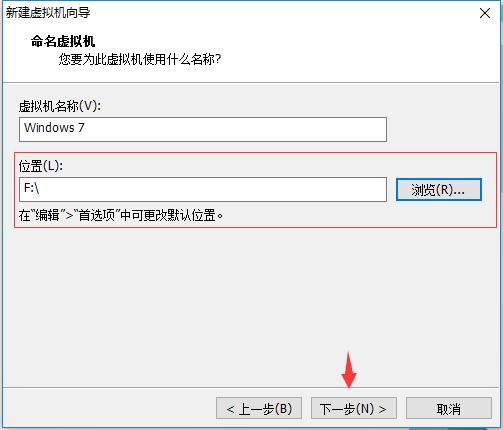
6、选择好版本后,下一步就是虚拟机名称和位置的设置,选择一个剩余空间充足的空间,点击下一步:
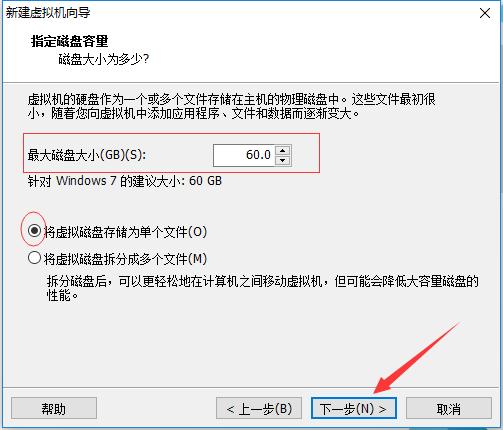
7、此处我们要设置虚拟磁盘的大小,方框出输入想要分配给虚拟机的大小,安装win7系统最小要20G空间以上,大家不要设置的过低,下面的选项我们选择将虚拟磁盘存储为单个文件即刻,继续点击下一步:
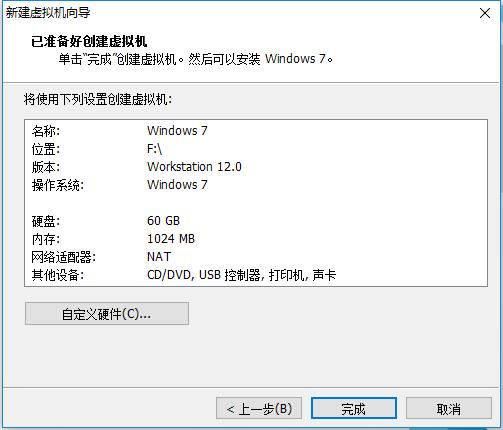
8、紧接着就到了最后一步,这里我们可以自定义硬件设置:
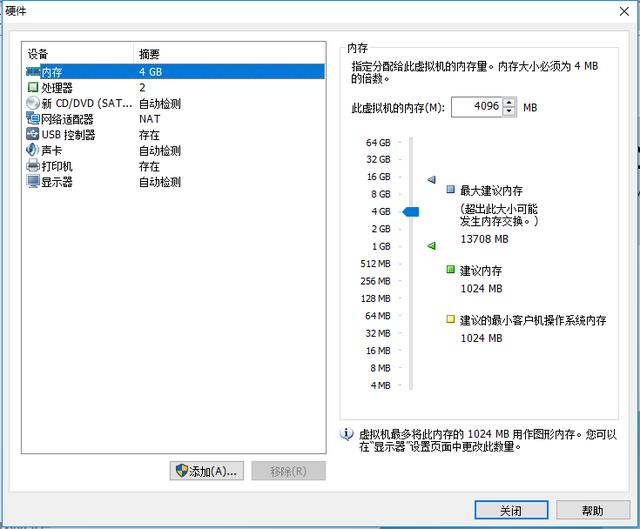
9、内存设置,根据我们自身的电脑,也就是实体机内存的大小来设置虚拟机内存大小。
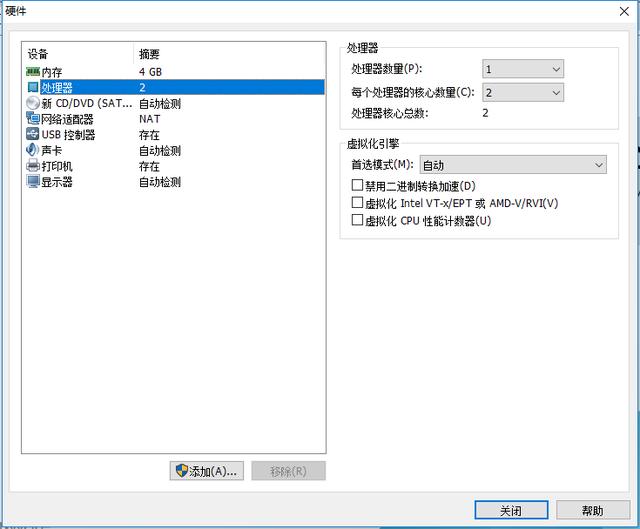
10、CPU同理,通常设置单个就好,根据自身电脑的CPU选择设置核心数。
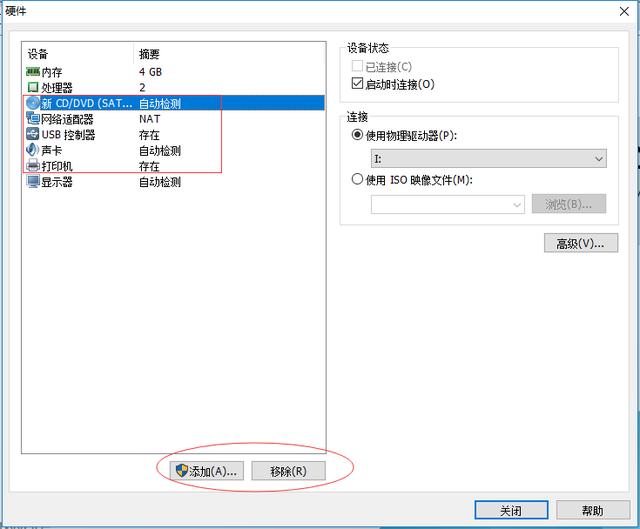
11、红色方框中的硬件可以通过下方的按键选择移除或者添加。
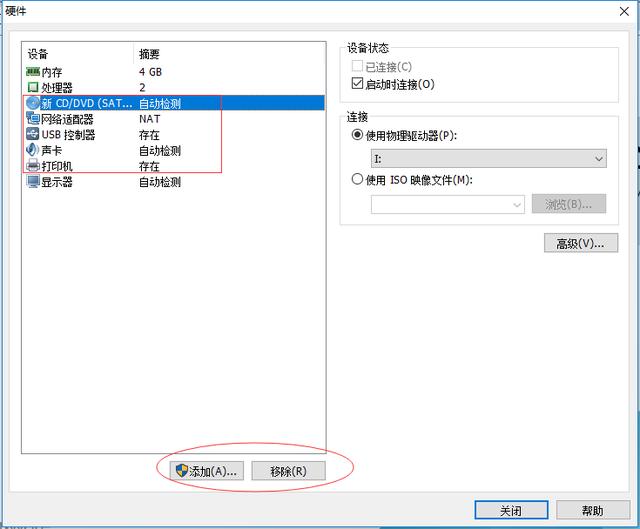
12、其实这里的自定义硬件操作就类似于我们在组装一台电脑,我们设置的过程也就是我们在选择每个配件的型号,只不过它是一个虚拟的而已,设置好后,点击关闭,继续点击完成即可。
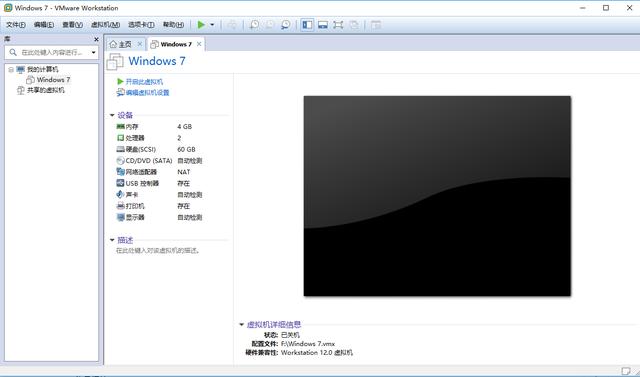
13、这样,我们的第一台虚拟就就建立好了,也就是说我们的虚拟电脑组好了。接下来当然是要给电脑装系统了。安装操作系统,系统盘是必备的,那么我们如何在虚拟机加载光盘或者镜像呢? 单机上图中的CD/DVD,就会弹出自定义硬件的窗口,我们可以在此处选择加载:

14、我们可以使用光驱光盘安装,也可以直接加载系统盘映像来安装,当然使用映像是最方便的,点击红框中的浏览,找到准备好的win7官方镜像加载,点击确定即可。接下来就是开机了,下图中两个按钮都是开机操作:
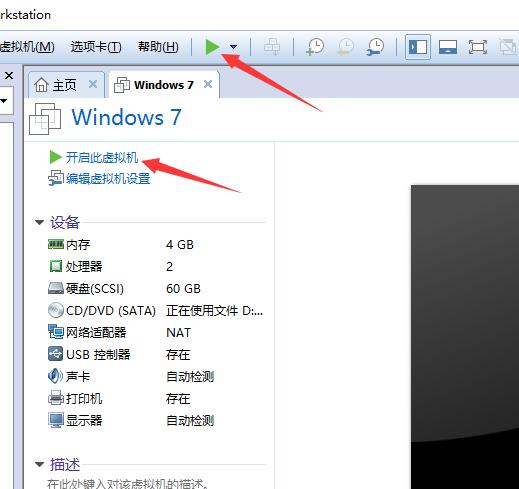
15、虚拟机开启后,会弹出三个提示:
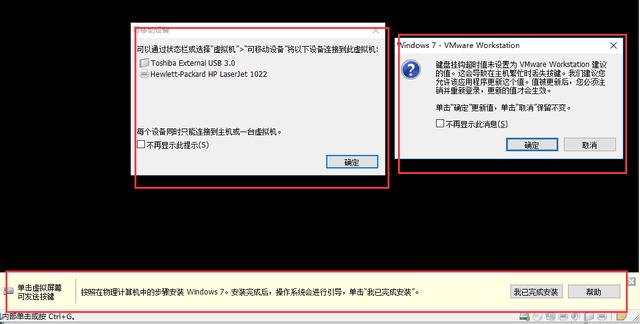
16、根据自己的需求选择,一般情况下选择确定即可。
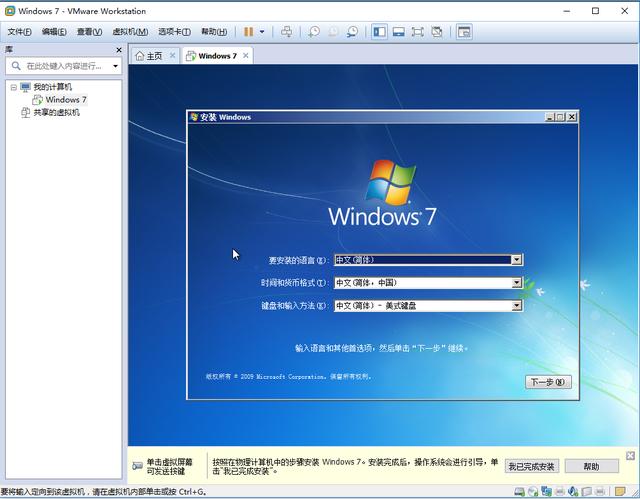
17、到这一步,就和在自己的实体电脑上安装操作系统就可以了,安装其他版本的操作系统原理是一样的,再开始创建虚拟机的时候,选择相应的版本就可以了。
总结:上文就是小编为大家详细介绍的小白系统虚拟安装流程,使用虚拟机能够给工作带来许多便利, 希望能帮助到大家,也希望能给学习安装操作系统的朋友带来更大的便利,早日学会熟练安装各个版本的操作系统。
 有用
26
有用
26


 小白系统
小白系统


 1000
1000 1000
1000 1000
1000 1000
1000 1000
1000 1000
1000 1000
1000 1000
1000 1000
1000 1000
1000猜您喜欢
- 魔法猪系统重装大师使用方法..2022/03/12
- 想知道pc是什么意思2022/10/28
- 页码怎么设置连续的步骤教程..2022/04/07
- 怎么测试显卡是否损坏的详细教程..2021/12/25
- 小白教你如何电脑一键还原..2017/10/07
- pe装系统的详细教程2021/08/29
相关推荐
- 图片转pdf文件怎么操作2023/03/30
- 关于2021性价比最高的笔记本电脑推荐..2021/07/25
- 360一键重装系统失败是怎么回事..2023/02/16
- 重装系统后没有声音怎么办..2022/12/08
- Ghost win7系统64位设置虚拟wifi共享..2017/05/10
- 重装系统后固态硬盘不见了如何解决..2023/04/06

















