如何在小白一键重装系win pe下重装系统
- 分类:教程 回答于: 2020年07月09日 08:00:23
win pe 如何重装系统你会吗?如果不是专业重装系统的用户可能很多人选择的是在线重装系统方式,可是对于专业人员基本上选择的都是使用 win pe 来重装系统。今天这篇文章也是以 win pe 如何重装系统为案例来给大家讲解如何使用。
这里使用的是通过在线方式在本机安装 PE 系统,然后进入 PE 系统中再进行选择需要重装的系统安装即可。
小白一键重装系统 win pe 教程:
1、百度搜索小白系统官网,打开小白一键重装软件官网并下载小白软件打开。
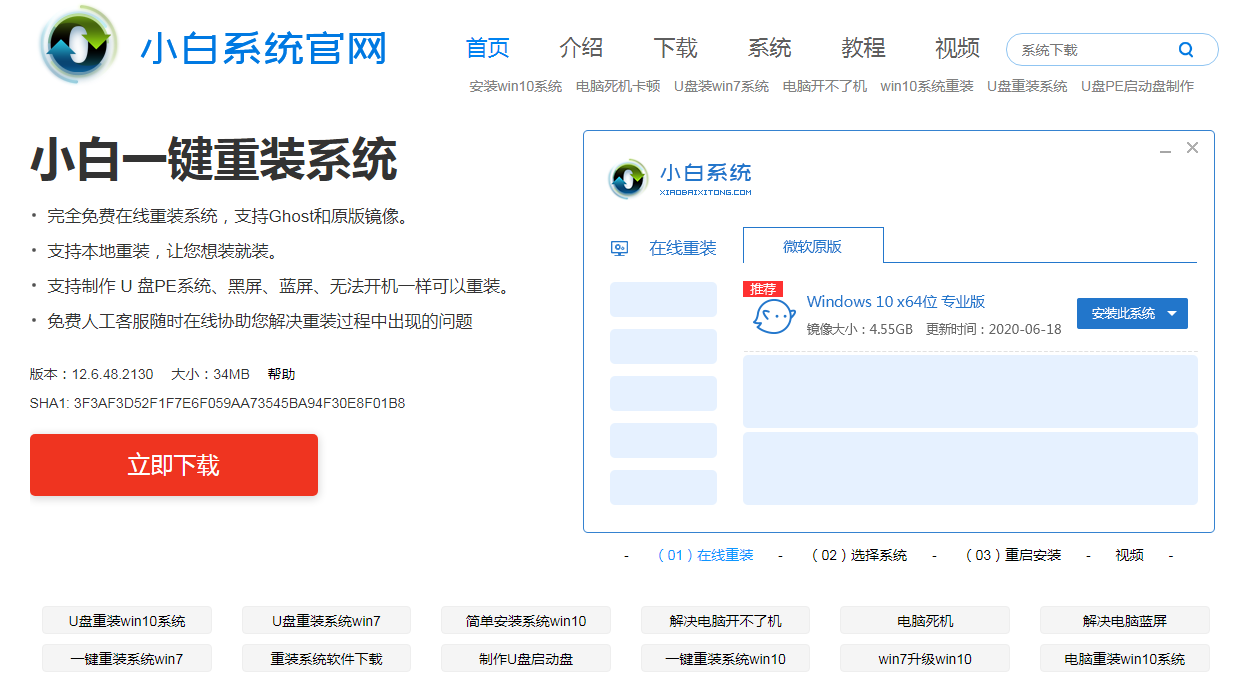
2、打开小白一键重装软件,在软件中选择在线重装,选择 Windows 7 系统并点击下一步或者选择安装此系统。
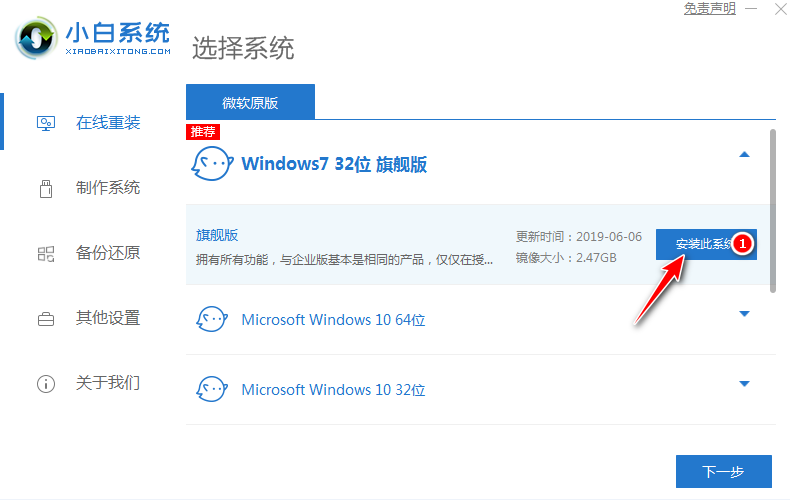
3、在选择软件界面中选择您想安装的软件或者取消,点击下一步。一般推荐大家至少选择一个 360安全卫士或者 QQ 管家方便重装系统后优化系统选项。
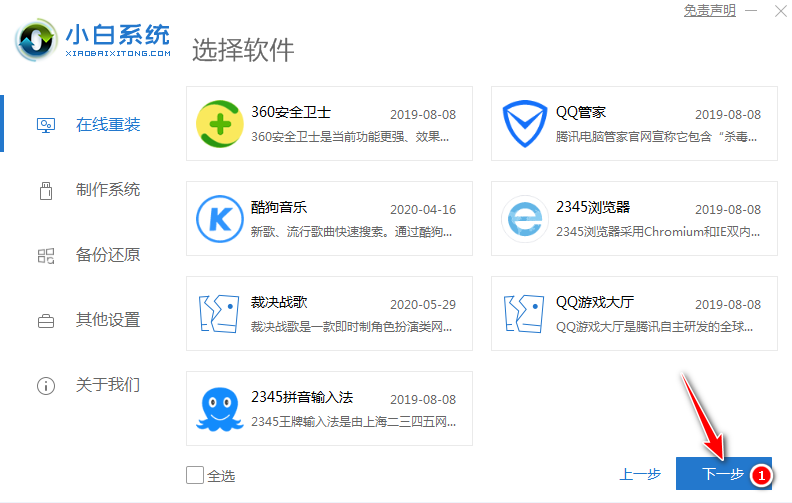
4、在开始安装下载界面,您只需要耐心等待即可。下载文件较大,具体下载速度取决于您的网络。
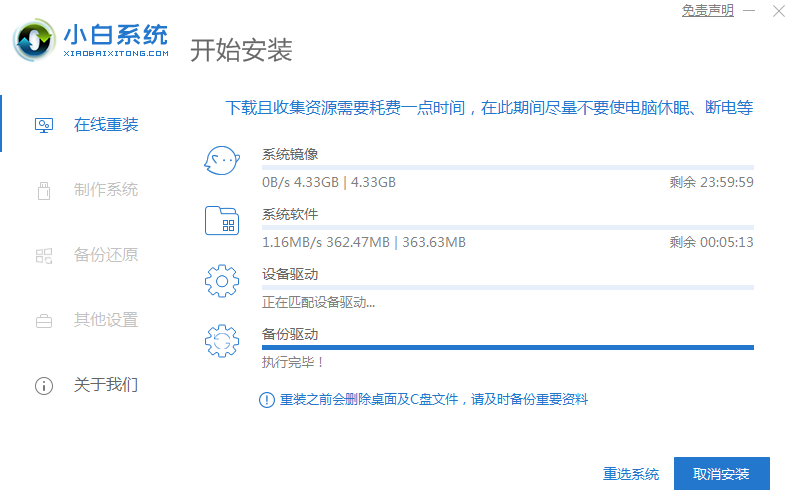
5、软件下载完成后会自动部署,部署完成后会提示选择立即重启。
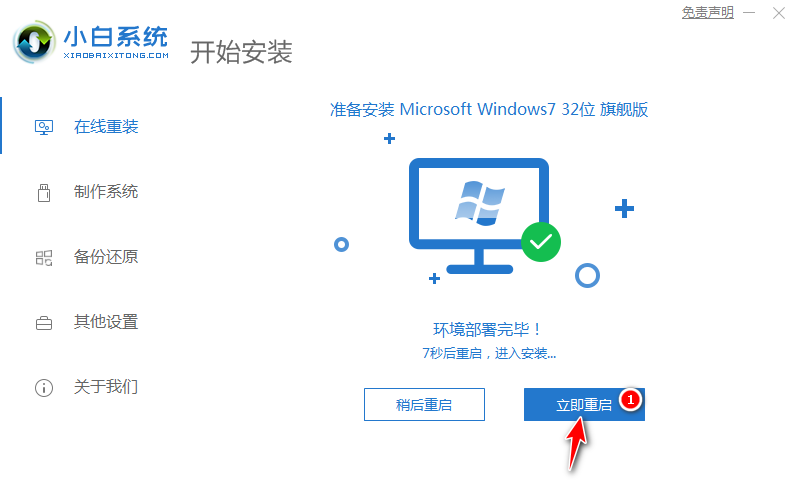
6、重启电脑后,在启动菜单中我们选择第二个 XiaoBai PE-MSDN Online Mode 模式,按回车进。

7、进入 PE 系统后打开桌面上的小白装机工具,在小白装机工具中您可以选择系统安装或者在 PE 中联网后选择在线安装,我这里安装的是 Windows 7 系统,接下来只需要耐心等候。
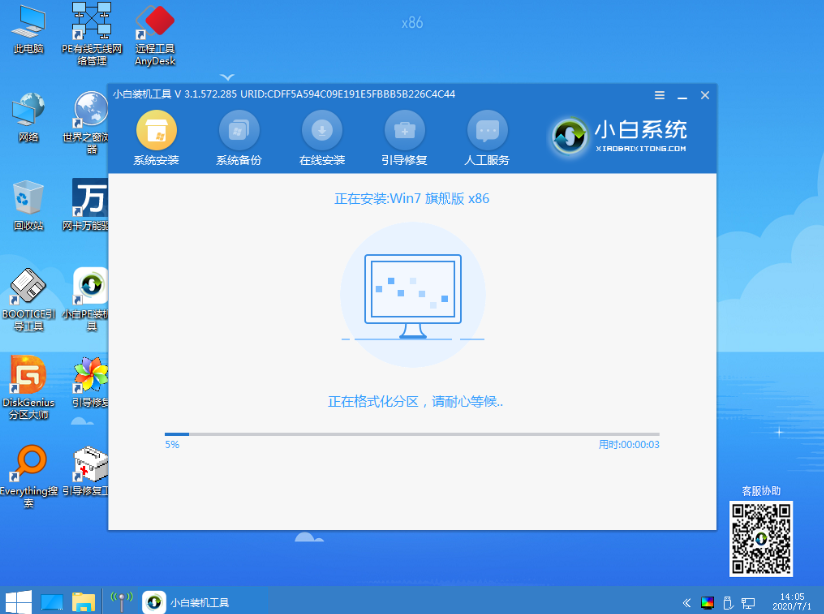
8、在弹出的提示修复引导中,我们选择 C 盘修复。
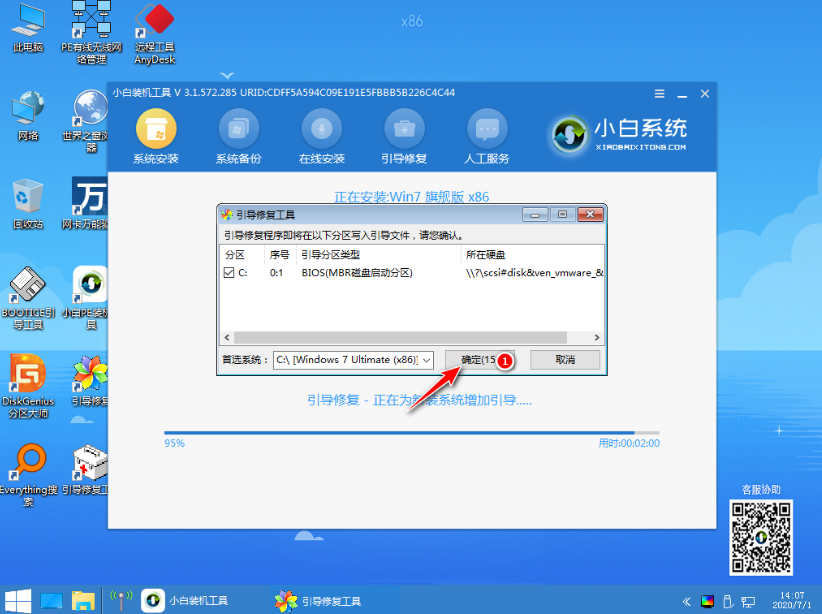
9、在弹出的添加 PE 回写菜单中选择确定。
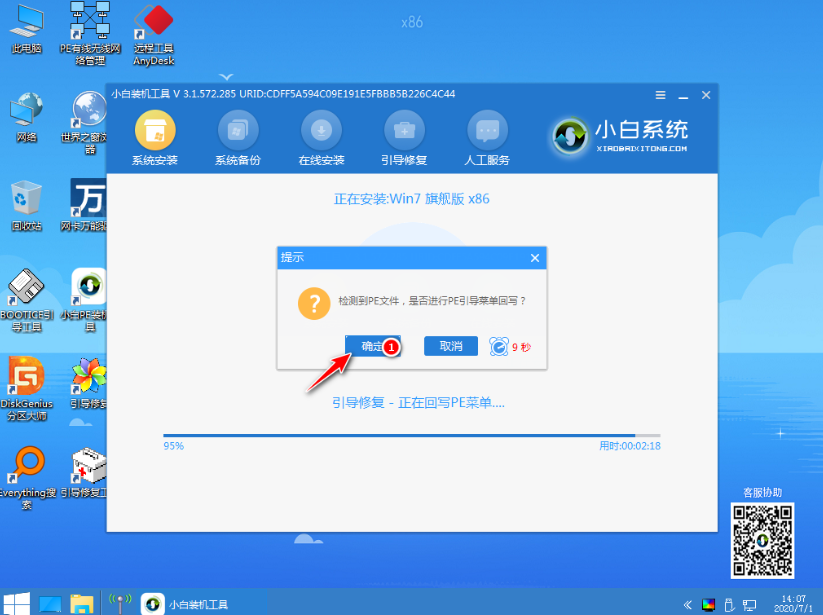
10、安装完成后正常重启电脑。
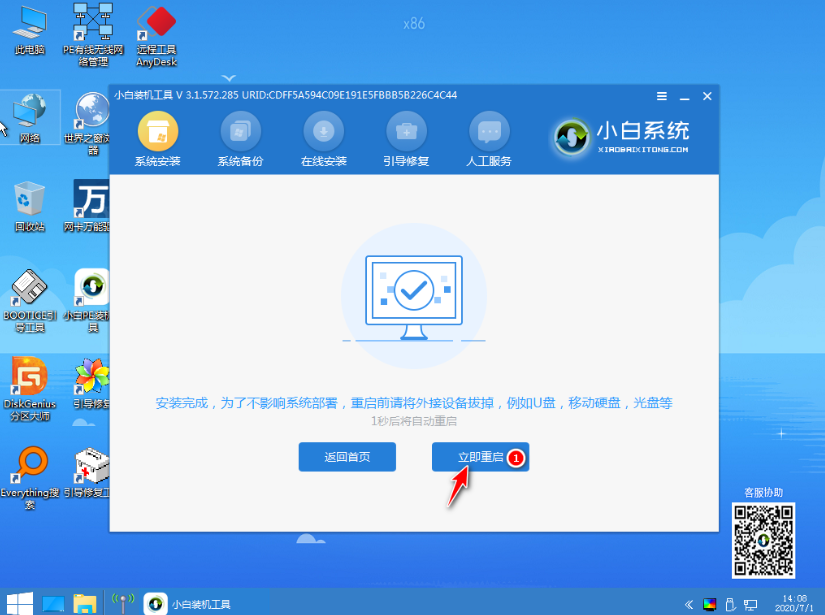
11、重启电脑后在启动菜单中选择 Windows 7 系统进系统。
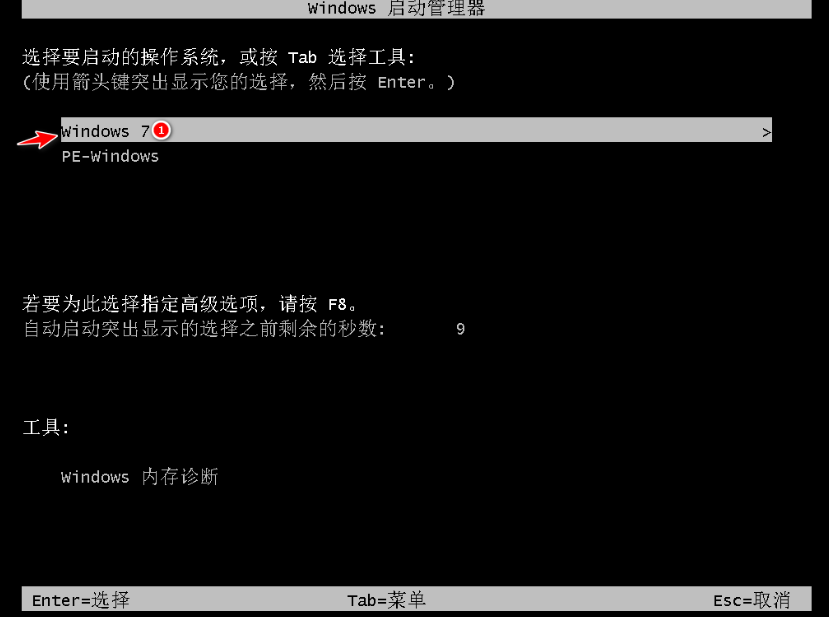
12、接下来就耐心等待系统进行安装,重装系统可能会遇到多次系统重启。
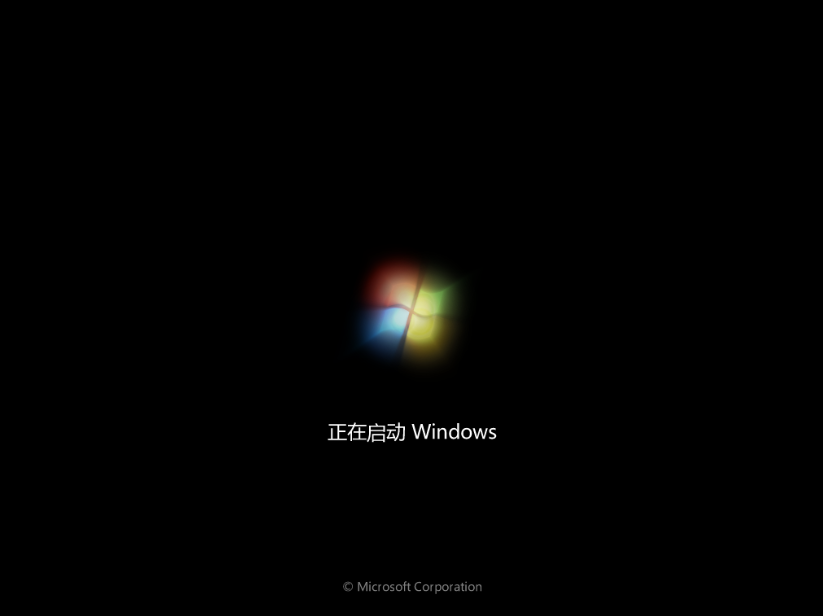
13、安装完成后就可以直接进电脑桌面啦。

以上就是如何在小白一键重装系统 win pe 下重装系统,你学会了吗,是不是又学到了新技能。
 有用
26
有用
26


 小白系统
小白系统


 1000
1000 1000
1000 1000
1000 1000
1000 1000
1000 1000
1000 1000
1000 1000
1000 1000
1000 1000
1000猜您喜欢
- 详解笔记本电脑windows键是哪个..2021/11/09
- 光盘装系统教程图文2023/01/28
- 想知道台式怎么重装系统2023/02/14
- 小白装机教程2022/08/12
- 小白一键重装系统是正版吗..2022/10/16
- 电脑系统重装软件哪个好用..2022/06/27
相关推荐
- 演示xp系统安装图解2021/09/07
- 64位操作系统下载安装教程2022/12/04
- usb读卡器读不出来怎么办,小编教你解..2017/11/07
- 电脑关机后自动开机2015/06/30
- 荣耀游戏本性能怎么样好用吗..2021/10/01
- 电脑硬件坏了维修需要多少钱呢..2022/12/11

















