如何重装系统不用U盘的方法
- 分类:教程 回答于: 2023年03月11日 14:08:00
工具/原料:
系统版本:windows10系统
品牌型号:联想小新air15
软件版本:小鱼一键重装系统1870
方法/步骤:
方法一:使用系统自带的重置安装功能
一般现在的系统有自带的还原或者重置的功能,也能实现升级重装的目的,不过如果是需要全新重装新系统的话,那样就参考下面的方法二进行全新安装了。
重置步骤:win10系统重置的教程
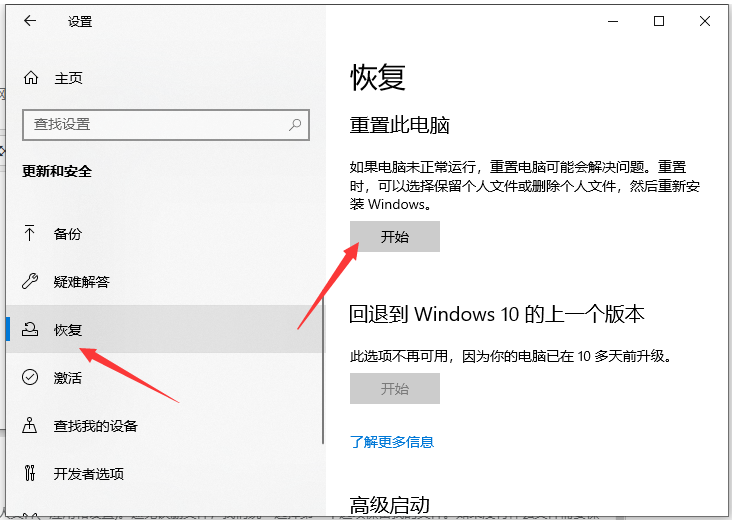
方法二:小鱼工具在线一键重装系统
如果想快速重装全新的操作系统,但是又没有u盘的话,那么就可以借助装机工具的在线重装功能实现,不过仅限电脑还能进系统的情况使用。这里推荐大家使用小鱼一键重装系统工具,具体的步骤如下:
1、在需要安装的电脑上打开小鱼一键重装系统工具,点击在线重装,选择需要的系统安装。
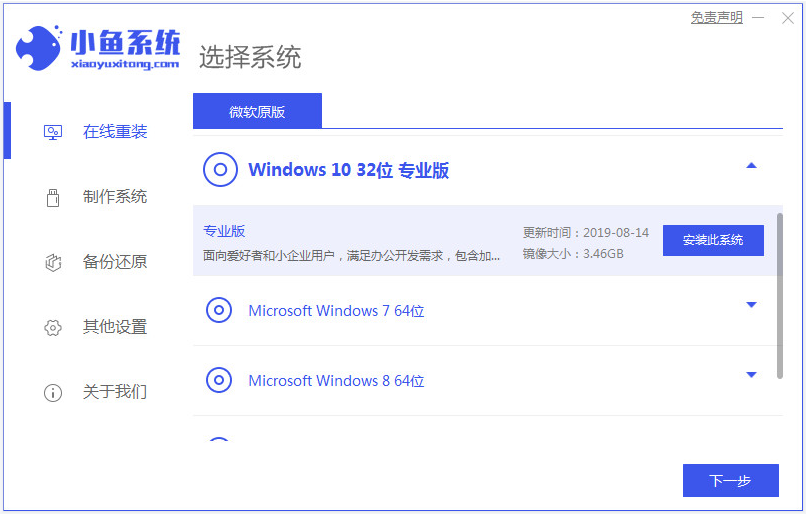
2、等待软件自动下载系统镜像并部署环境,完成后自动重启电脑。
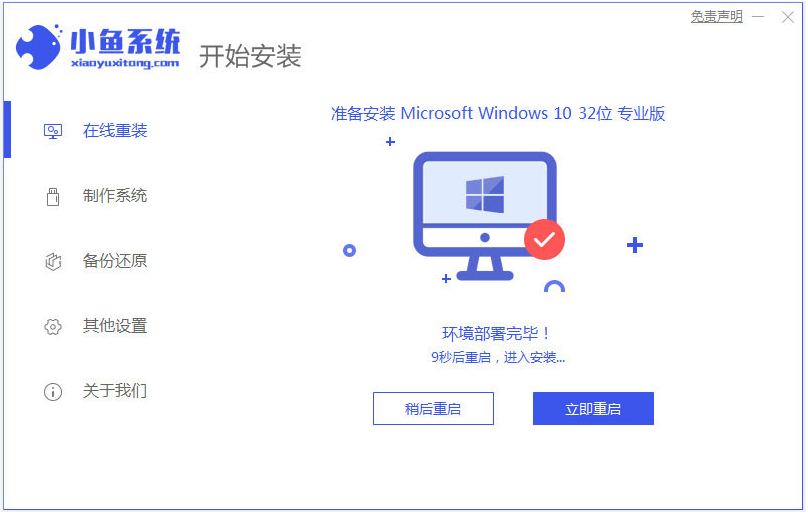
3、等待自动进入xiaoyu pe-msdn项。
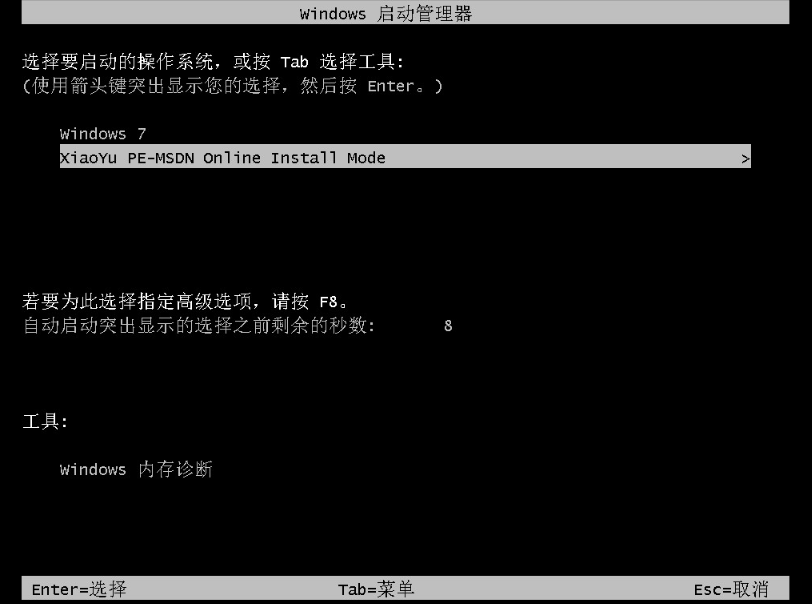
4、在pe系统内,小鱼装机工具会自动安装系统,完成后自动重启电脑。
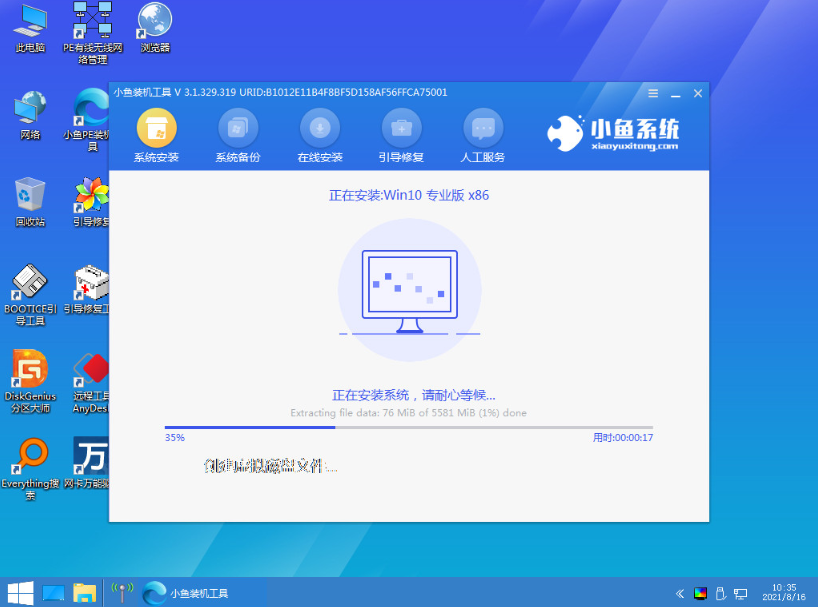
5、最终进入到安装好的新系统桌面,这样就可以正常使用新系统了。
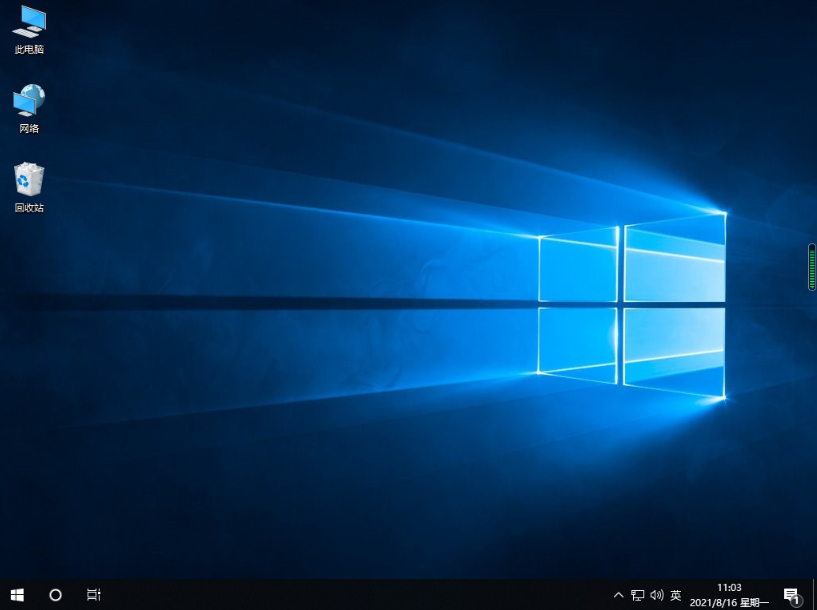
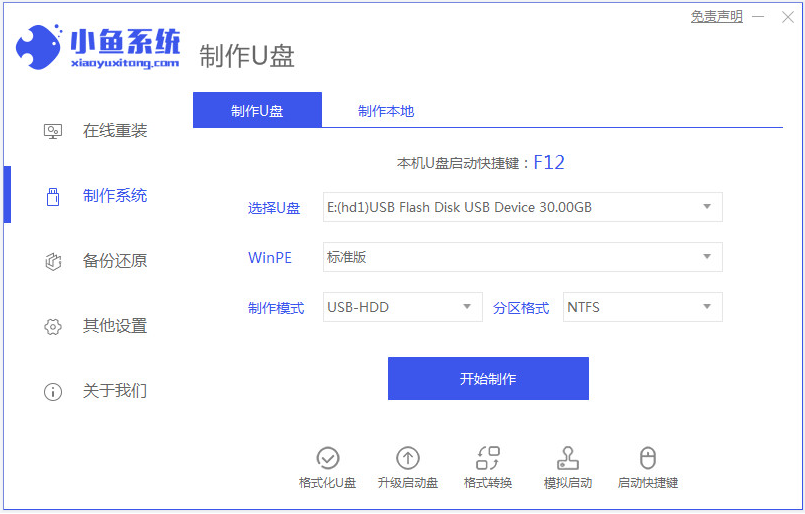
注意事项:在安装系统之前,先备份好系统盘的相关数据,避免丢失。关闭电脑的杀毒软件,避免被拦截导致安装失败。
总结:
以上便是给大家介绍的常用的重装系统不用U盘的方法步骤,一种是使用系统的自带的升级重装功能,另一个则是借助好用的装机工具的在线重装功能,操作都是非常简单的,有需要的网友可参照教程操作。
 有用
26
有用
26


 小白系统
小白系统


 1000
1000 1000
1000 1000
1000 1000
1000 1000
1000 1000
1000 1000
1000 1000
1000 1000
1000 1000
1000猜您喜欢
- 系统重装不了怎么办2022/08/12
- 戴尔如何重装电脑系统超详细教程..2022/05/31
- 小白一键重装系统win10教程2017/07/19
- 如何在uefi重装系统2016/11/13
- 联想b5400重装系统教程2017/01/15
- 戴尔笔记本电脑运行慢的解决方法..2022/08/29
相关推荐
- 小白一键重装系统绿色版如何使用..2022/11/05
- 如何解除安全模式2020/05/20
- 电脑蓝屏重装系统操作方法..2022/11/07
- 联想笔记本电脑重装系统教程..2020/07/29
- 如何一键还原,小编教你怎么给电脑一键..2018/05/17
- acer电脑设置u盘启动方法2016/10/31

















