笔记本蓝屏怎么重装系统的方法步骤
- 分类:教程 回答于: 2023年03月08日 15:40:05
笔记本蓝屏就不能在线重装系统了,但是可以使用u盘重装系统。u盘重装系统也就是先制作u盘启动盘再使用这个u盘重装系统,本文小编就给大家带来笔记本蓝屏怎么重装系统的方法步骤,具体怎么操作一起看以下的文章内容。
工具/原料:
系统版本:win10系统
品牌型号:联想小新air14
软件版本:小白一键重装软件2290+1个8g以上的空白u盘
方法/步骤:
u盘重装系统修复笔记本蓝屏:
1、在电脑上插入一个空白U盘,在浏览器上搜索下载小白一键重装软件。下载完成后打开软件,选择系统制作,制作启动 U 盘。
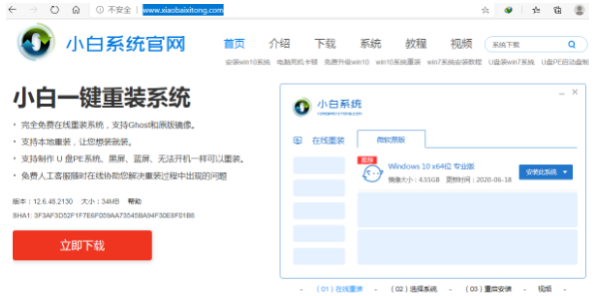
2、然后 制作完成后,开机按 Esc 或 F2、F12 之类的设置 U 盘启动。这里是按 F12 进入的快速引导菜单。
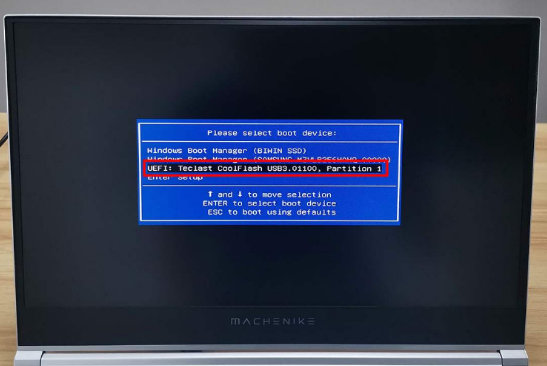
3、接着进入PE 系统后一般会选择新机型进入,如果机器特别老可以考虑使用旧机型。这里选择win10进入。
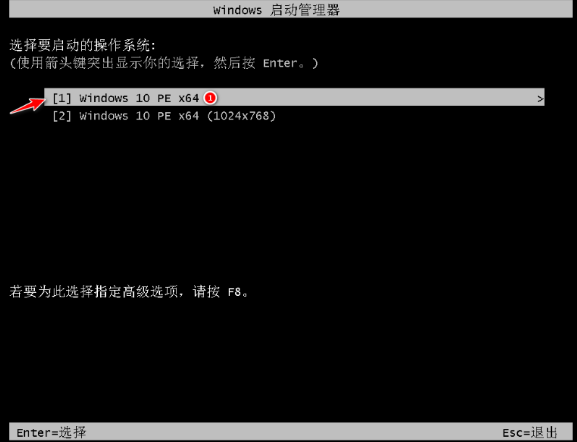
4、选择制作启动盘时下载的系统进行安装。如果没有下载系统,可以在PE系统中联网后选择在线下载安装。
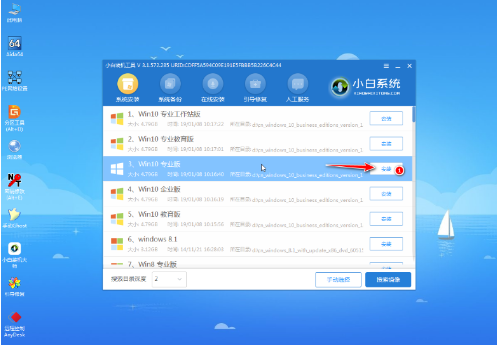
5、随后弹出提示时,一般默认安装在 C 盘,请勿选择错其它盘。如果当前软件中并未显示 C 盘,那就需要打开桌面上的分区工具检查电脑硬盘分区是否正常。
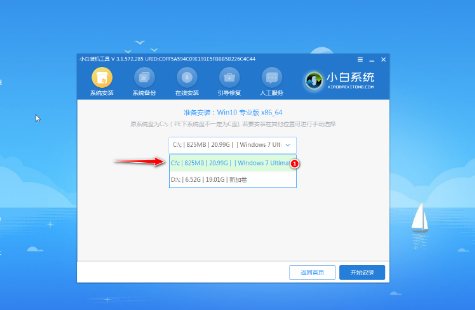
6、最后根据提示耐心等待安装完成了。
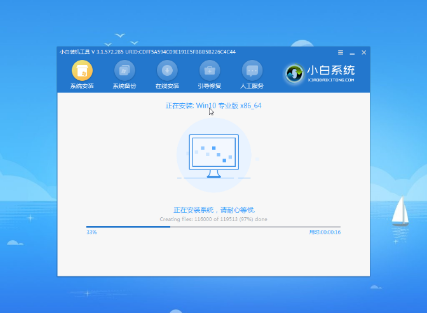
7、 选择 C 盘进行引导修复。
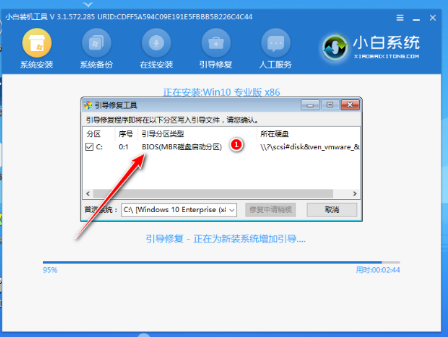
8、最后安装完毕点击立即重启电脑。
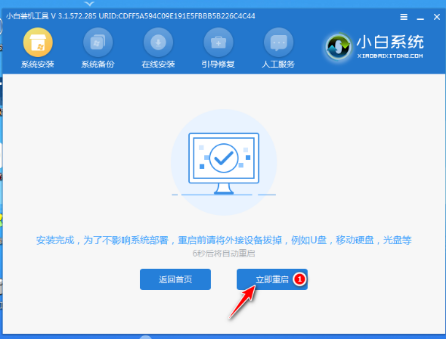
9、等候自动安装完成,安装过程中会多次重启电脑,这都是正常情况。
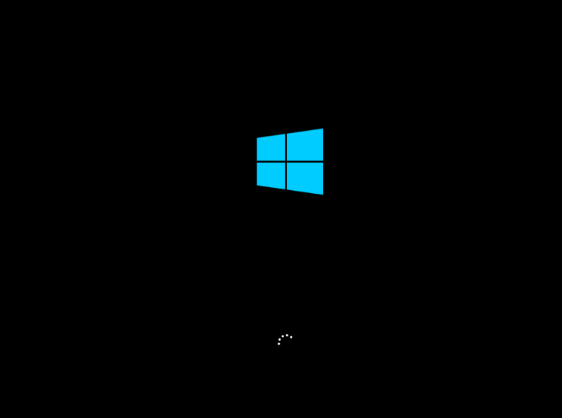
10、正常重启电脑之后,进入系统桌面即安装成功。
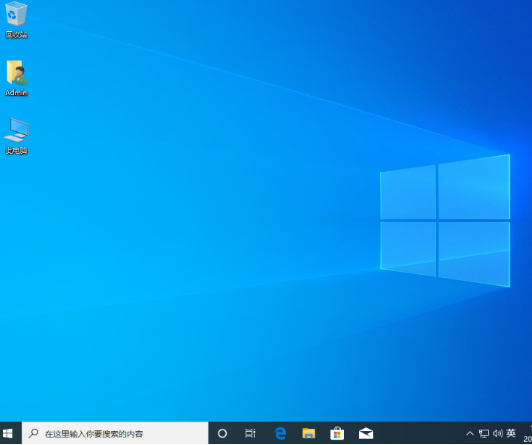
注意事项:不是所有的蓝屏都需要重装系统,一般不能正常修复或者进入系统的情况都可以考虑使用这种方法重装系统。
总结:
1、下载完成后打开软件,选择系统制作,制作启动 U 盘。
2、制作完成后,开机按 Esc 或 F2、F12 之类的设置 U 盘启动。
3、正常重启后,进入系统桌面即安装成功。
 有用
26
有用
26


 小白系统
小白系统


 1000
1000 1000
1000 1000
1000 1000
1000 1000
1000 1000
1000 1000
1000 1000
1000 1000
1000 1000
1000猜您喜欢
- 换硬盘重装系统的详细步骤..2023/04/20
- 笔记本电脑开不了机风扇在转怎么回事..2021/11/28
- 电脑怎么重装系统简单又快速..2022/01/25
- 重装系统显示器没反应怎么办..2020/07/09
- 手把手教你小白一键重装系统教程..2021/08/10
- 影驰显卡怎么样的具体介绍..2022/02/01
相关推荐
- cpu占用过高怎么办2015/07/09
- 如何重装系统win72015/07/13
- bios是什么2021/12/14
- windows找不到文件无法卸载的解决方法..2022/07/22
- 重装win10专业版32位ghost系统教程..2016/11/12
- 系统之家win10系统32位硬盘安装教程..2016/11/14

















