如何重装系统格式化c盘
- 分类:教程 回答于: 2023年03月08日 09:32:00
工具/原料:
系统版本:Windows 10系统
品牌型号:戴尔Latitude 95
软件版本:小白一键重装系统 v.12.6.49.2290
方法/步骤:
方法一:借助u盘启动盘在pe系统中格式化C盘
1、c盘是我们电脑中最重要的一个分区,它储存着我们电脑的主要程序和系统。

2、如果你直接在系统里格式化c盘的话,会导致电脑直接崩溃,而且还有可能格式化失败。

3、这时候我们就需要有一个u盘启动盘,把u盘启动盘插入电脑,选择从u盘启动,再选择进入PE系统。

4、进入PE系统的桌面之后就可以打开你的电脑,然后选中C盘,鼠标右击,选择格式化就可以格式化c盘了。
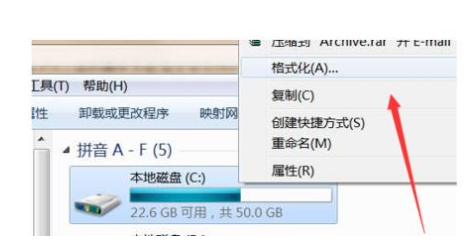
5、C盘格式化之后,此时电脑就没有系统了,这个时候就需要用PE重新给你的电脑装上系统。
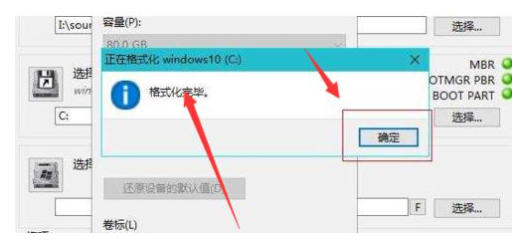
方法二:借助小白一键重装系统工具制作u盘重装系统c盘格式化
1、在可用的电脑上安装小白一键重装系统工具打开,插入空白u盘,选择制作系统模式点击开始制作。
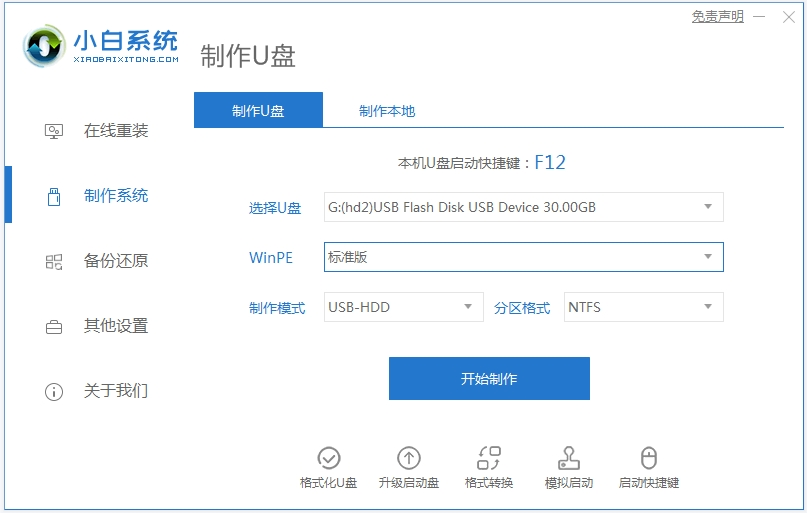
2、选择需要安装的操作系统,点击开始制作启动盘。
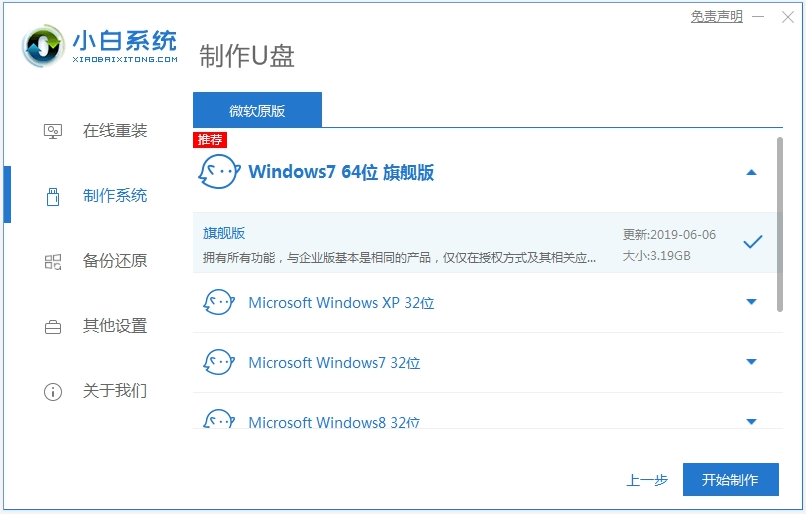 3、等待软件自动制作完成后,先预览需要安装的电脑主板的启动热键,再拔除u盘退出。
3、等待软件自动制作完成后,先预览需要安装的电脑主板的启动热键,再拔除u盘退出。
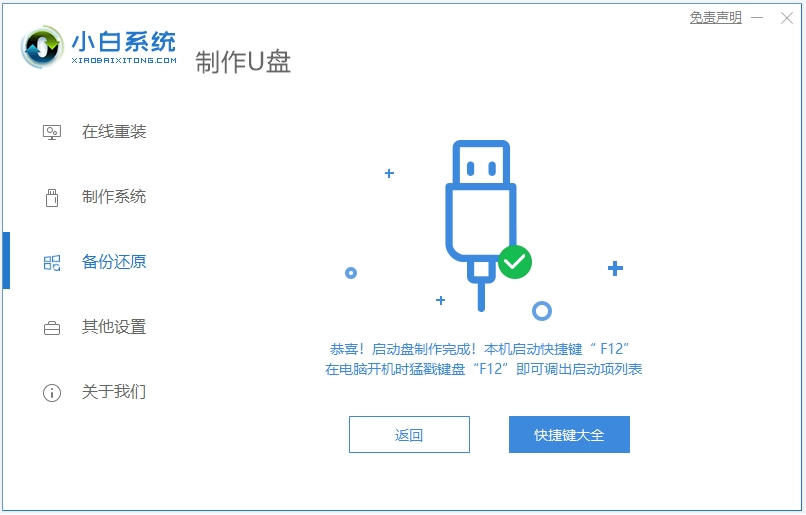 4、插入u盘启动盘进电脑中,开机不断按启动热键进启动界面,选择u盘启动项回车确定进入到pe系统。
4、插入u盘启动盘进电脑中,开机不断按启动热键进启动界面,选择u盘启动项回车确定进入到pe系统。
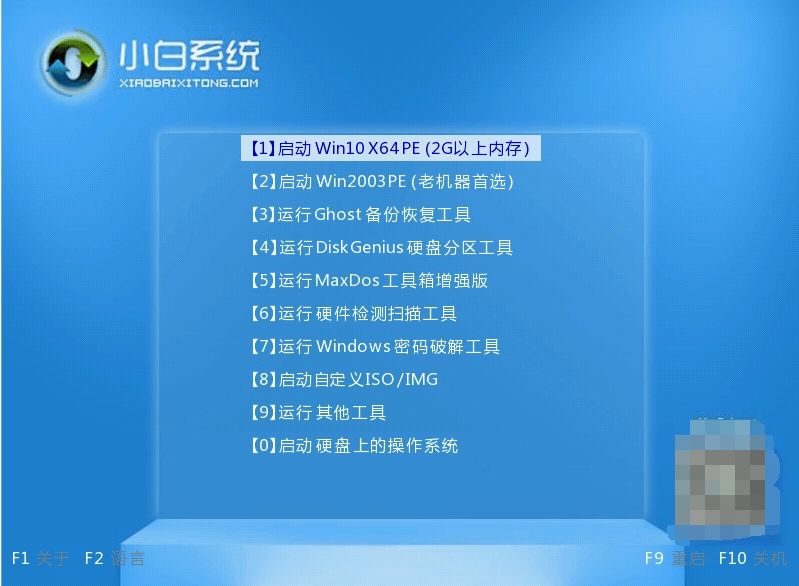
5、进入pe系统后,小白装机工具打开并选择系统点击安装到系统盘c盘,期间便会格式化c盘,等待安装完成后重启电脑。
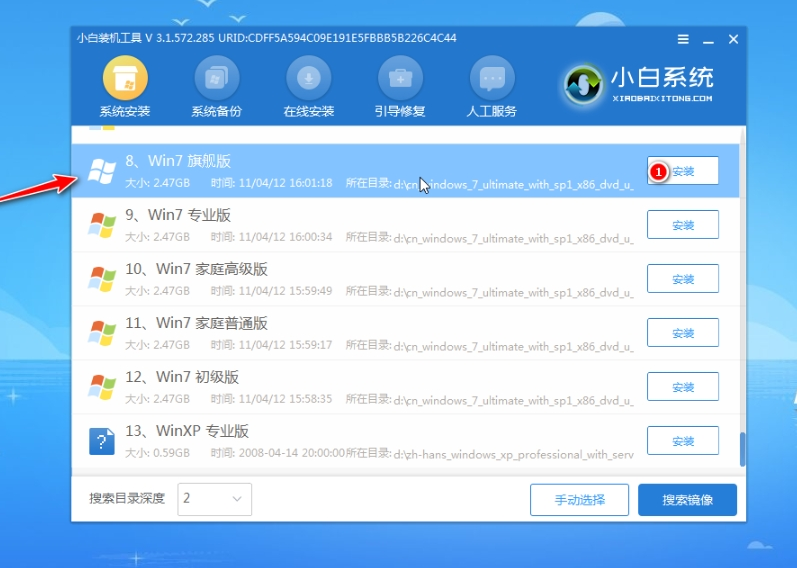 6、等最后进入到新的系统桌面即表示安装成功。
6、等最后进入到新的系统桌面即表示安装成功。
 总结:上面就是小编为大家详细介绍的关于如何重装系统格式化c盘具体操作方法,希望以上的介绍能够给大家提供到帮助。
总结:上面就是小编为大家详细介绍的关于如何重装系统格式化c盘具体操作方法,希望以上的介绍能够给大家提供到帮助。
 有用
26
有用
26


 小白系统
小白系统


 1000
1000 1000
1000 1000
1000 1000
1000 1000
1000 1000
1000 1000
1000 1000
1000 1000
1000 1000
1000猜您喜欢
- 一键在线重装win10系统教程2021/05/07
- 电脑怎么设置开机启动项图文教程..2021/02/17
- 回收站如何数据恢复2019/09/04
- 笔记本系统之家一键重装系统教程..2016/11/21
- 黑鲨装机大师在线一键重装系统教程..2022/12/16
- 简述维修电脑重装系统多少钱以及怎么..2023/02/28
相关推荐
- win7旗舰版原版安装教程2017/01/08
- 重装系统后悔了怎么办2023/04/06
- 小白系统官方网站下载安装教程..2022/08/10
- 简述微信怎么群发所有人2022/09/07
- 重装系统哪家最干净的详细介绍..2021/10/12
- 蓝屏死机,小编教你如何解决电脑蓝屏死..2017/12/07

















