图文详解电脑系统重装步骤
- 分类:教程 回答于: 2023年02月28日 09:55:00
电脑是现今常用的电子设备,里面的操作系统用久后难免出问题,可能涉及重装操作。有新手朋友不清楚电脑怎么重装win10系统使用,其实方法有多种。下面给大家分享下简单的电脑win10系统重装方法,一起来看看吧。
工具/原料:
系统版本:windows10系统
品牌型号:联想小新air14
软件版本:小鱼一键重装系统v2290
方法/步骤:
方法一:使用小鱼一键重装系统工具在线重装win10系统
1、电脑win10系统重装方法,首先打开安装好的小鱼一键重装系统工具,就可以在线选择win10系统安装。
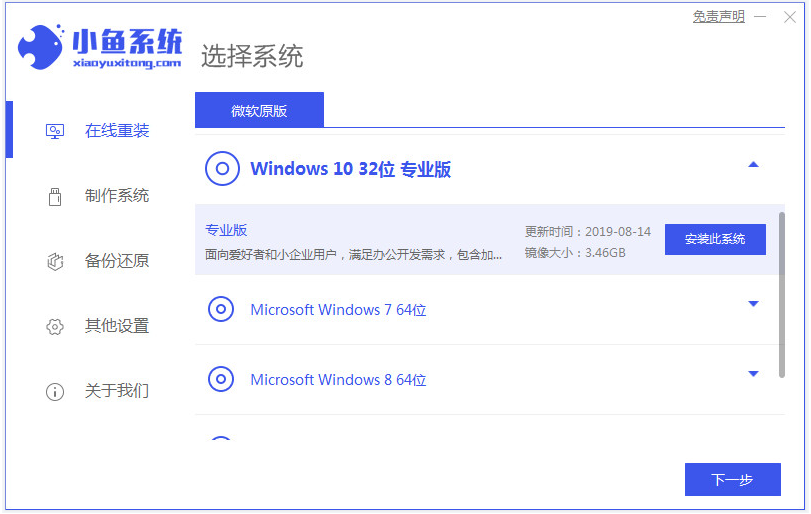
2、这时软件会自动下载系统镜像并部署环境,完成后自动重启电脑。
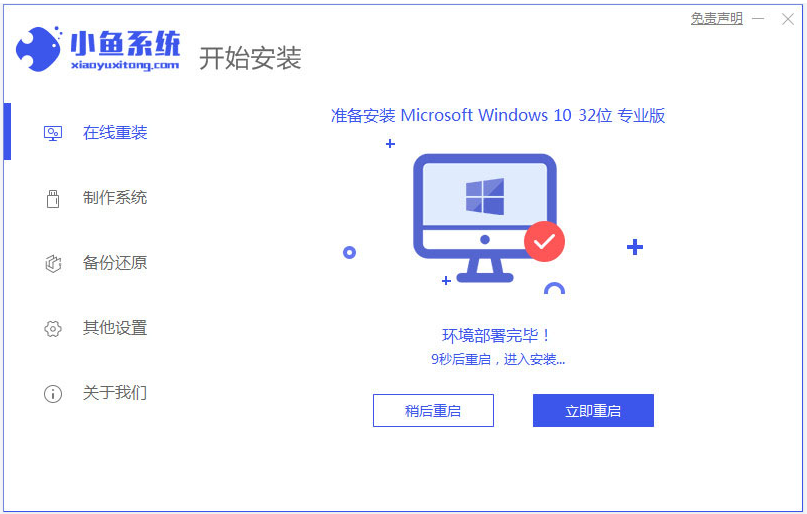
3、接着会自动进入xiaoyu pe-msdn项。

4、小鱼工具会自动安装win10系统,提示安装完成后自动重启电脑。
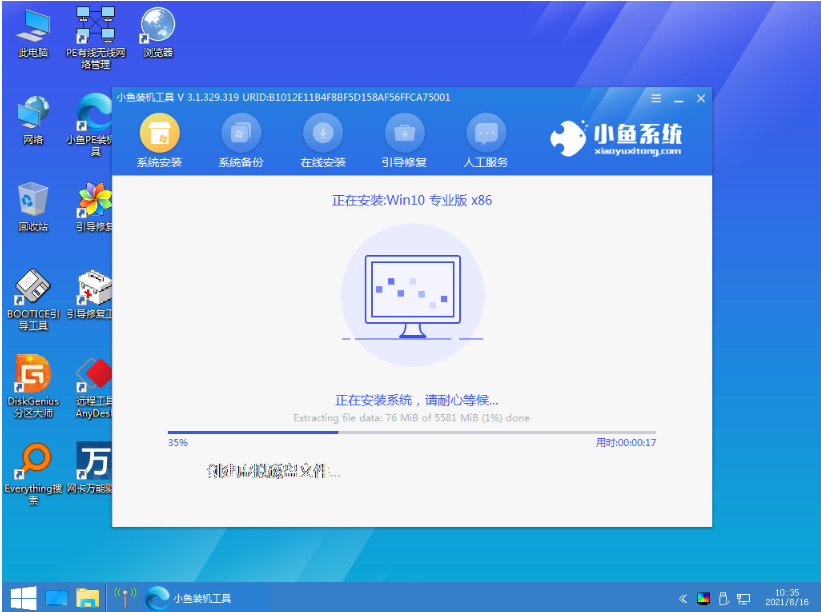
5、最终进入到安装好的win10桌面,系统就安装成功啦。
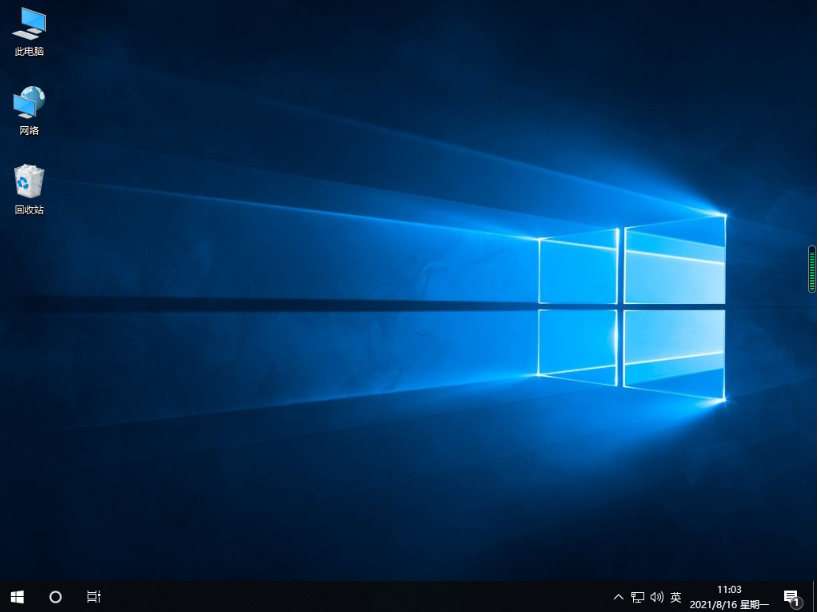
方法二:使用小鱼一键重装系统工具制作u盘重装win10系统(电脑不能进系统开机情况也适用)
1、先找到能用的电脑打开安装好的小鱼一键重装系统工具,插入1个8g以上的空白u盘,进入制作系统模式。

2、选择win10系统,开始制作u盘启动盘。
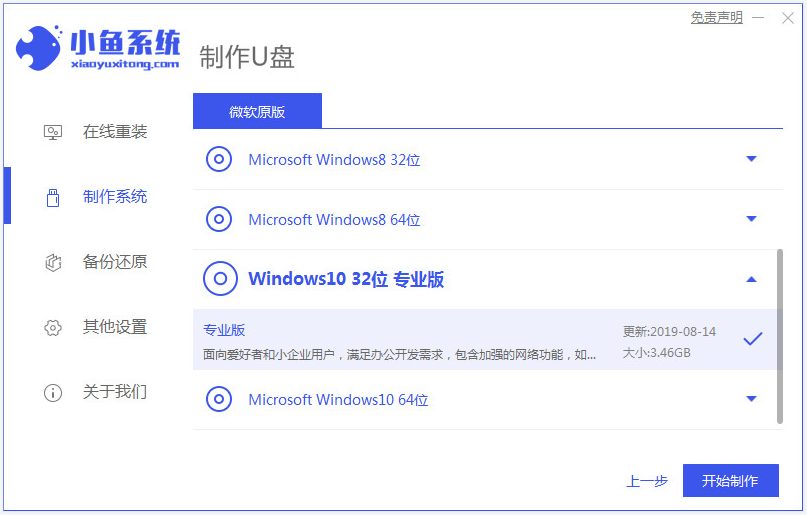
3、等待u盘启动盘制作成功后,可先预览要安装的电脑主板的启动热键,再拔除u盘退出。

4、插入启动盘进电脑中,重启并按启动热键进启动界面,选择u盘启动项回车进入到pe选择界面,选择第一项pe系统进入后打开小鱼装机工具,选择win10系统安装到c盘。
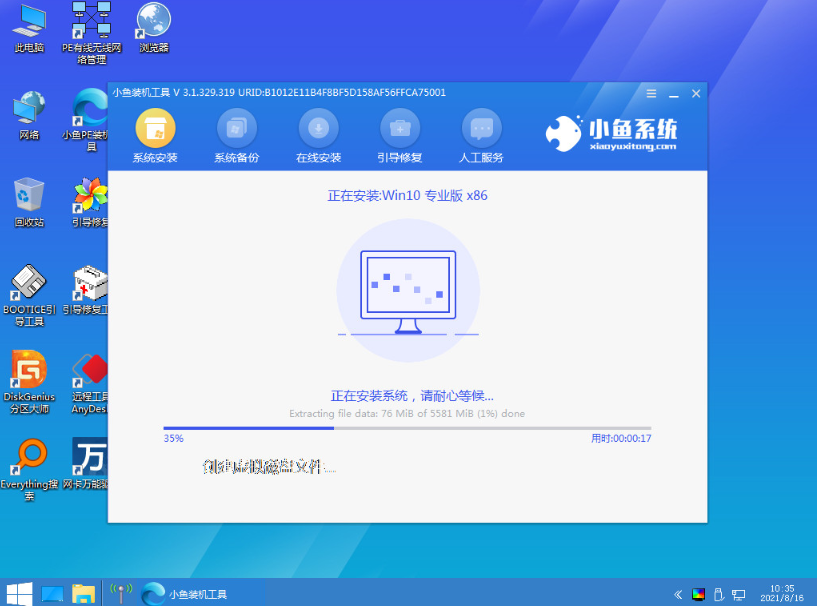
5、安装完成后,拔掉u盘重启电脑。
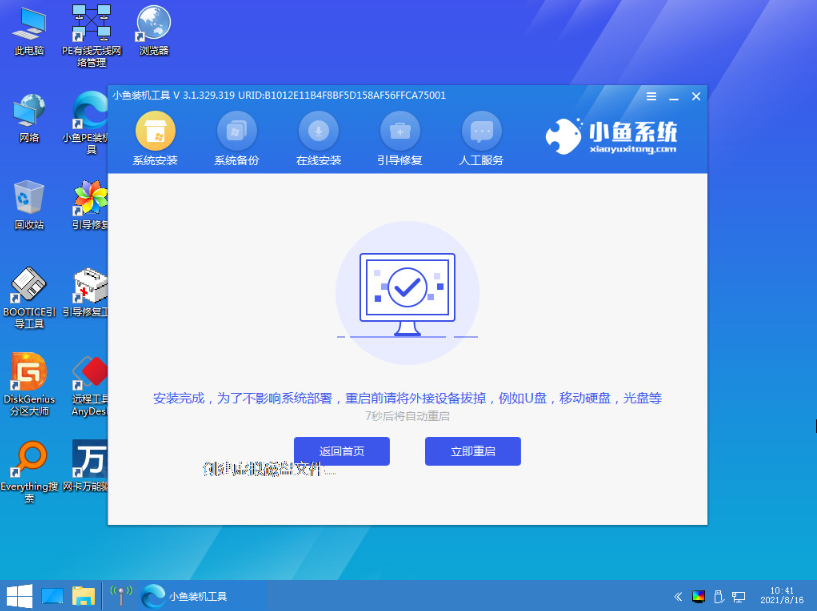
6、进入到win10系统桌面即安装成功。
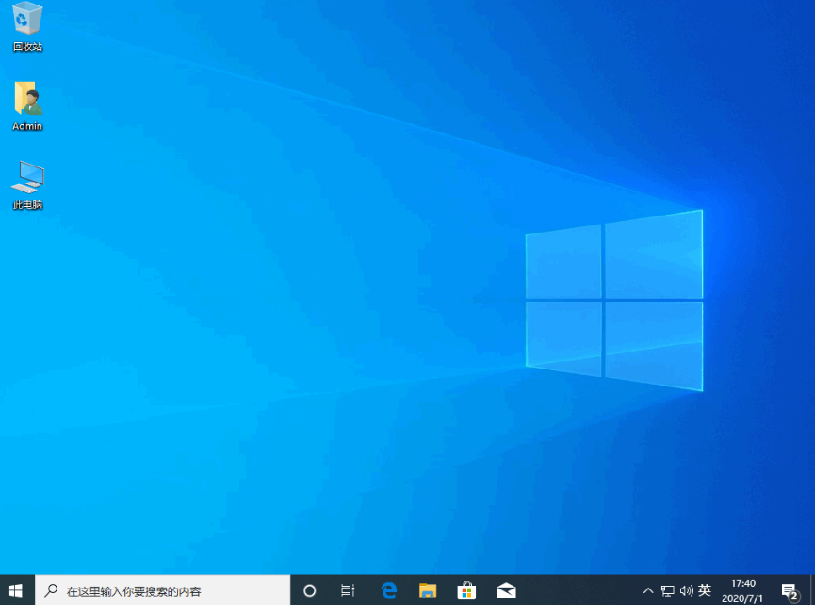
总结:
以上便是小编为大家带来的两种常用的给电脑系统重装win10的方法,都是借助小鱼一键重装系统工具完成的,可分为在线重装和制作u盘重装的方式,不懂的朋友根据自己电脑的实际情况,选好合适的方法操作。
 有用
26
有用
26


 小白系统
小白系统


 1000
1000 1000
1000 1000
1000 1000
1000 1000
1000 1000
1000 1000
1000 1000
1000 1000
1000 1000
1000猜您喜欢
- 硬盘数据能恢复如何操作2023/04/30
- 电脑很卡怎么重装系统win72021/06/25
- 系统重装win10图解教程2017/02/21
- 笔记本系统重装win7图解教程..2016/12/02
- win11鼠标指针更换图案2021/07/10
- 电脑重启快捷键是什么的介绍..2022/02/09
相关推荐
- word如何转pdf?三种常用的转换方法介绍..2023/04/19
- win98模拟器怎么使用2022/09/20
- u盘安装纯净版win7系统教程2016/10/24
- winxp 32位系统硬盘安装图文教程..2016/11/13
- win7安装系统图解教程2016/11/22
- 重装系统具体步骤演示2022/11/02

















