台式电脑重装系统怎么操作
- 分类:教程 回答于: 2023年02月23日 13:45:02
工具/原料:
系统版本:windows8系统
品牌型号:联想扬天t4900
软件版本:口袋装机一键重装系统2020
方法/步骤:
方法一:使用口袋装机在线一键重装系统(适合电脑还能进系统的情况)
1、在台式电脑上安装并打开口袋装机一键重装系统工具,选择要安装的windows系统,点击安装此系统。
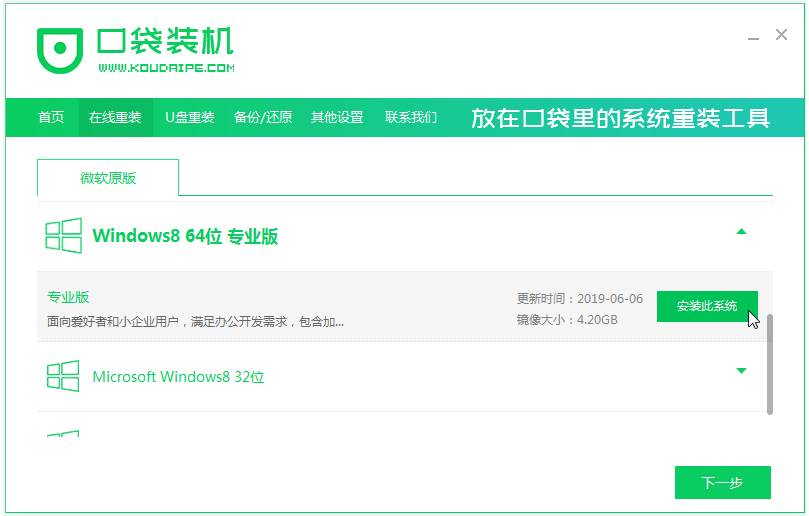
2、等待软件下载系统镜像并部署环境,完成后自动重启电脑。
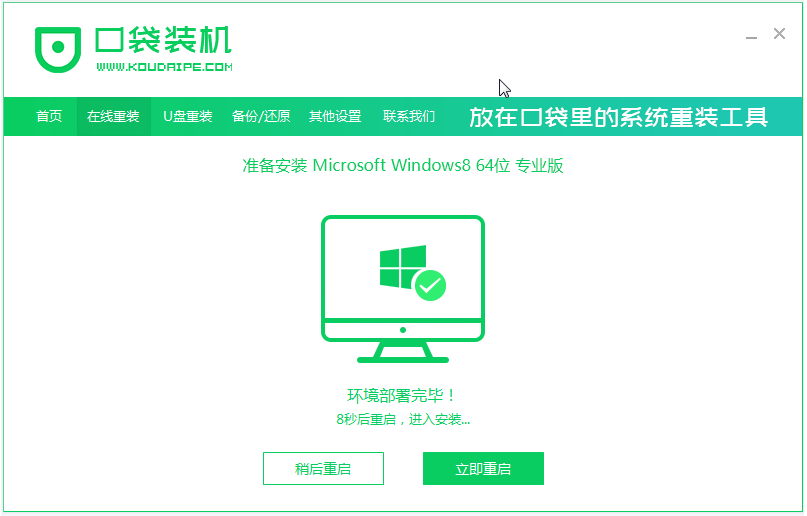
3、接着自动选择koudai-pe系统进入。
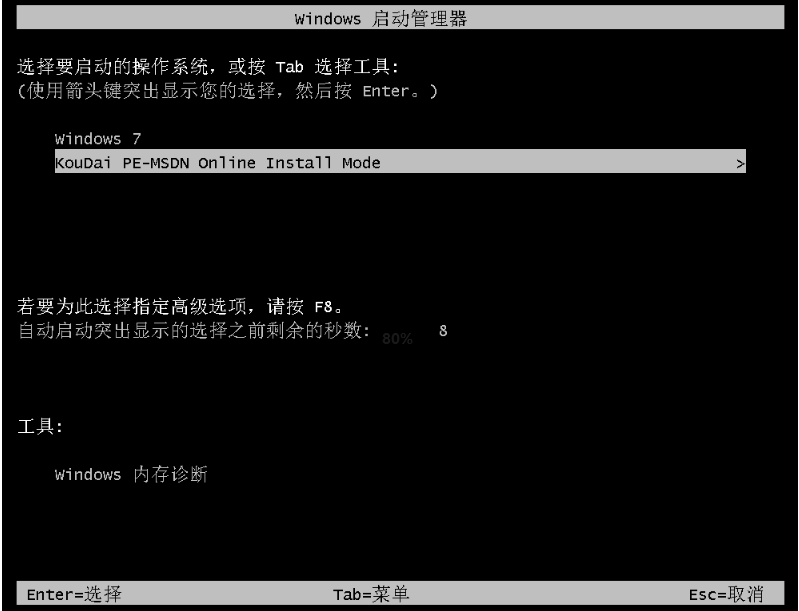
4、进入pe系统后,口袋装机工具会自动安装系统,安装完成后自动重启。
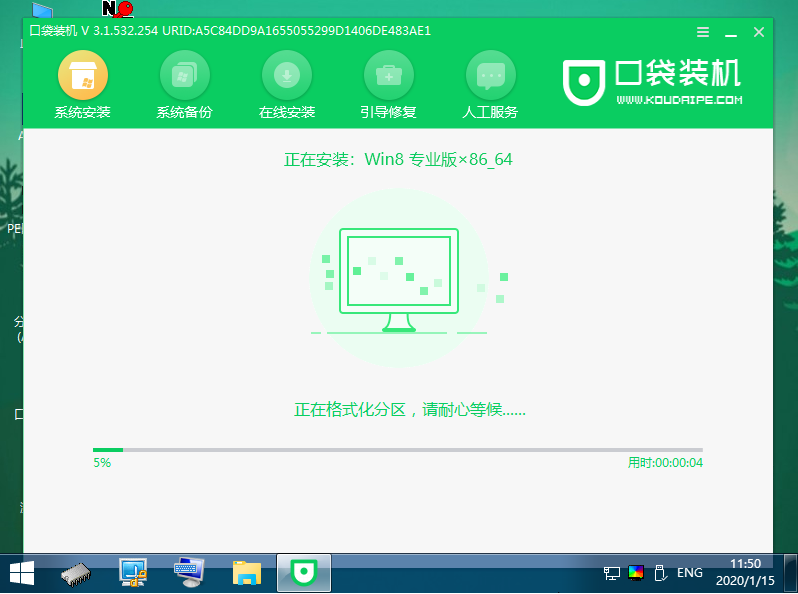
5、安装完成后,进入新的系统桌面即安装成功。
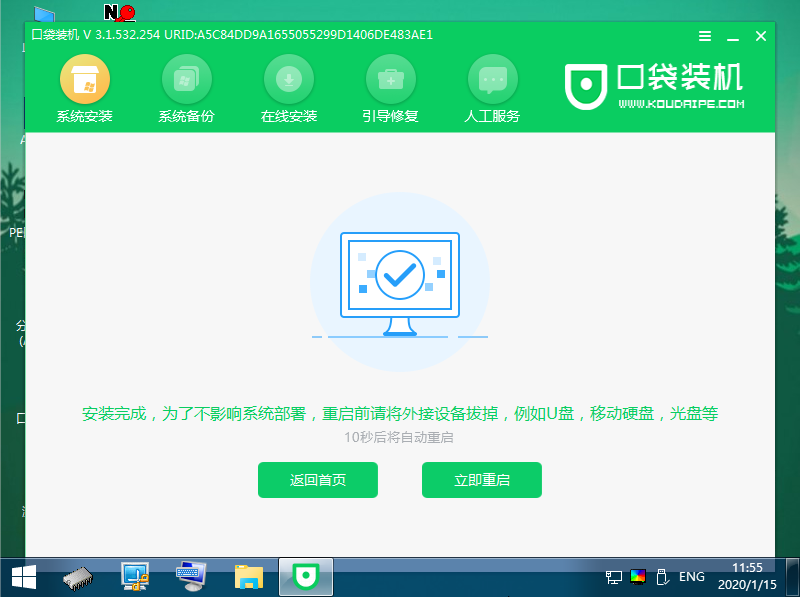
方法二:使用口袋装机制作u盘重装系统(适合电脑进不去系统的时候)
1、先在能用的电脑上安装口袋装机一键重装系统工具打开,插入1个8g以上的空白u盘,进入制作系统模式。
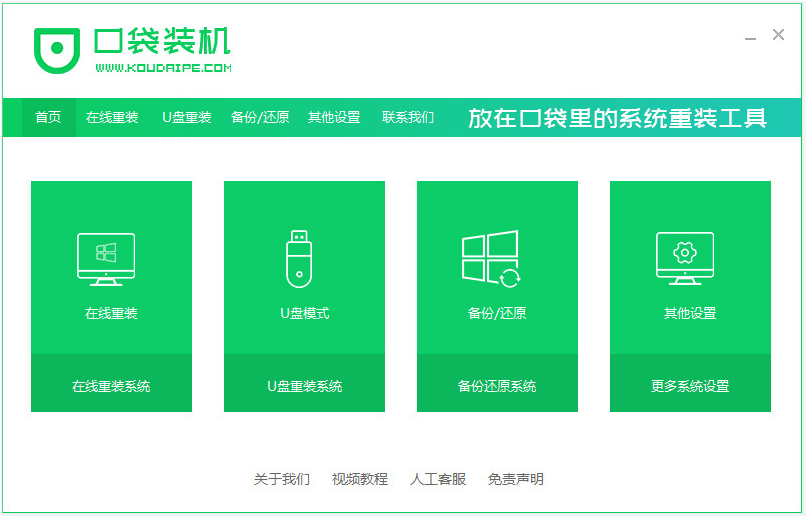
2、选择需要的windows系统,点击开始制作u盘启动盘。
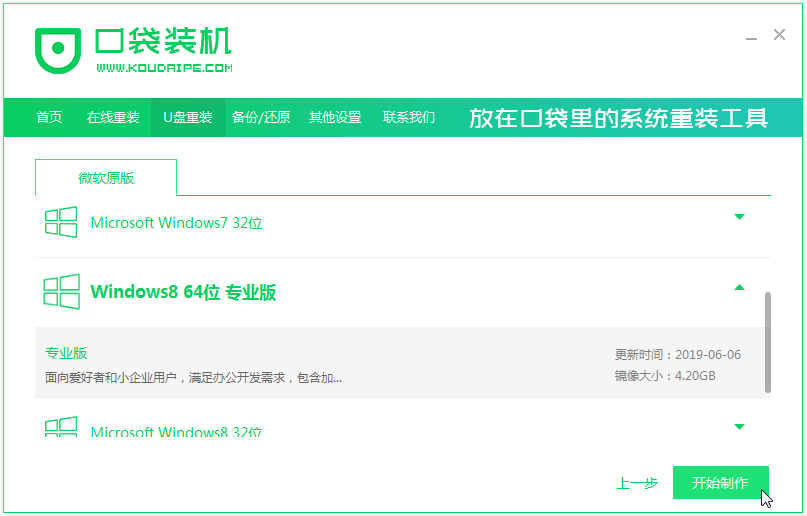
3、提示u盘启动盘制作完成后,先预览需要安装的台式电脑主板的启动热键,再拔除u盘退出。
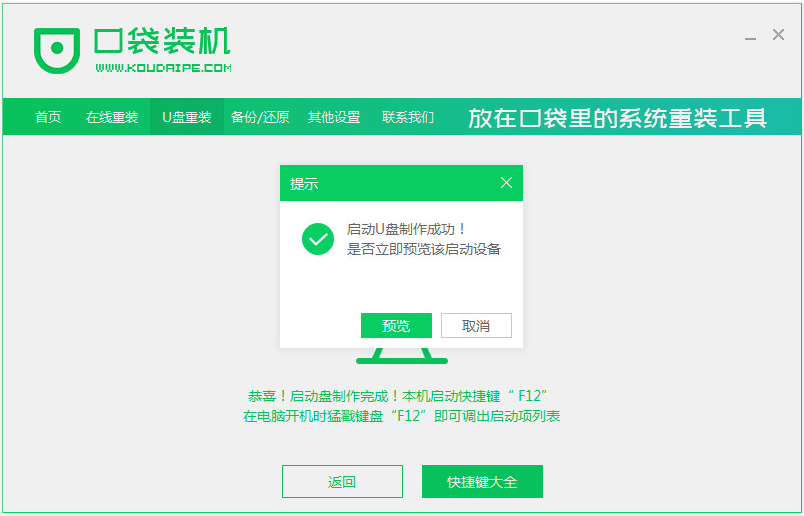
4、插入u盘启动盘进台式电脑中,启动按快捷键进bios设置u盘启动项进入到第一项pe系统。
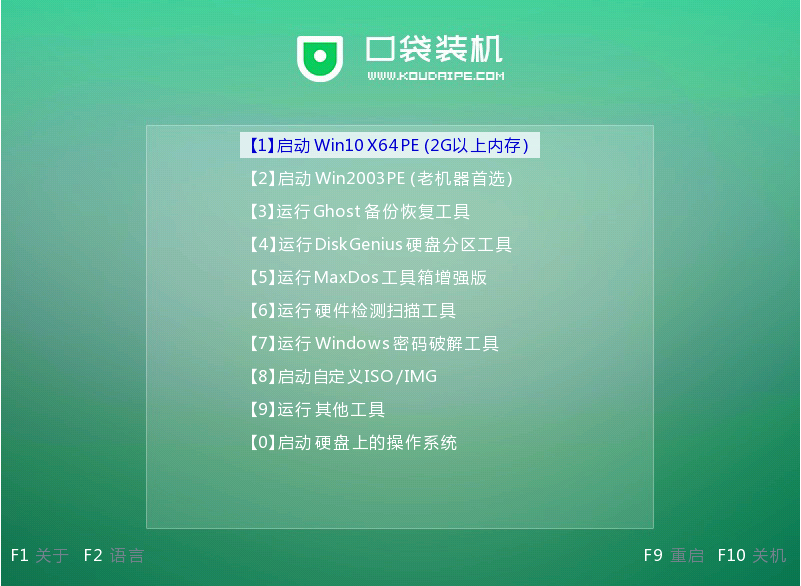
5、打开口袋装机工具,选择系统点击安装到c盘。
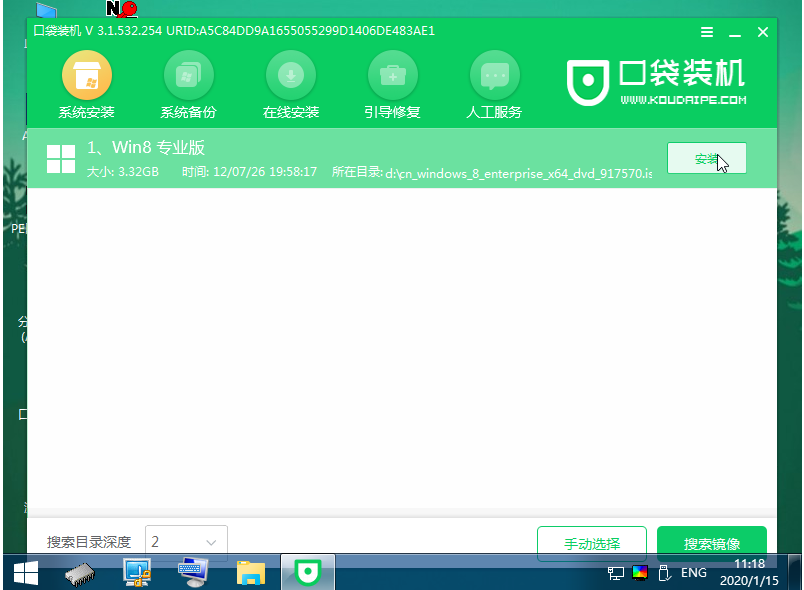
6、安装完成后,拔掉u盘重启电脑。
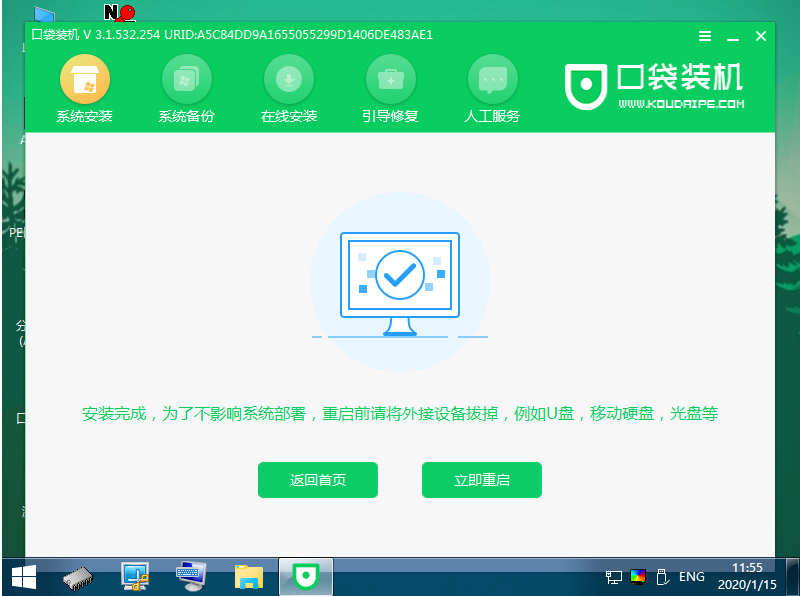
7、最终进入到新系统桌面即成功。

拓展资料:更多关于台式电脑重装的内容
注意事项:在安装系统之前,先备份好系统盘的相关数据,避免丢失。
总结:
以上便是详细的台式电脑重装系统的方法介绍,根据电脑是否能进系统的情况,可分为在线一键重装系统或者制作u盘重装系统的两种方式,能有效解决各类系统故障问题,希望能帮到大家。
 有用
26
有用
26


 小白系统
小白系统


 1000
1000 1000
1000 1000
1000 1000
1000 1000
1000 1000
1000 1000
1000 1000
1000 1000
1000 1000
1000猜您喜欢
- 小白系统一键重装系统怎么操作..2022/11/05
- 网桥是什么意思的介绍2022/01/14
- 电脑怎么做系统2020/06/04
- 介绍电脑运行慢的原因、解决方法..2022/11/06
- 小编教你一键还原系统2017/08/14
- 全盘格式化重装系统教程2022/10/26
相关推荐
- 电脑如何重装系统详细步骤演示..2022/03/05
- 小白一键重装系统官网详细介绍..2022/07/19
- 台式电脑怎么连wifi无线网络..2022/09/05
- 华硕笔记本重装系统多少钱..2023/03/10
- win8打补丁后黑屏的解决方法..2015/10/24
- 详解苹果电脑如何重装系统..2022/11/11

















