一键重装系统源码安装
- 分类:教程 回答于: 2023年02月22日 09:09:00
工具/原料:
系统版本:win10系统
品牌型号:联想小新Air 13 Pro
软件版本:装机吧一键重装系统 12.6.48.1980
方法/步骤:
方法一:通过OneKey一键还原
1、在“OneKey一键还原”软件面板中,单击【常规】打开。
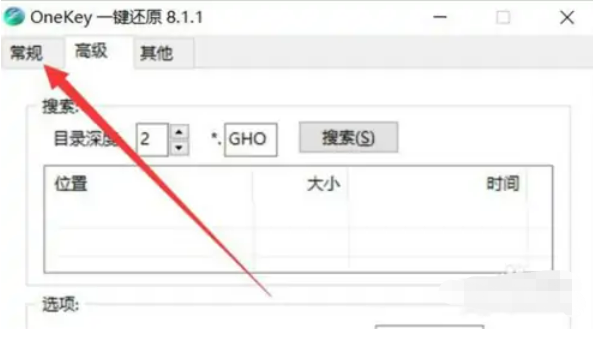
2、在“常规”版面当中,选中【还原系统】选项,单击“映像文件路径”板块下的【打开】。
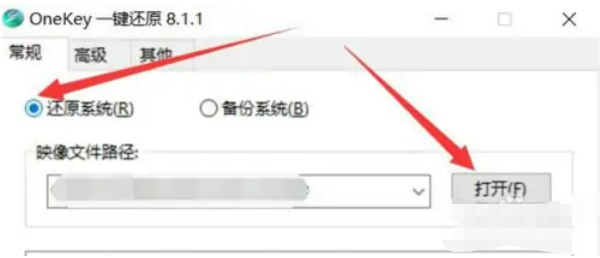
3、在“打开”弹框当中,选中【win10.GHO】,单击【打开】。
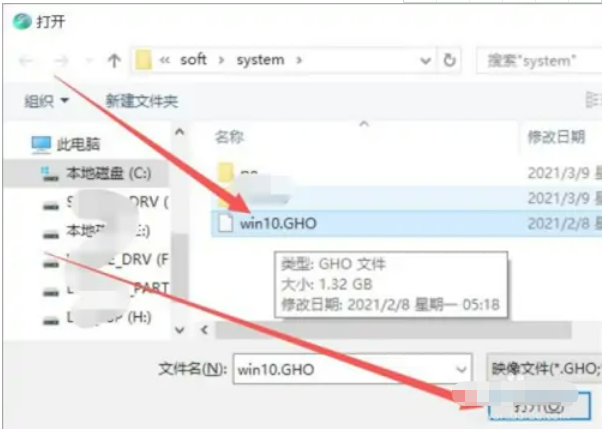
4、在“OneKey一键还原”软件面板的“常规”版面中,选中分区【C】,单击【确定】就会自动重装系统。
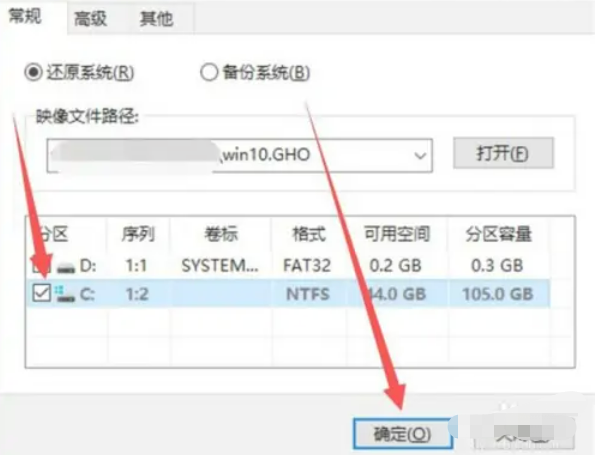 方法二:通过装机吧重装
方法二:通过装机吧重装
1、首先在自己的电脑上安装好装机吧一键重装系统软件,打开后就可以选择需要的系统安装。
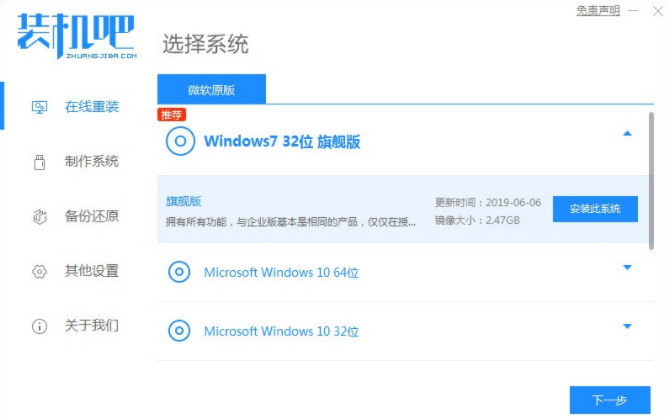
2、等待软件自行下载系统镜像并部署环境等。
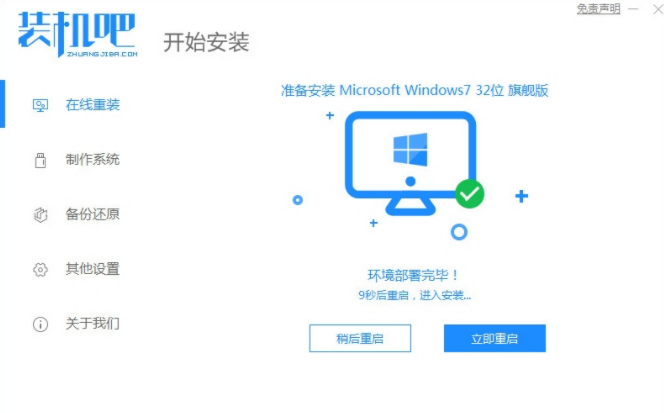
3、完成后就重启来到启动界面,选择zhuangjiba pe-msdn项进入pe内。

4、在pe系统内,装机吧装机工具会自动安装系统。
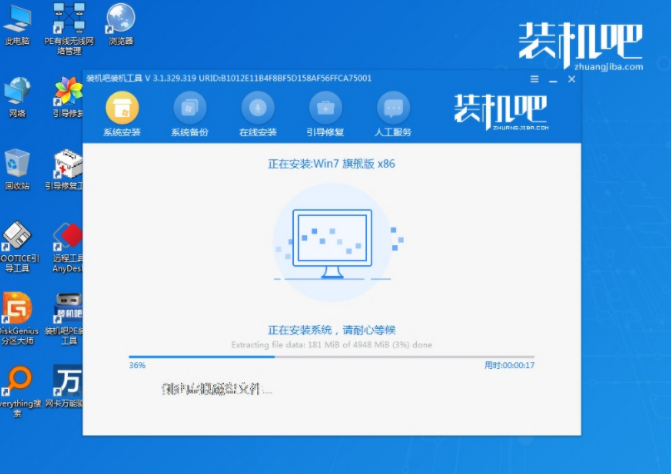 5、提示安装完成后重启电脑。
5、提示安装完成后重启电脑。
6、重启后进入到安装好的新系统界面即表示系统安装成功。
总结:关于一键重装系统源码安装步骤小编就为大家详细的介绍到这里,希望以上的介绍能够为大家提供到更多的帮助。
 有用
26
有用
26


 小白系统
小白系统


 1000
1000 1000
1000 1000
1000 1000
1000 1000
1000 1000
1000 1000
1000 1000
1000 1000
1000 1000
1000猜您喜欢
- 小白一键重装官网下载使用方法..2022/11/29
- ghost windows7系统任务栏变透明图文..2017/05/07
- c盘怎么格式化2022/07/31
- 电脑蓝屏如何重装系统2022/08/11
- 小编为你解答游戏本3050显卡什么水平..2021/08/23
- 小强一键重装系统教程2017/03/11
相关推荐
- 华硕电脑怎么样重装系统2022/05/02
- 台式电脑如何重装系统步骤以及教程..2023/04/28
- 笔记本电脑使用小白重装系统的教程..2022/01/19
- windows10重装win7图文教程2016/11/17
- win7安装之6大错误2015/10/09
- win10下安装win8.1双系统步骤2016/11/23

















