系统之家一键重装系统下载后如何使用
- 分类:教程 回答于: 2023年02月21日 16:26:00
现在电脑重装系统的方法有很多种,其中比较适合大家的电脑新手操作的就有在线一键重装系统,在制作u盘重装等方式,一般都需要我们借助到装机工具实现。这里小编推荐大家使用好用的系统之家一键重装系统下载,那么我们具体怎么重装系统呢?现在就给大家分享下系统之家一键重装系统工具使用方法。
工具/原料:
系统版本:windows10系统
品牌型号:华硕无畏15
软件版本:系统之家一键重装系统1870
方法/步骤:
方法一:系统之家在线一键重装系统
1、系统之家一键重装系统下载后怎么使用呢?我们先在电脑安装打开系统之家一键重装系统工具,可以选择需要的windows系统,点击安装此系统。
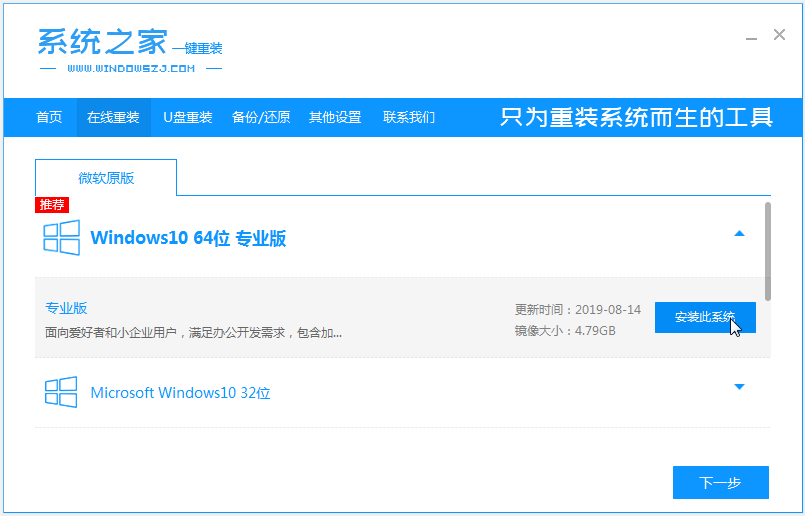
2、耐心等待软件下载好系统镜像文件并部署环境,然后完成后重启电脑。
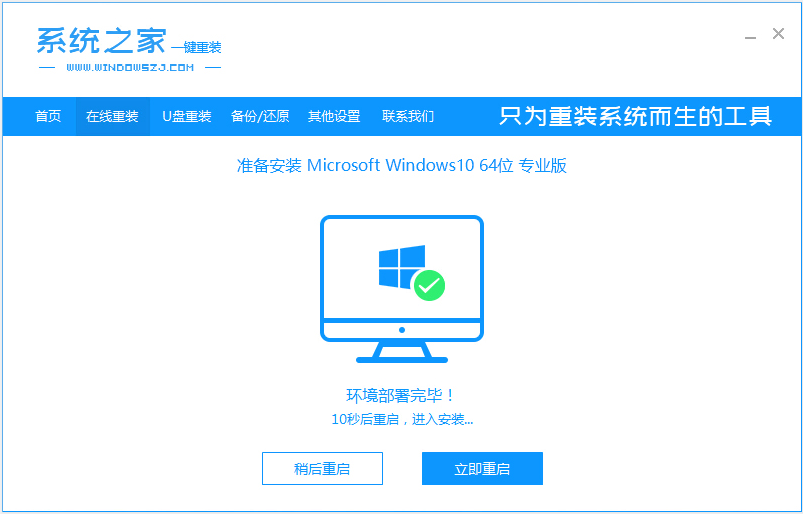
3、电脑进入到开机选项界面,可以选择第二项xitongzhijia-pe系统进入。
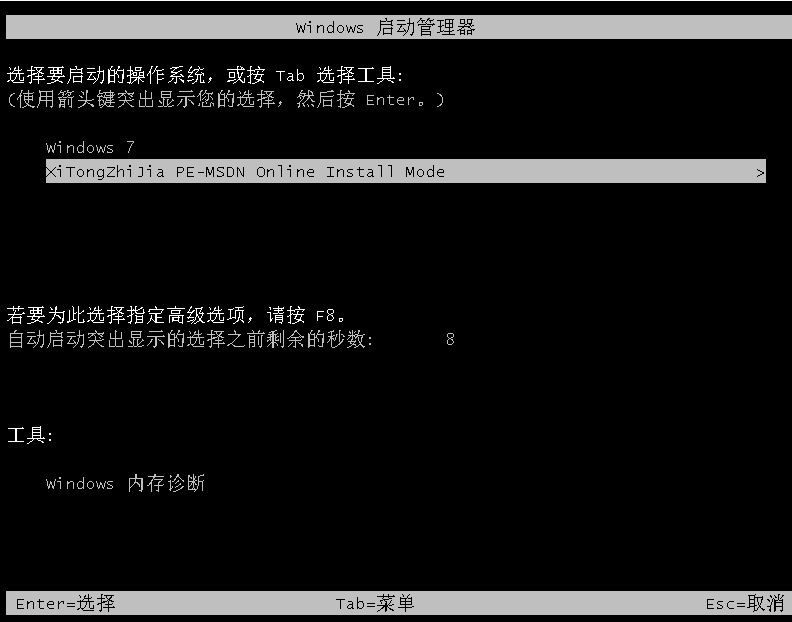
4、然后在pe系统内,我们等待系统之家装机工具安装系统。
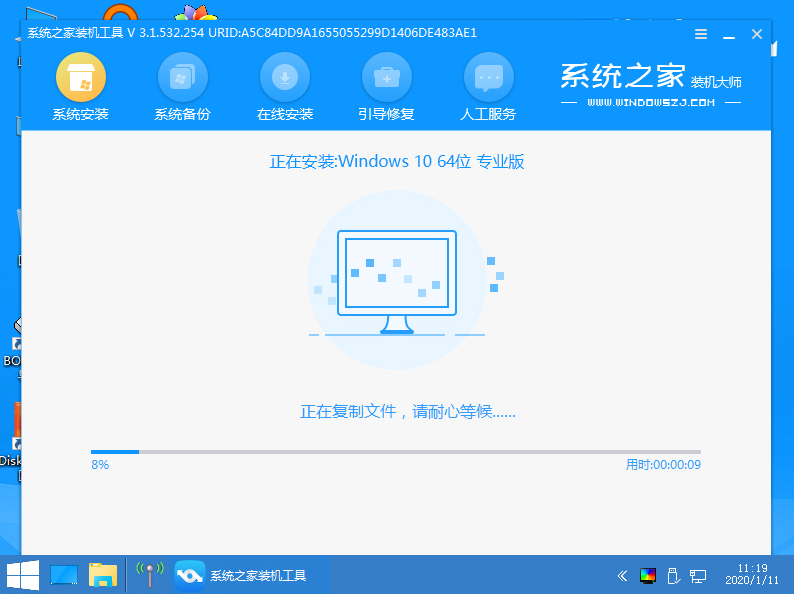
5、我们安装完成后,自动会重启电脑。
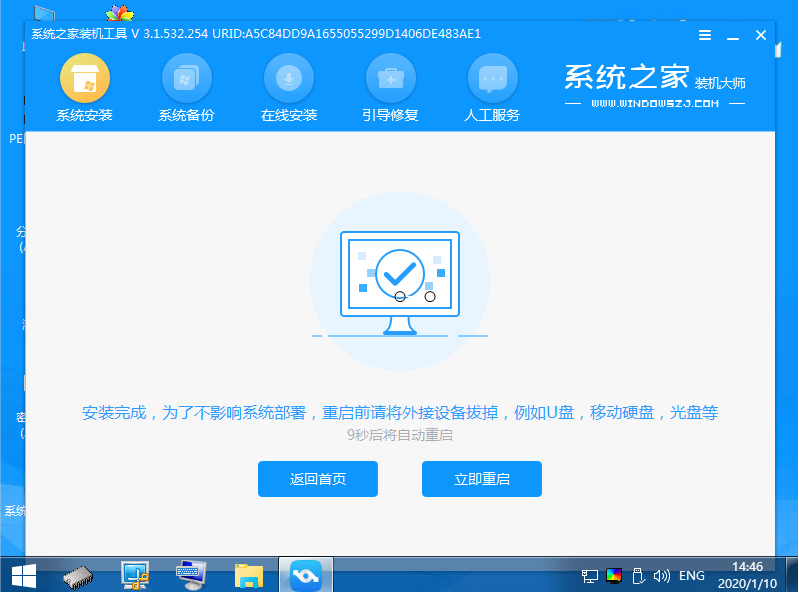
6、期间电脑可能会多次重启,最终进入新的系统桌面即成功。
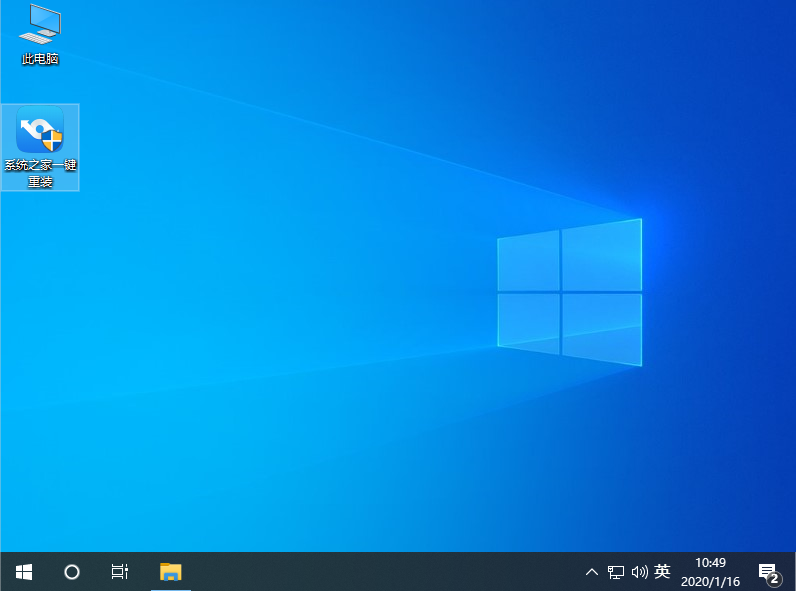
方法二:系统之家制作u盘重装系统
上述的方法一是采用在线的一键重装系统方式,是需要我们在电脑能进系统的情况使用。如果大家电脑已经进不去系统的情况下,那就需要我们通过制作u盘启动盘重装系统的方式解决。具体的步骤如下:
1、我们在一台能用的电脑安装打开系统之家一键重装系统工具,然后插入一个8g以上的空白u盘,进入制作系统模式。
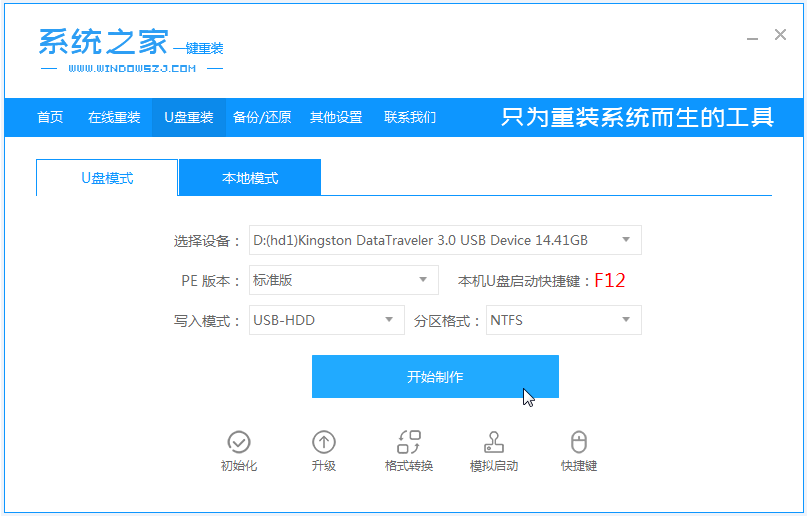
2、我们选择需要的windows系统,然后点击制作u盘启动盘。
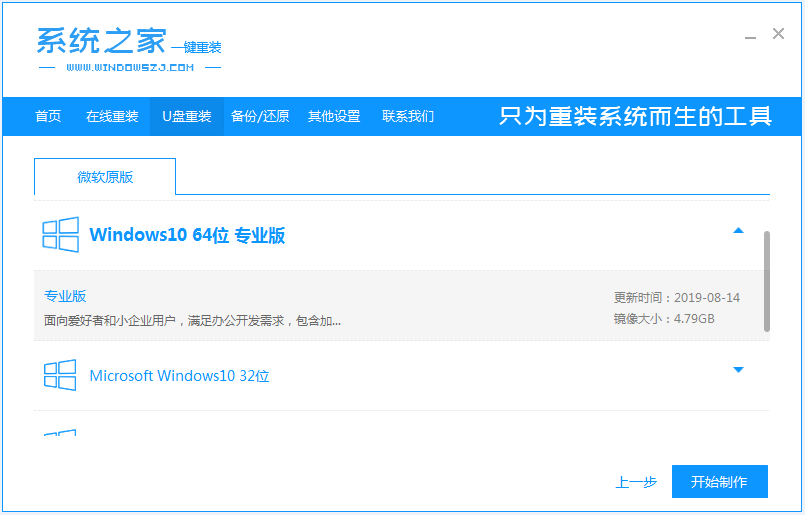
3、电脑制作u盘启动盘成功后,预览需要安装的电脑主板的启动快捷键,我们拔出u盘退出。
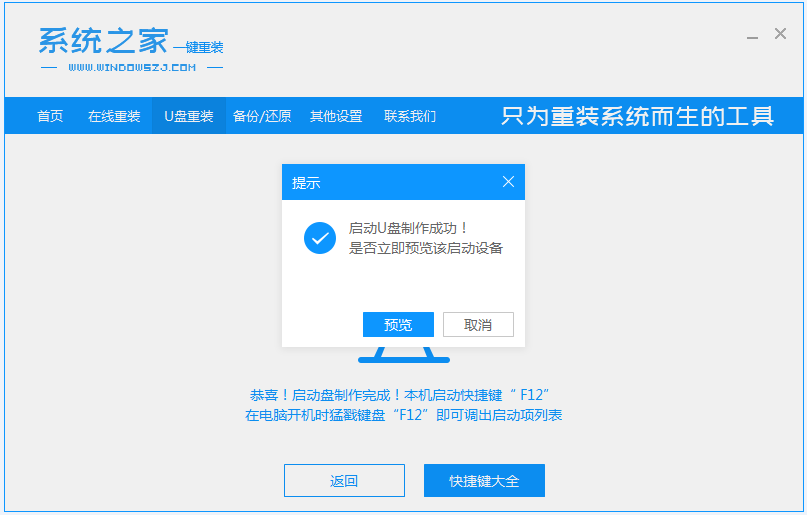
4、我们将启动盘插入到需要安装的电脑中,然后开机不断按启动快捷键进启动界面,可以选择u盘启动项进入到第一项pe系统。
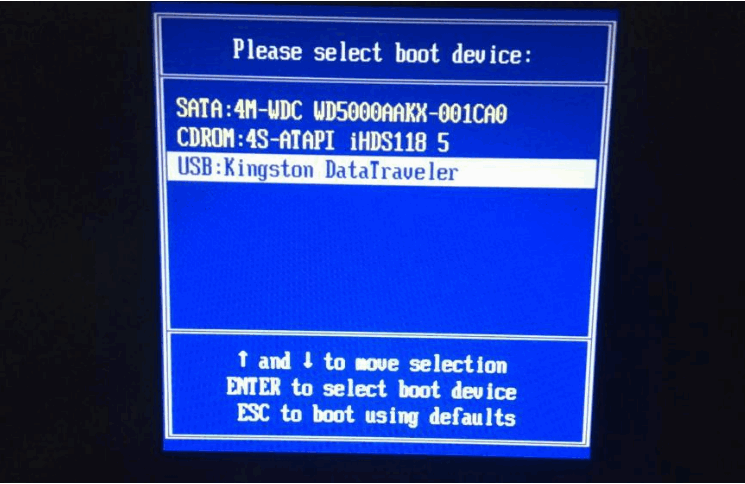
5、我们打开系统之家装机工具,然后选择需要的系统安装到电脑c盘上。
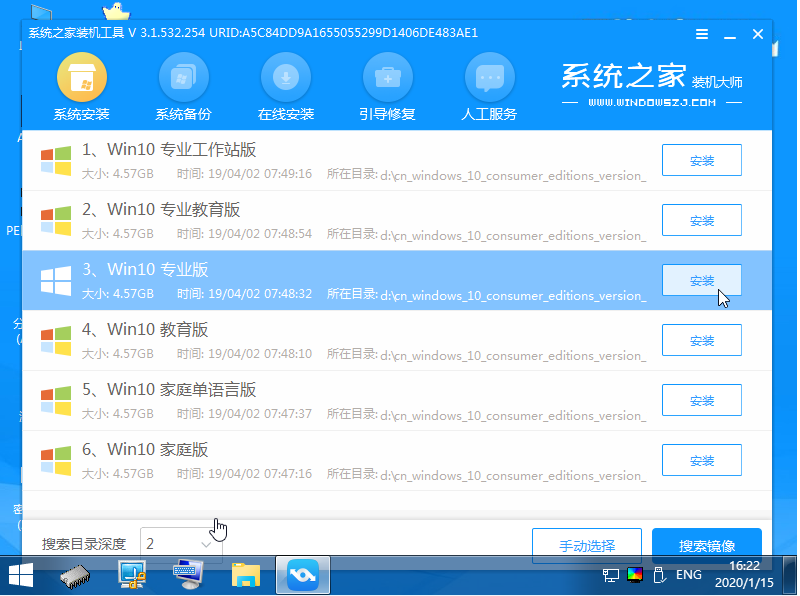
6、我们安装完成后重启电脑,在此期间可能会有重启多次的情况,可以进入到新的系统桌面即成功。
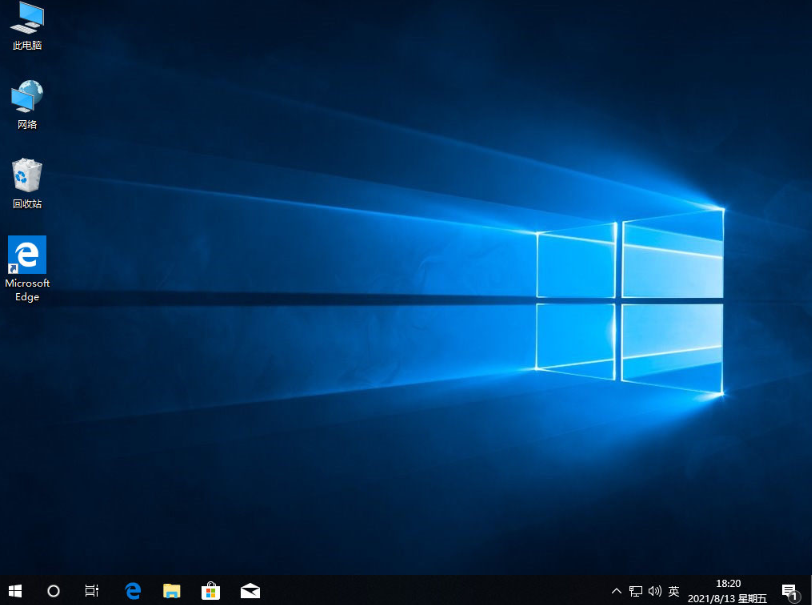
注意事项:在安装前备份好电脑c盘重要资料,提前关闭电脑上的杀毒软件避免被拦截。
总结:
以上便是我们系统之家一键重装系统下载后使用方法,该工具不仅支持在线一键重装系统,他还可以在电脑进不去系统的情况下,可以制作u盘启动盘重装系统。工具适用范围广,操作也简单,有需要的朋友可参照教程操作。
 有用
26
有用
26


 小白系统
小白系统


 1000
1000 1000
1000 1000
1000 1000
1000 1000
1000 1000
1000 1000
1000 1000
1000 1000
1000 1000
1000猜您喜欢
- 电脑怎么重装系统win xp2023/04/21
- itunes下载的软件在哪里2015/06/07
- 苹果笔记本重装系统教程2023/01/15
- 惠普笔记本重装系统步骤2022/08/02
- 阿里邮箱开通指南2022/12/11
- 不用光盘怎么重装系统2020/08/04
相关推荐
- Windows 7收藏夹打不开的解决方法..2015/07/06
- 专注于win7系统镜像安装教程..2021/11/04
- 重装系统很慢怎么办2023/02/06
- 电脑软件中病毒的原因是什么..2022/12/25
- 怎么从电脑查找uc浏览器下载到手机..2022/08/28
- Win7快捷操作技巧2015/07/07

















