雨木风林一键重装系统重装方法
- 分类:教程 回答于: 2023年02月20日 13:45:01
雨林木风是一款很不错的系统,很多网友安装系统的时候都会优先考虑到安装雨木风林一键重装系统,一些没有安装系统经验的朋友还不知道雨木风林一键重装系统怎么重装,下面教给大家安装的详细方法,希望可以帮助大家更加了解雨木风林一键重装系统操作教程。
工具/原料:
系统版本:windows10系统
品牌型号:华硕无畏13
软件版本:雨木风林一键重装系统
方法/步骤:
雨木风林一键重装系统重装方法:
1、先将下载雨林木风系统iso镜像到本地磁盘中,不要放桌面或C盘,右键使用WinRAR等工具解压下载好的镜像文件。
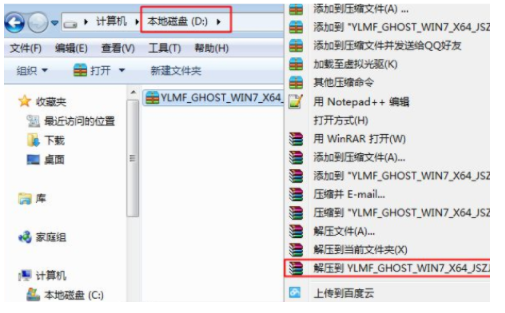
2、然后将win7.gho文件和Onekey ghost工具剪切放到同一目录,比如D盘,不要放C盘或桌面当中。
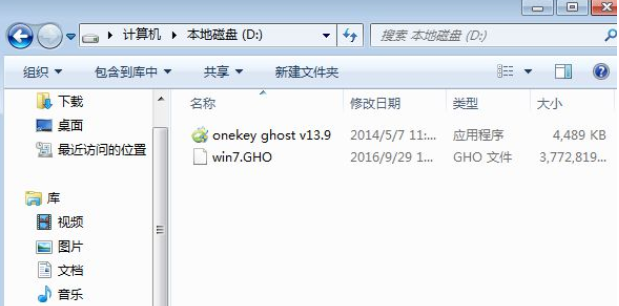
3、再点击打开Onekey ghost安装工具,选择“还原分区”,GHO WIM ISO映像路径选择win7.gho文件,选择安装位置,比如C盘,或者根据磁盘容量判断要安装系统的磁盘,点击确定就可。
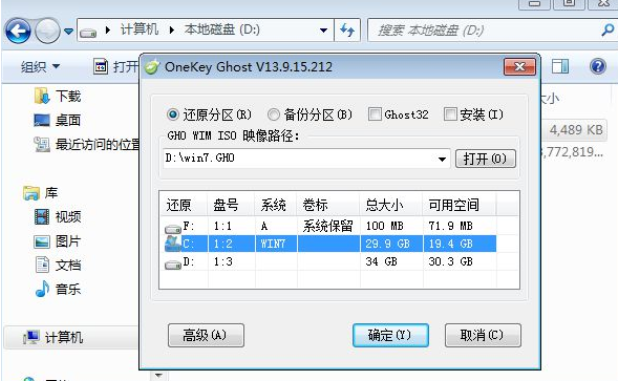
4、接着弹出提示框,确认没有重要数据后,点击是,立即重启进行计算机还原,也就是安装雨林木风系统过程。
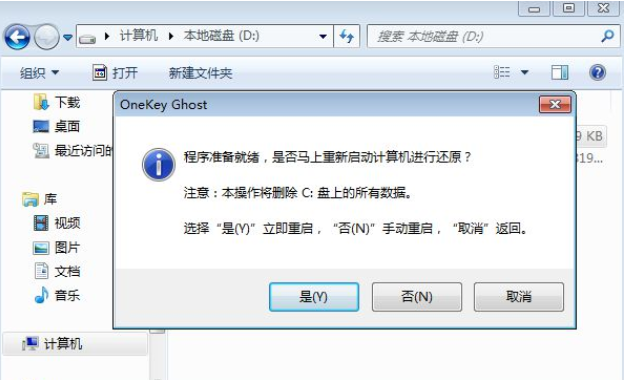
5、此时电脑会重启操作,重启电脑进入开机启动项界面时多出Onekey Ghost选项,系统会默认自动选择Onekey Ghost进入安装过程当中。
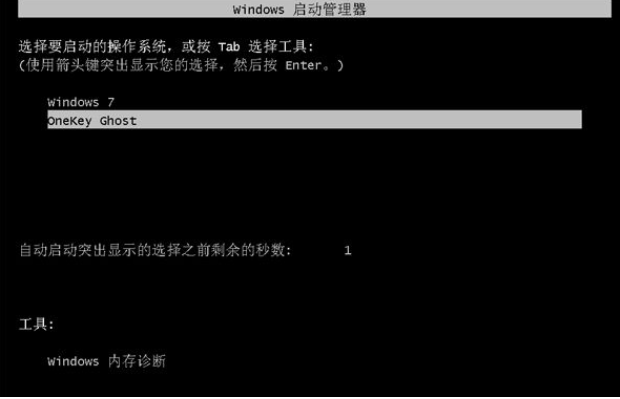
6、进入到这个页面后,执行雨林木风系统安装到C盘的操作,等待进度条完成就可。
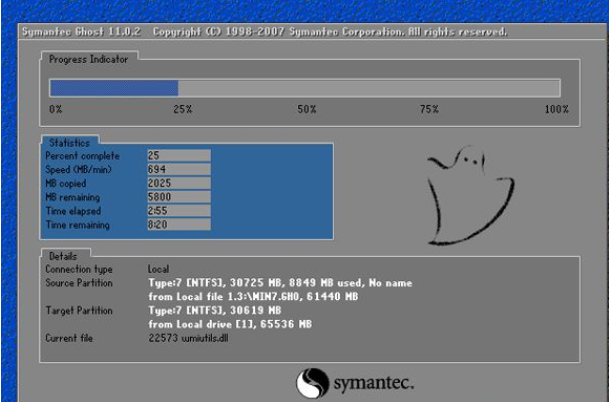
7、待操作完成之后,电脑将会自动重启,继续执行雨林木风系统驱动安装、配置和激活过程。

8、整个安装过程会有2次重启电脑,重启进入全新系统桌面后,雨林木风系统安装就完成了。
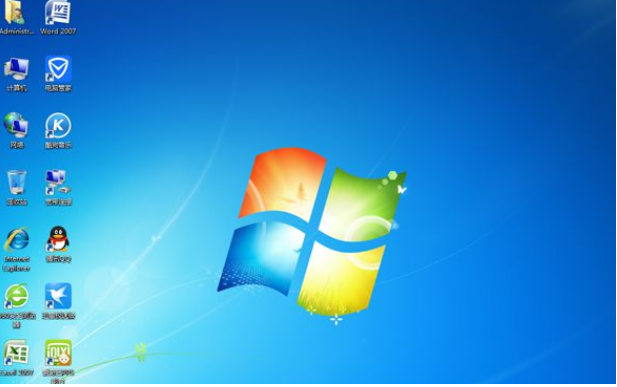
总结:
1、点击使用WinRAR等工具解压下载好的镜像文件。
2、根据磁盘容量判断要安装系统的磁盘,点击确定即可。
3、执行雨林木风系统安装到C盘的操作,等待进度条完成即可。
4、电脑将会自动重启,继续执行雨林木风系统驱动安装、配置和激活过程。
5、最后重启进入全新系统桌面后,雨林木风系统安装就完成啦。
 有用
26
有用
26


 小白系统
小白系统


 1000
1000 1000
1000 1000
1000 1000
1000 1000
1000 1000
1000 1000
1000 1000
1000 1000
1000 1000
1000猜您喜欢
- 联想电脑开不了机怎么重装系统..2022/09/17
- 教你如何重装电脑系统xp2022/05/12
- nvidia安装程序失败怎么办2022/01/18
- 在高级选项菜单中如何给电脑系统还原..2022/09/17
- 双系统linux和windows怎么安装的教程..2021/11/06
- 系统之家Ghost windows7旗舰版一键重..2017/06/21
相关推荐
- 讲解pc是什么意思2022/09/17
- 怎么自己重装系统win72020/08/23
- PDF阅读软件哪些好2023/04/21
- 电脑一键重装win7系统步骤2016/12/08
- 电脑系统还原步骤2022/10/12
- Win7开机自动拨号上网2015/07/08

















