老友一键重装系统教程图解
- 分类:教程 回答于: 2023年02月14日 09:32:00
工具/原料:
系统版本:windows7系统
品牌型号:宏碁(Acer)墨舞EX214
软件版本:老友装机大师3.0
方法/步骤:
方法一:在线一键重装系统步骤
1、电脑上下载安装并打开老友一键重装系统软件,等待自动检测完成。
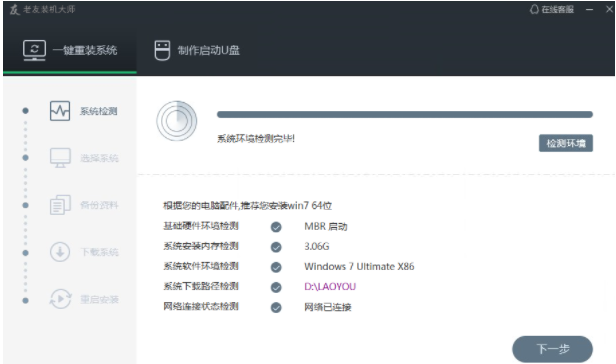
2、选择需要安装的系统版本,点击安装。
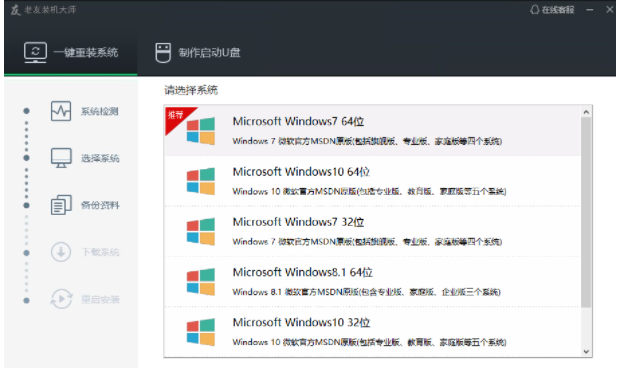
3、期间注意备份数据。
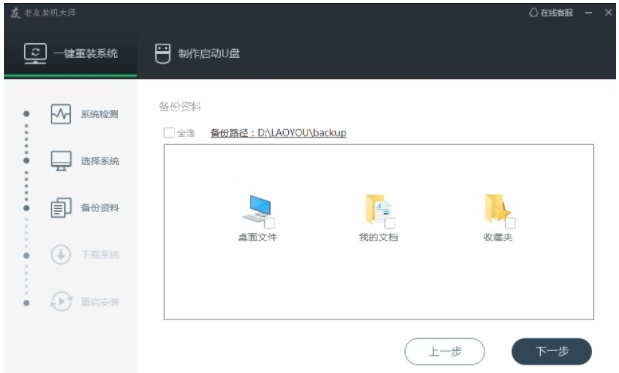
4、等待系统文件下载完成后,软件会自动重新启动计算机部署和安装系统完成,我们只需耐心等待即可。
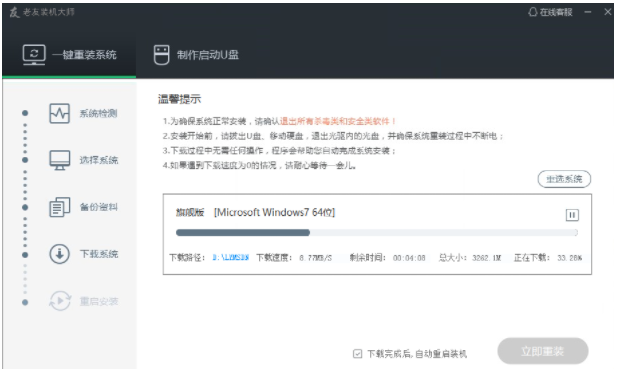
方法二:制作u盘一键重装系统步骤(电脑不能进系统的时候适用)
1、电脑安装打开老友装机大师工具,接着插进U盘,点击“一键制做启动u盘”制做启动U盘。
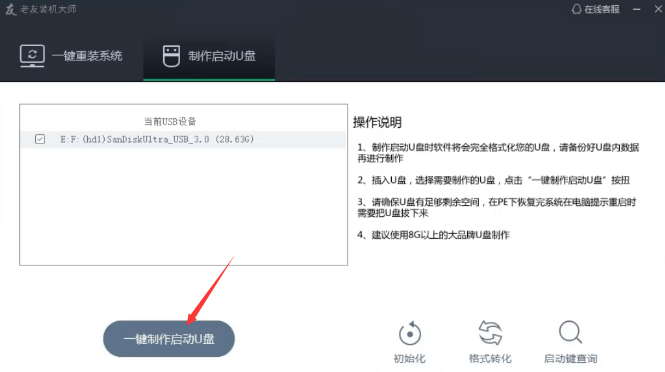
2、等候U盘启动盘制做结束后,拔出来U盘。
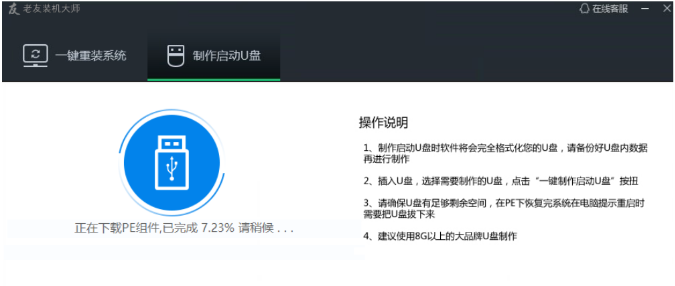
3、将U盘插进要重装系统的电脑,开机时持续按“启动便捷快捷键”,进入bios选择界面,选择usb选项,回车键进到pe系统。
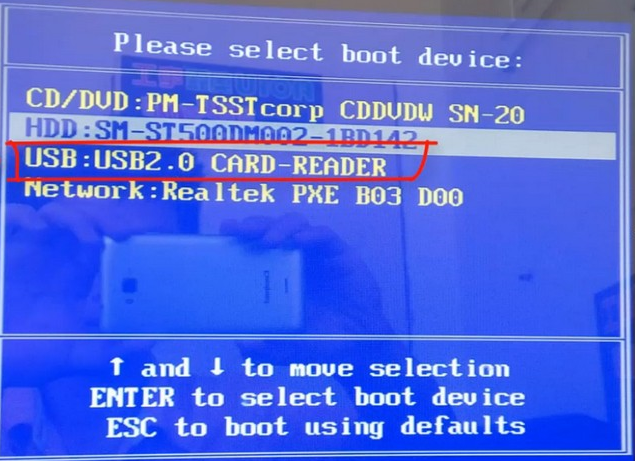
4、打开老友一键装机,点击浏览,选择U盘中下载好一点的系统镜像系统,点击开启。
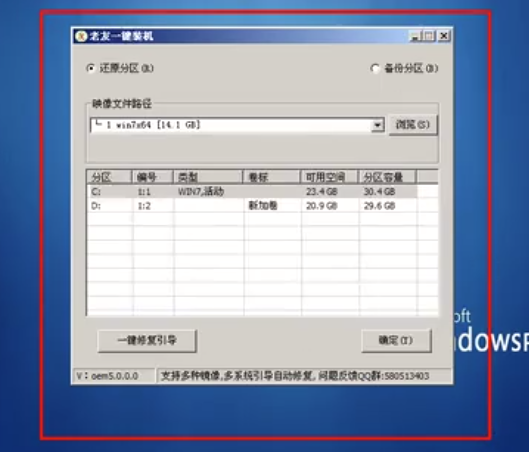
5、选择要安装的系统本地磁盘,点击确定。
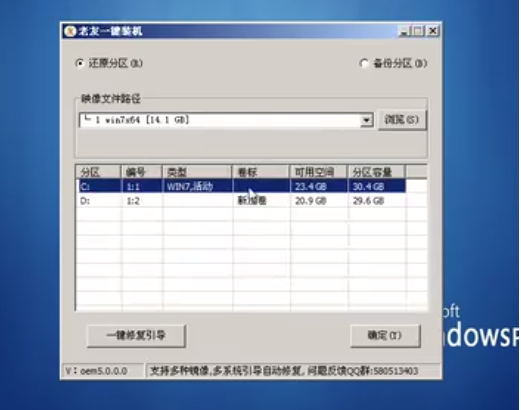
6、等系统安装结束后重启进到系统桌面,即表明系统重装成功。

拓展资料:更多一键重装系统的方法
除了上述的老友装机大师工具之外,其实还有更加稳定成熟的工具推荐给大家,那就是小白一键重装系统工具。相比老友装机来说,小白工具拥有专业的团队定期更新版本,使用的系统都是目前主流的比较新的原版系统,更加安全可靠,而且安装步骤都非常简单。详细的步骤可在“小白系统官网”查找。
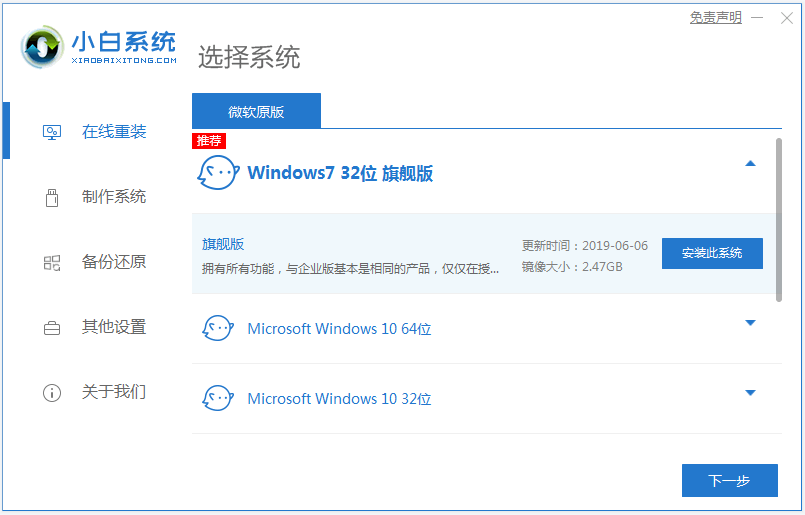
注意事项:重装系统之前,注意备份好系统盘的重要资料,避免丢失。
总结:
以上便是老友一键重装系统教程步骤,既可以选择在线一键重装系统,也可以选择制作u盘重装系统,大家根据电脑实际情况选择操作即可。另外更加好用的小白一键重装系统工具,也可以了解使用哦。
 有用
26
有用
26


 小白系统
小白系统


 1000
1000 1000
1000 1000
1000 1000
1000 1000
1000 1000
1000 1000
1000 1000
1000 1000
1000 1000
1000猜您喜欢
- 重装win10系统教程2020/07/29
- 电脑系统重装D盘文件还在吗..2022/05/22
- 笔记本电脑防火墙在哪里设置..2021/12/01
- 小编告诉你电脑杀毒软件哪个好..2019/08/13
- 番茄花园一键重装系统教程..2022/12/14
- 台式机重装系统2022/06/14
相关推荐
- 制作深度技术系统u盘教程图解..2016/10/25
- 简述重装系统多少钱2022/12/10
- 一体机重装系统教程2022/07/29
- 360驱动大师网卡版怎么用2022/09/09
- 重装系统黑屏只有光标怎么办..2023/03/04
- 联想电脑如何重新安装系统方法教程..2022/06/11

















