重装系统过程方法
- 分类:教程 回答于: 2023年02月10日 12:36:00
电脑系统怎么重装呢?那么如何重装系统过程?大家当看到重装系统这几个字就一个头两个大,更别说自己重装电脑系统了。因为大家不知道现在可以一键重装电脑系统,其实方法超级简单,大家一起看看下面的教程,就可以上手操作啦!
工具/原料:
系统版本:win7系统
品牌型号:联想Thinkpad X270
软件版本:系统之家一键重装系统
方法/步骤:
下载系统之家一键重装系统软件:
1、 如何重装系统过程?首先在系统之家一键重装官网下载安装系统之家一键重装系统软件,官网地址:http://chongzhuang.163987.com
2、 安装完成后打开运行系统之家一键重装系统软件,打开前先关闭电脑所有的杀毒软件,避免因拦截造成重装过程失败。
3、 打开软件后默认打开一键装机界面,这里选择系统重装。软件里面其实还有很多实用的功能,感兴趣可以自己探索下。
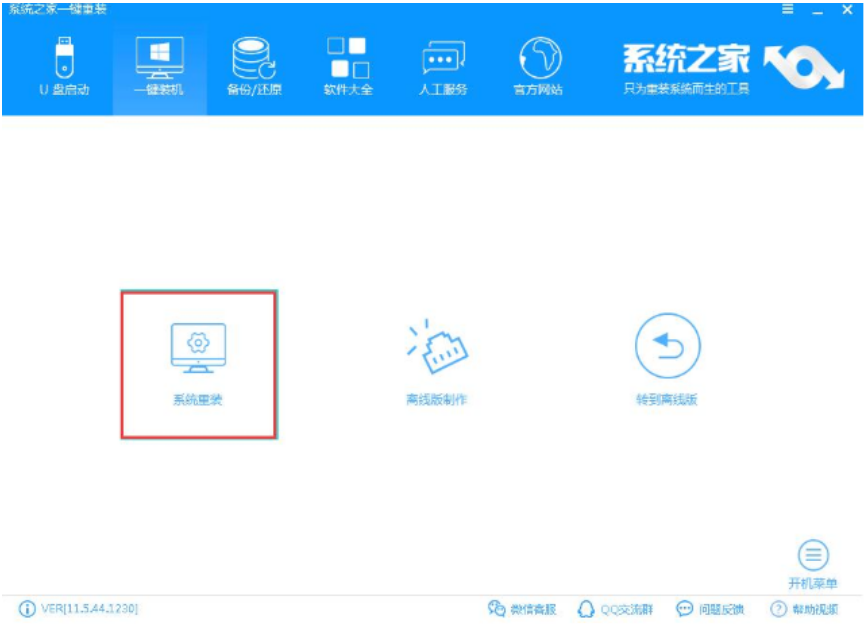
4、 检测电脑的系统及硬件环境,这里可以看到自己电脑的一些信息,鼠标点击下一步。
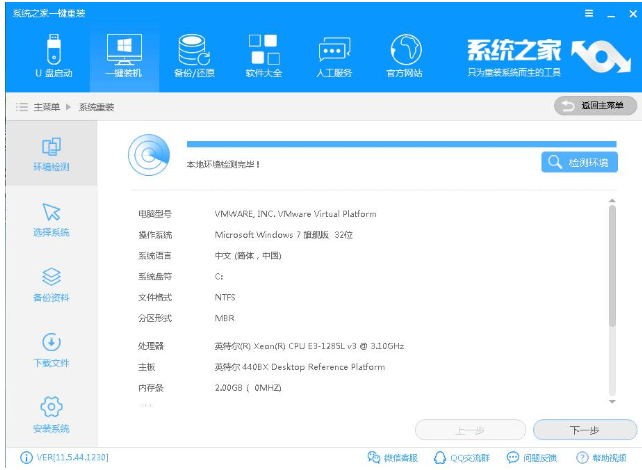
5、 选择系统,选择自己需要重装的系统,我们选择win10系统,鼠标点击下一步。
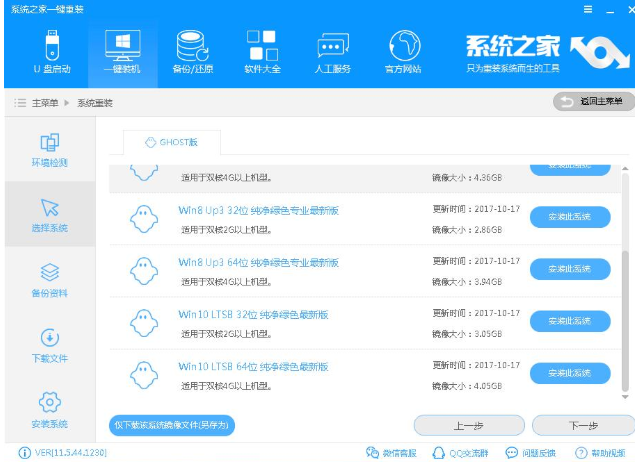
6、 可以选择备份系统盘(C盘)的资料,如果自己没什么重要的资料建议不备份,以免浪费大家大量的时间,鼠标点击下一步后点击安装系统。
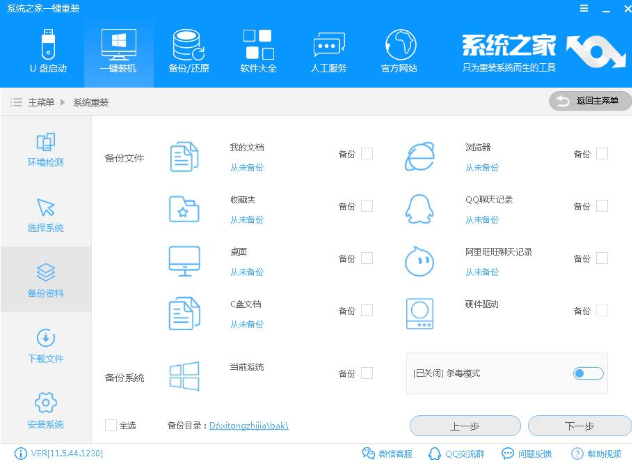
7、 开始下载win10系统镜像文件,点击耐心等待下载完成即可。
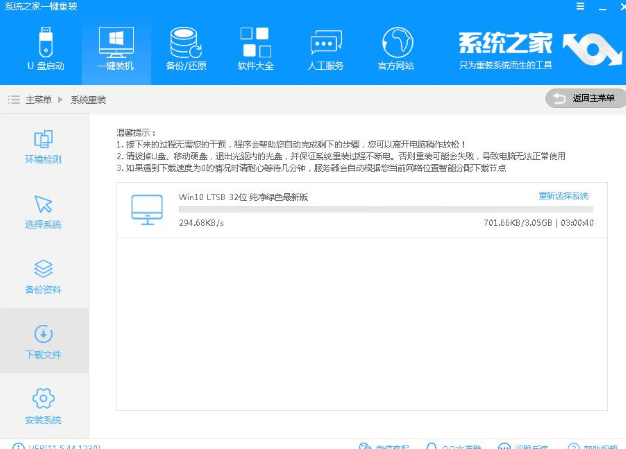
8、 等待系统下载完成后,系统之家软件将会校验系统文件MD5值,完成后会自动重启进行系统重装。
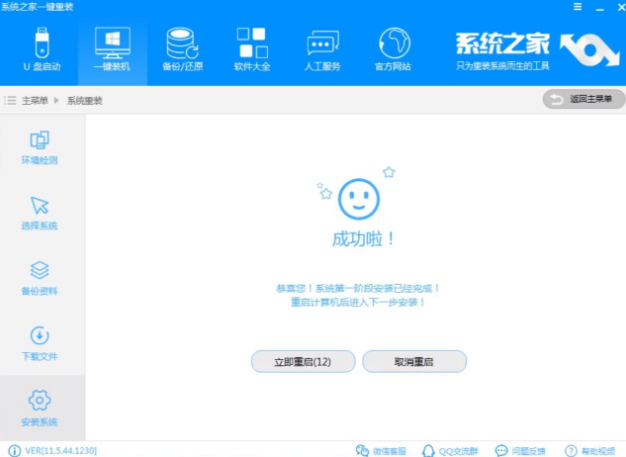
9、 重启系统后选择Windows PE 64位开始按回车键安装。

10、选择之后进入Ghost还原系统过程,这个过程完成之后会自动重启电脑。
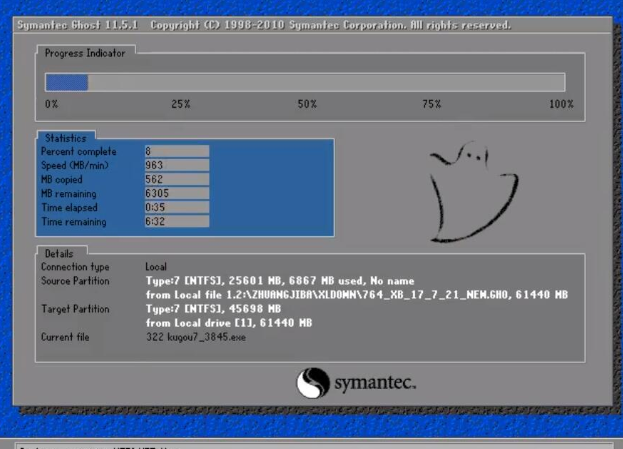
11、 重启后进去系统的部署安装过程,设置系统及安装驱动程序,期间会多次重启电脑系统,这是正常现象,大家只需要耐心等待就好。
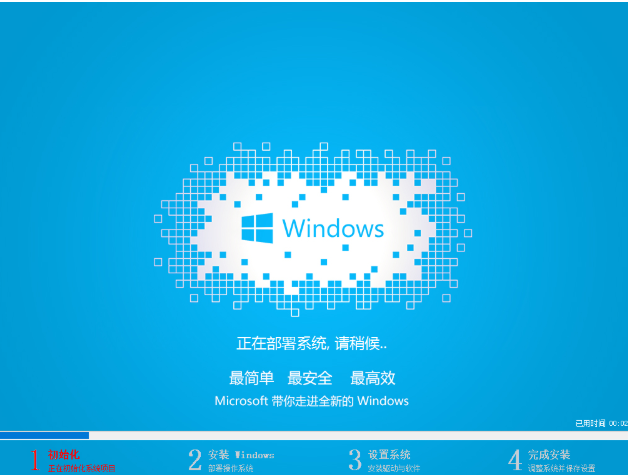
12、进入到桌面后一键重装win10系统即安装完成了。
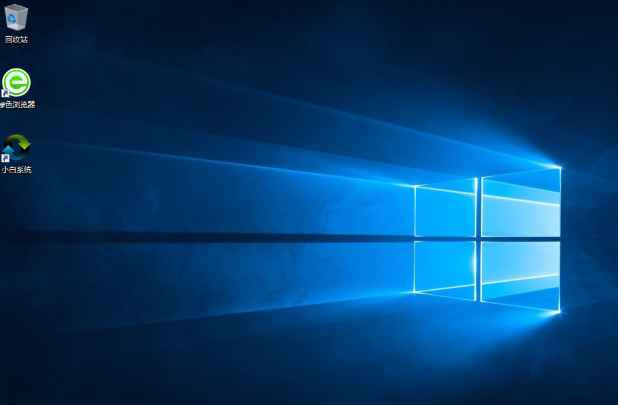
总结:
以上就是重装系统过程教程,希望小编的教程能够帮助到大家,有需要的小伙伴们学习起来吧,小编讲解就到这里啦。
 有用
26
有用
26


 小白系统
小白系统


 1000
1000 1000
1000 1000
1000 1000
1000 1000
1000 1000
1000 1000
1000 1000
1000 1000
1000 1000
1000猜您喜欢
- 系统重装软件免费的哪个好用的介绍..2022/01/01
- windows10禁止更新驱动2016/08/29
- 电脑无法开机怎么重装系统的步骤图解..2022/10/16
- 电脑重装系统开不了机如何解决..2022/10/28
- 电脑蓝屏了怎么办修复2022/12/05
- 怎么样一键重装系统2016/10/26
相关推荐
- 高清晰音频管理器关闭方法..2015/06/02
- 隔空投送怎么用教程2022/11/13
- 显卡是什么设备2022/09/07
- win8虚拟内存设置多少合适?..2015/11/28
- win732位系统换64位系统教程2016/12/30
- 老友一键重装系统怎么样操作..2022/11/07

















