新手一键重装系统教程
- 分类:教程 回答于: 2023年02月09日 13:22:00
现在重装系统能够让系统变得更加的纯净而又强悍,可是这对于新手小白来说是非常困难的,那么新手如何一键重装系统?小编就给大家带来了新手重装系统教程详细介绍,如果伙伴们也有这方面的困惑就跟着小编一起学习起来吧。
工具/原料
系统版本:Windows10专业版
品牌型号:华为magicbook
软件版本:小白装机工具V 3.1.572.285
方法/步骤:
方法一:下载安装好小白软件
1、那么新手如何一键重装系统?小编给大家说说新手重装系统教程详细介绍,首先第一步一定要在电脑上关闭杀毒软件,提前在电脑下载安装好小白软件,接着选择win10系统下载安装。
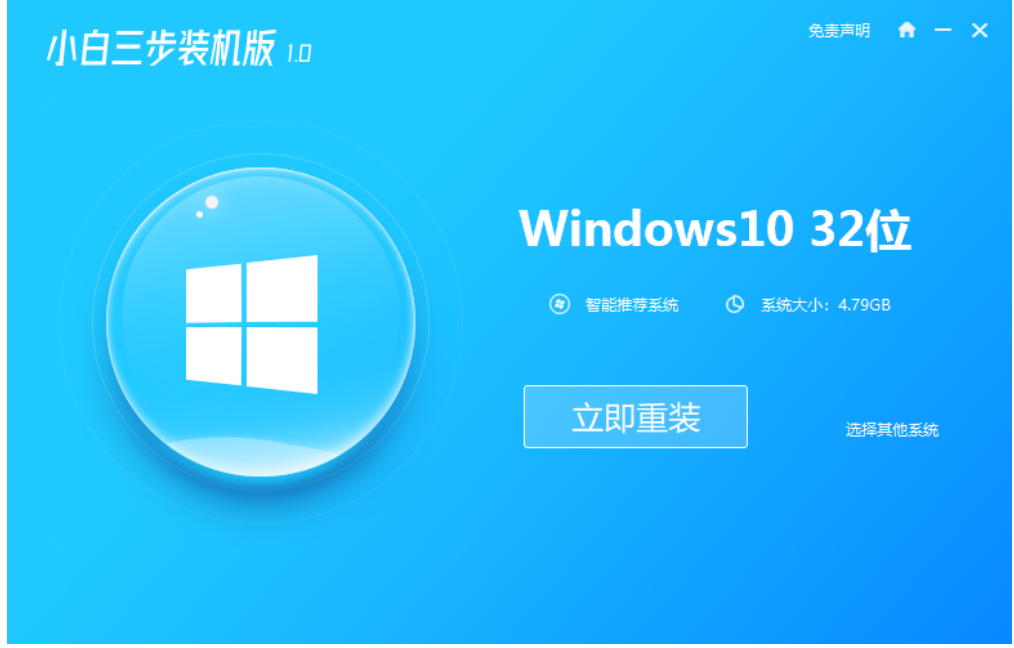
2、大家耐心等待软件自动下载win10系统镜像文件。
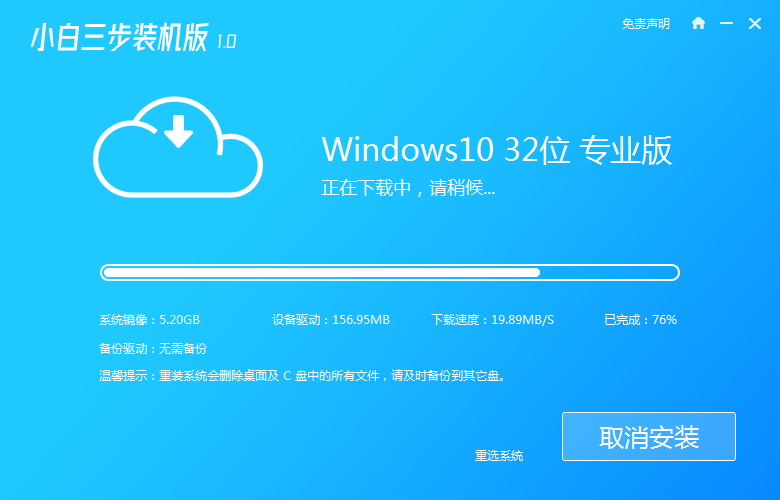
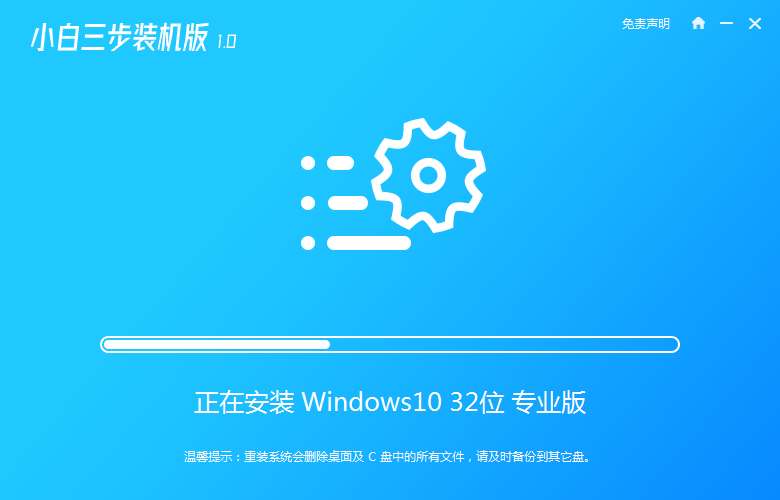
3、等待小白软件在下载好之后,将会安装部署win10系统环境,部署完成后重启电脑。
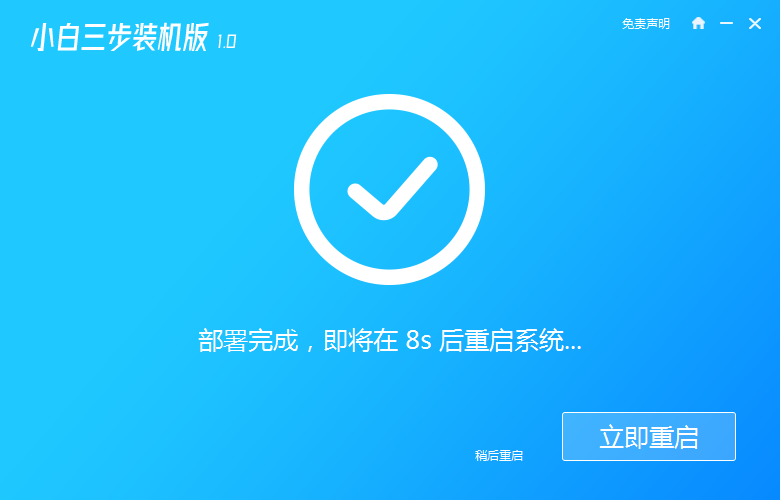
5、电脑重启后进入启动管理器,这里我们选择第二个选项,按回车键后进入PE系统。
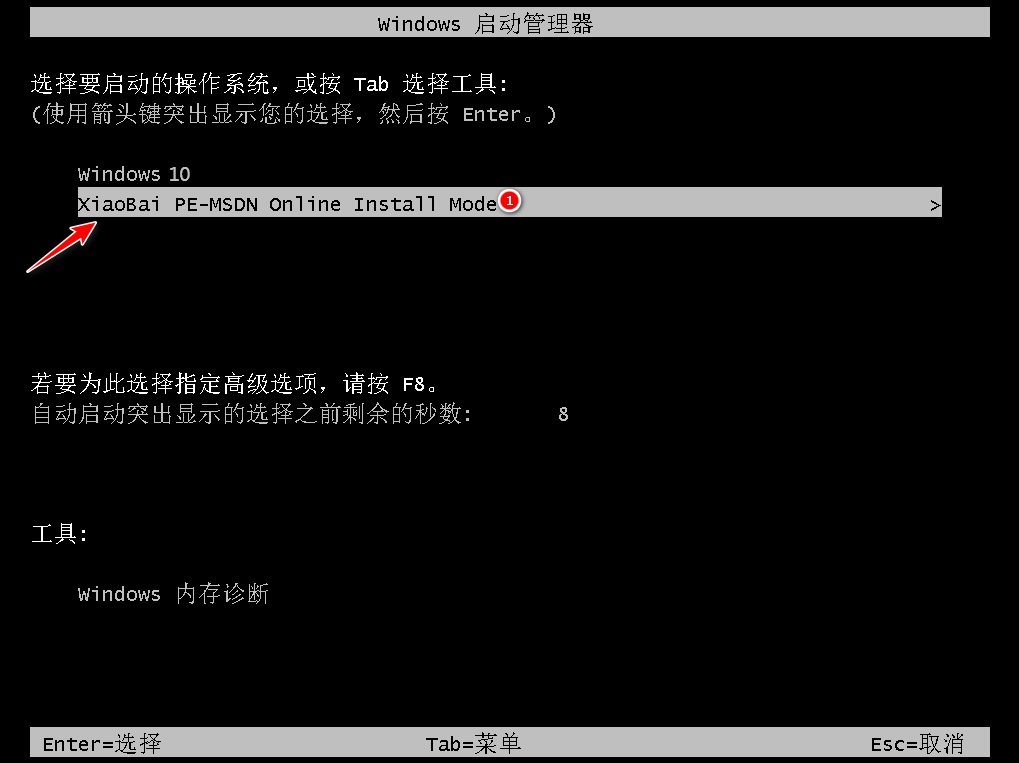
6、等待进入PE系统后,小白软件自动进行win10系统的安装,安装完成我们鼠标点击选择“立即重启”。
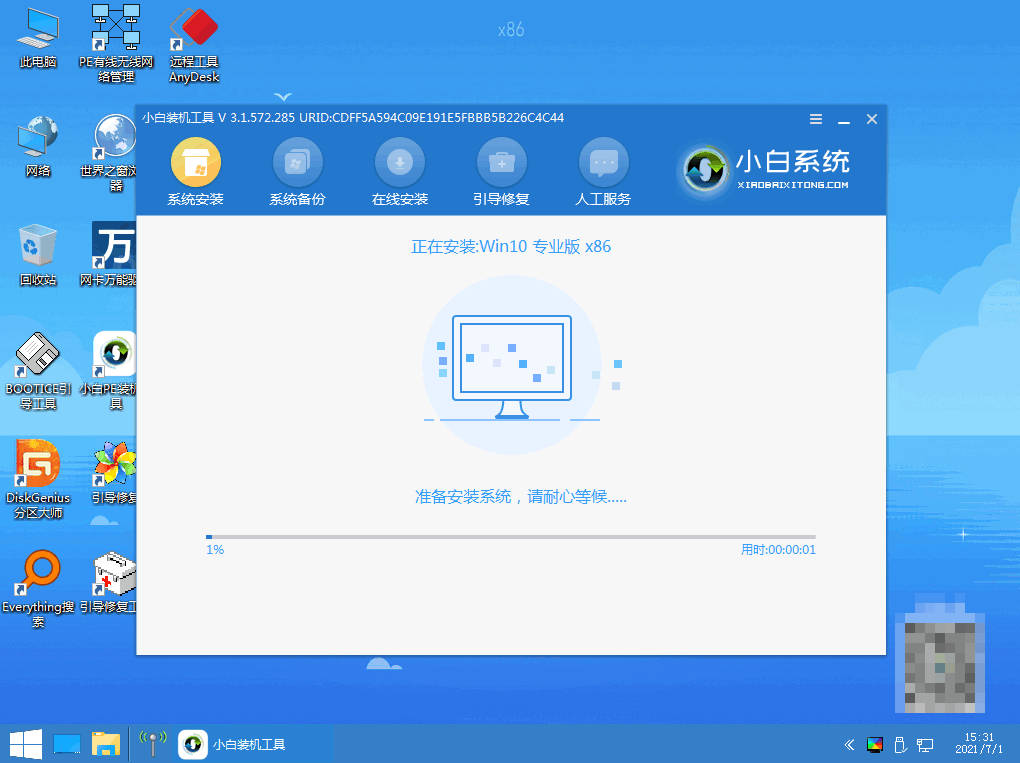
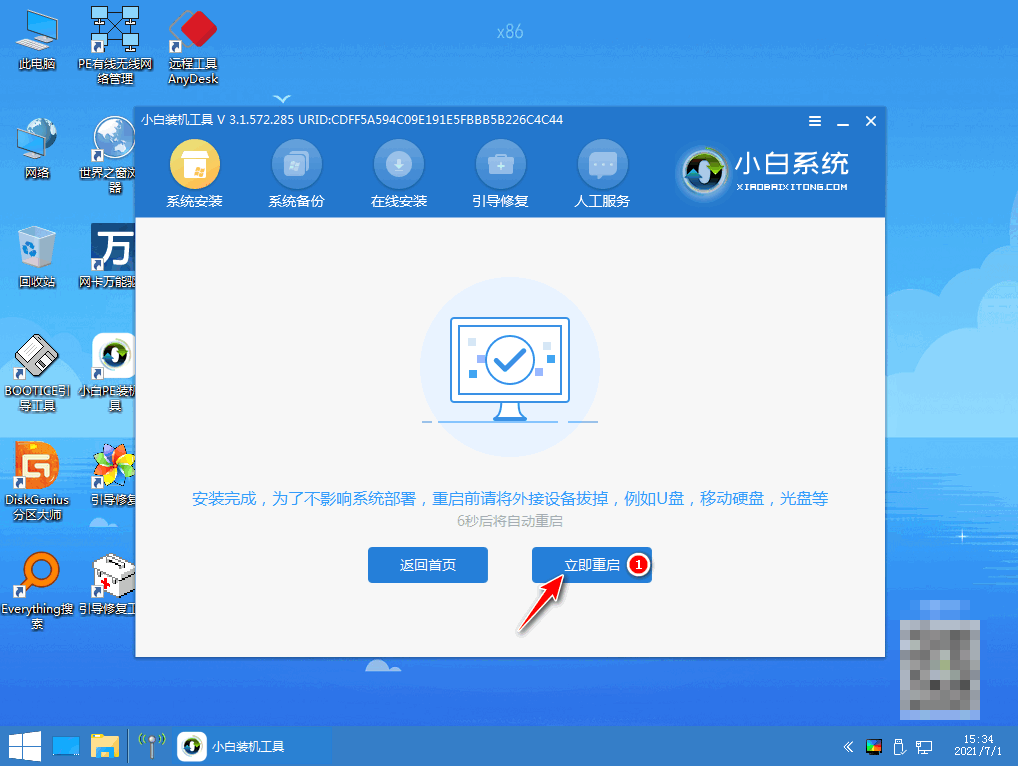
7、电脑重启后我们继续鼠标点击选择win10系统。
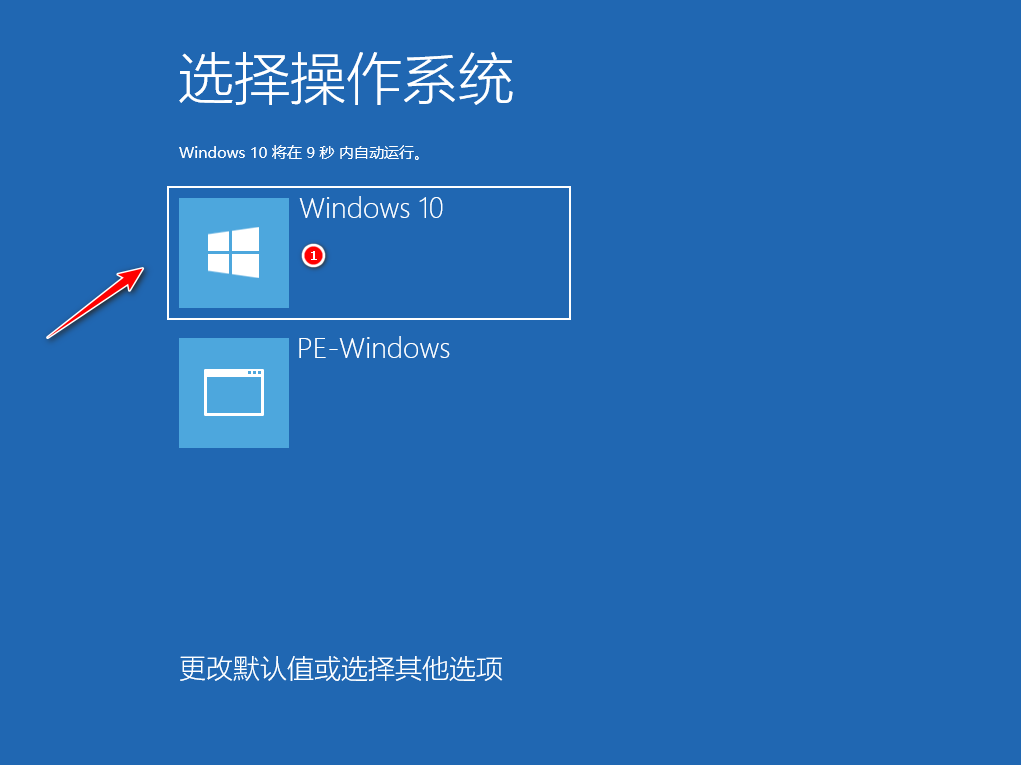
8、电脑开始进入设置界面,根据电脑提示操作即可,当我们进入到win10桌面则安装成功。

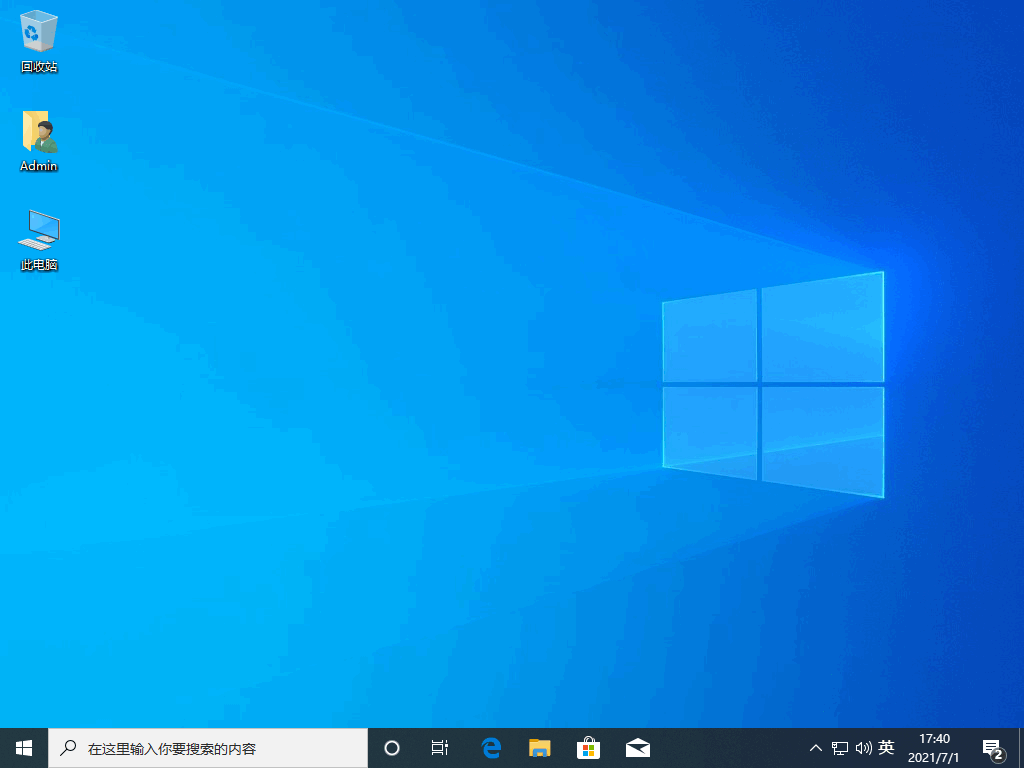
方法二:石大师一键重装系统
1、首先下载石大师一键重装系统工具,然后点击进入软件界面后,可根据提示选择安装Windows10 64位系统。注意:灰色按钮代表当前硬件或分区格式不支持安装此系统。
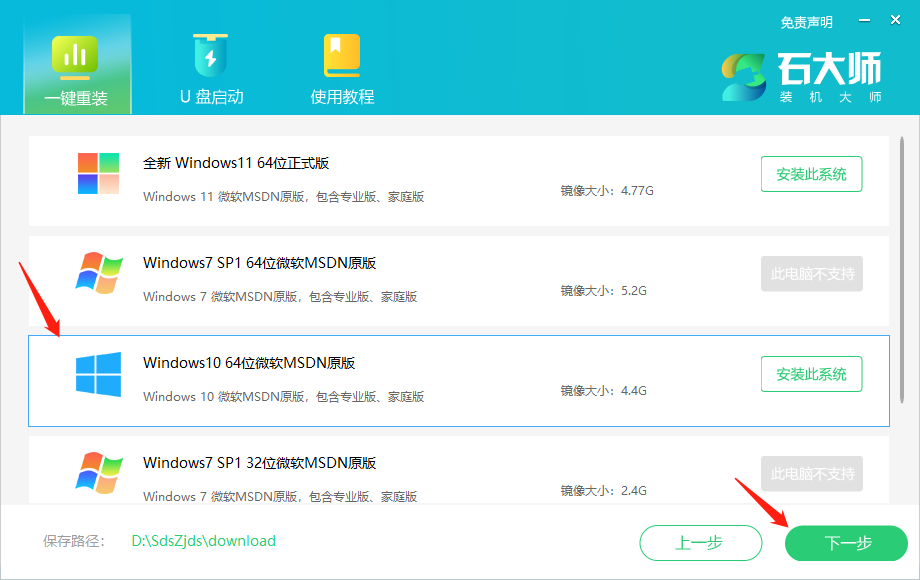
2、选择好系统后,鼠标点击下一步,等待PE数据和系统的下载。
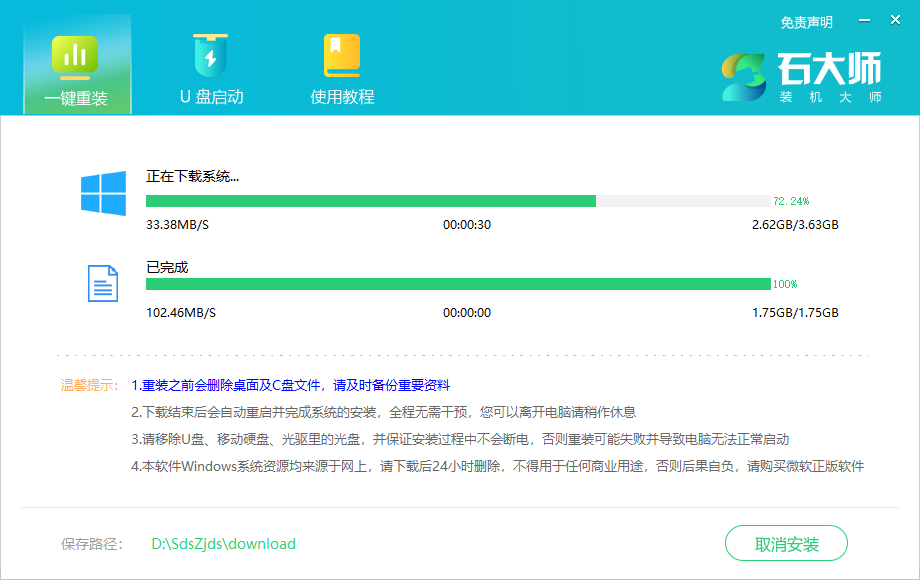
3、等待下载完成后,系统会自动重启。
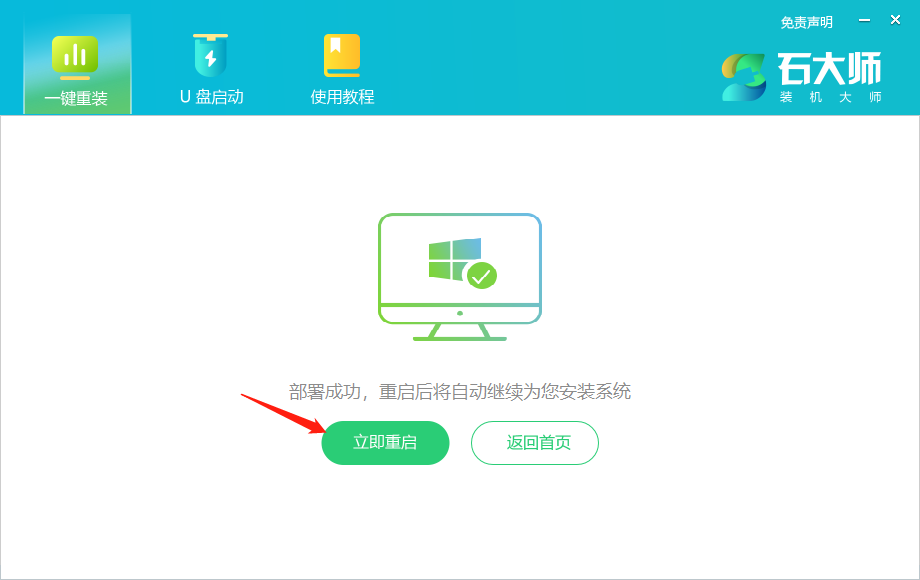
4、耐心等待系统自动重启进入安装界面。
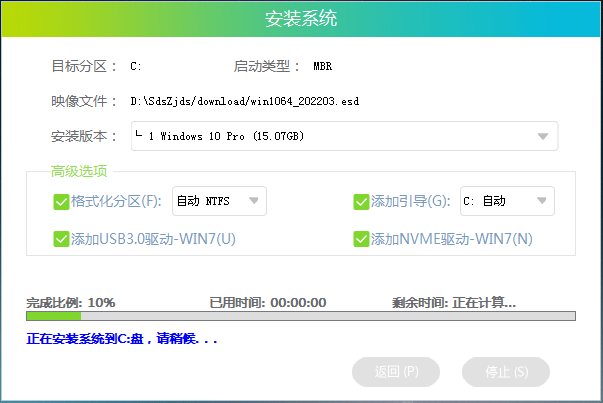
5、安装完成后会进入部署界面,大家耐心等待系统进入桌面就可正常使用了!

6、最后电脑打开后进入系统桌面看到的就是已经激活好的Windows10系统。

总结:
以上便是新手一键重装系统方法步骤,有需要安装的小伙伴可以参照教程操作,希望小编的教程能够帮助到大家,有需要的小伙伴们学习起来吧。
 有用
26
有用
26


 小白系统
小白系统


 1000
1000 1000
1000 1000
1000 1000
1000 1000
1000 1000
1000 1000
1000 1000
1000 1000
1000 1000
1000猜您喜欢
- excel最常用的八个函数是什么..2022/02/05
- 电脑erp是什么系统软件2022/06/25
- 修改xp开机音乐教程2015/07/06
- 魔法猪xp操作系统安装2022/07/09
- xp怎么一键重装系统?2016/11/02
- 电脑像中病毒了怎么办2022/09/16
相关推荐
- 电脑可以自己重装系统吗知乎..2023/03/08
- 怎样用光盘重装系统教程2022/11/21
- 本机ip地址查询_查看本机ip地址方法..2015/05/29
- 嗨格式PDF转换器如何进行文件格式转换..2023/04/19
- 下载微信到电脑桌面的方法..2022/09/10
- 一键重装系统黑屏解决教程..2016/09/23

















