系统之家重装系统教程
- 分类:教程 回答于: 2023年02月04日 11:27:00
虽然现在电脑重装系统已经是家常便饭的事情,通过傻瓜式一键安装方式就可以快速将我们的带脑系统重装成功,那么如何使用系统之家重装系统呢?下来看看系统之家重装系统教程。
工具/原料:
系统版本:win10教育版
品牌型号: 华为MateBook 14s
软件版本:系统之家装机工具v3.1.532.254
方法/步骤:
方法一:一键重装系统
1、首先我们在浏览器搜索系统之家并安装下载。
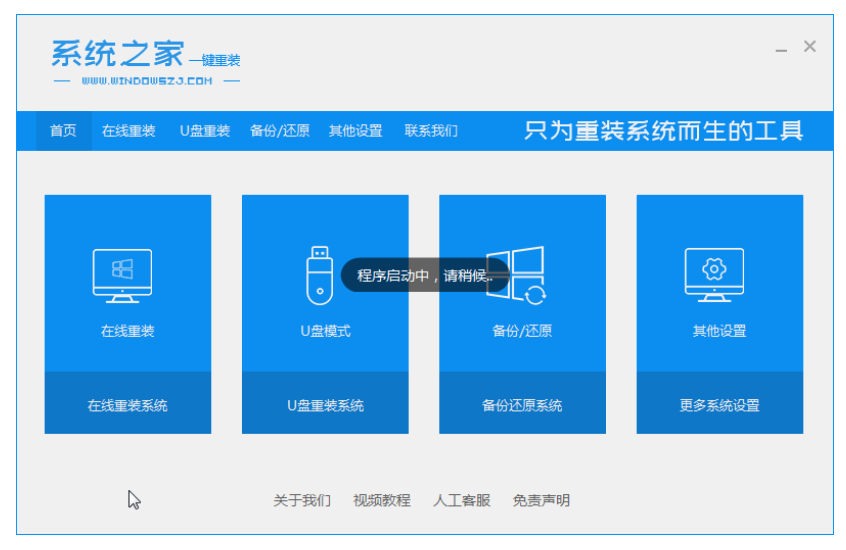
2、首先把杀毒软件关闭避免出现拦截。打开系统之家,点击在线重装,找到自己需要下载安装的系统。
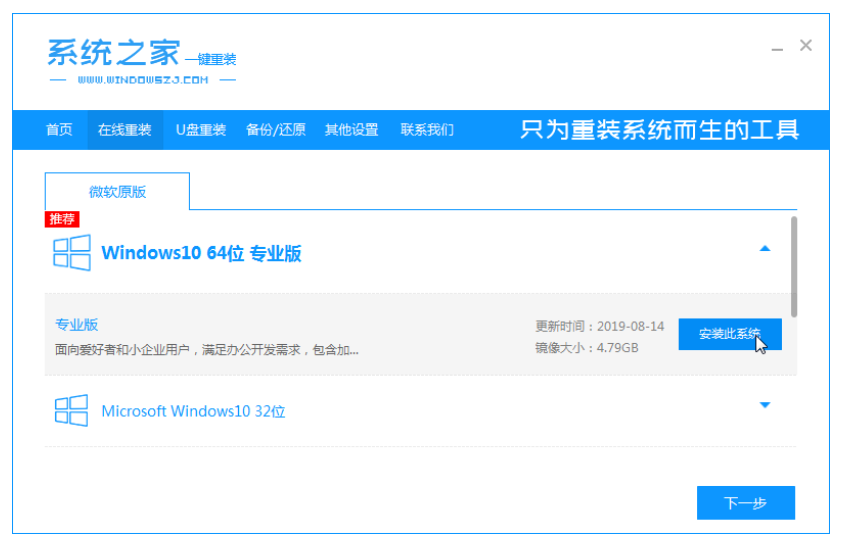
3、等待下载完成。
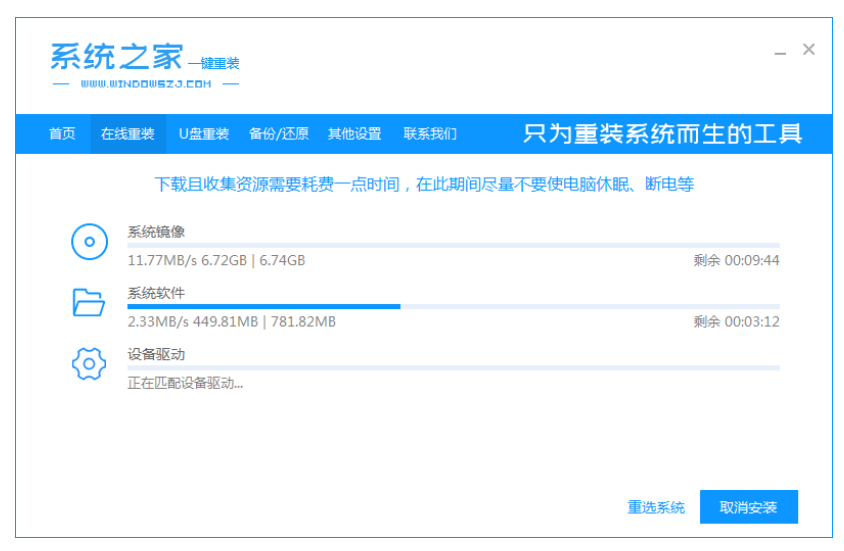
4、安装完成之后点击立即重启。
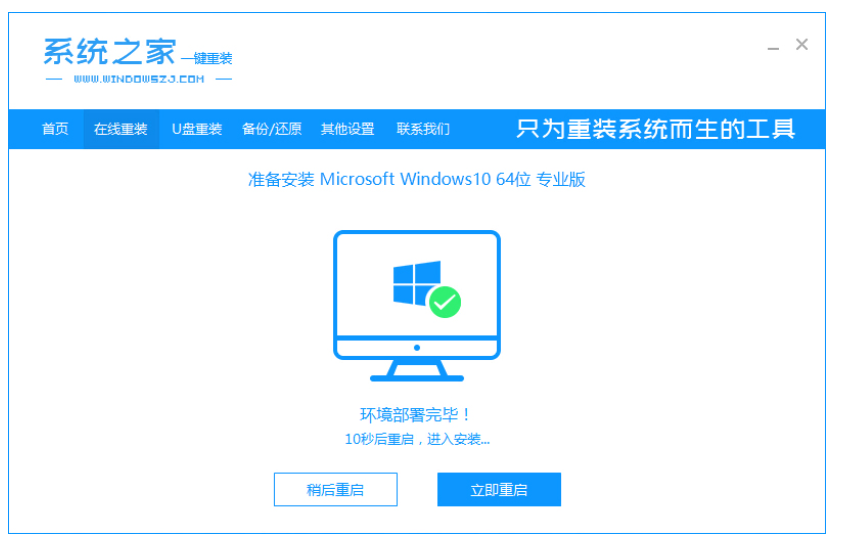
5、进入安装界面,等待安装成功后重启即可。
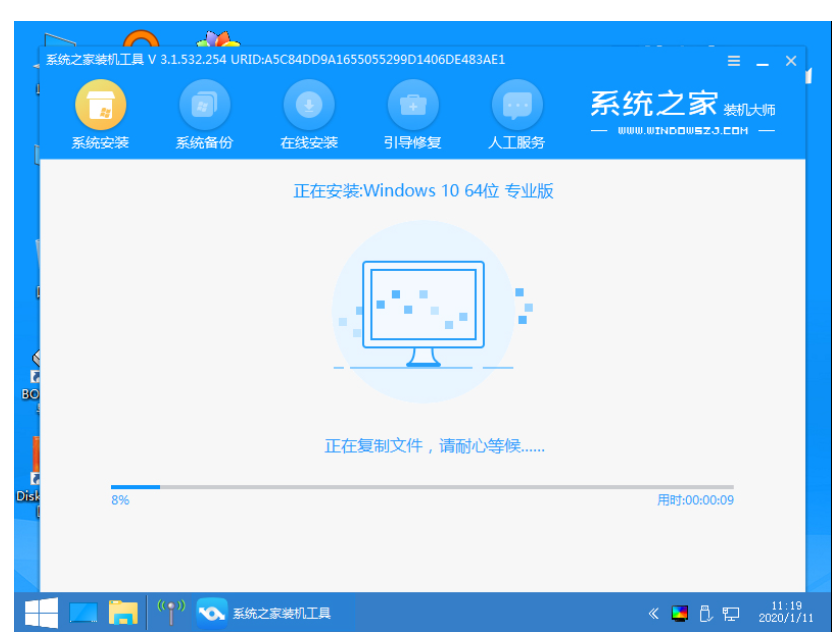
方法二:U盘重装系统
1、首先打开系统之家,选择【U盘启动】,默认格式,点击开始制作。
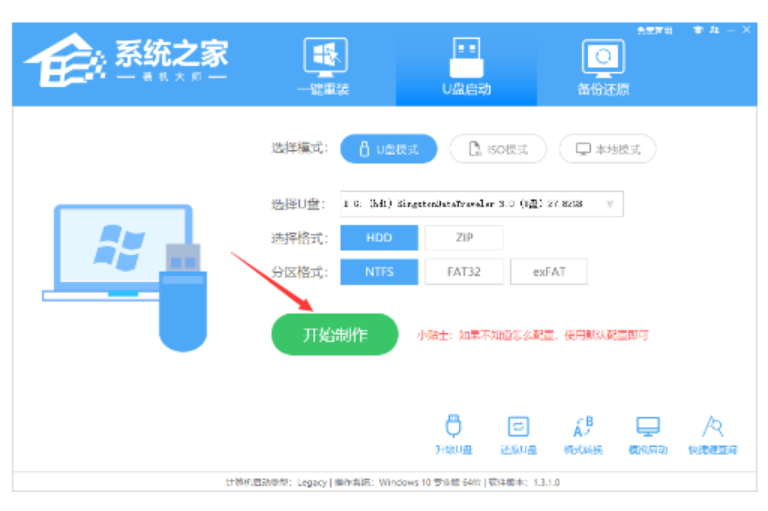
2、提前存储U盘中重要数据文件,点击确定,开始制作U盘启动盘。
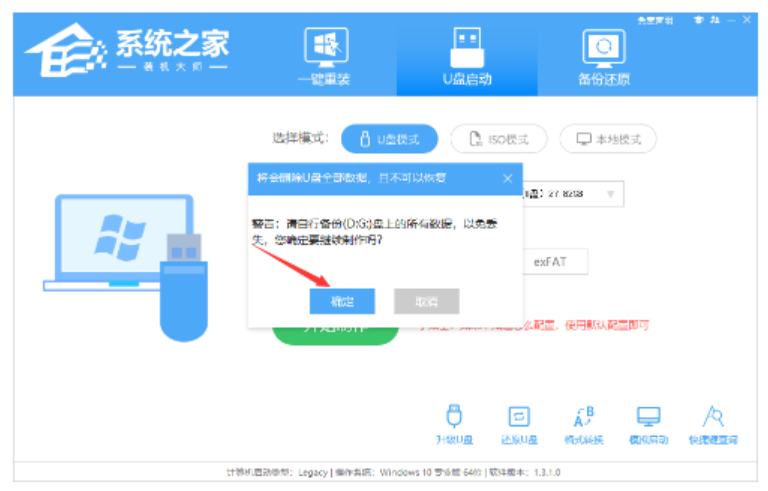
3、制作完成之后,工具会提示,并且显示当前电脑的开机U盘启动快捷键。
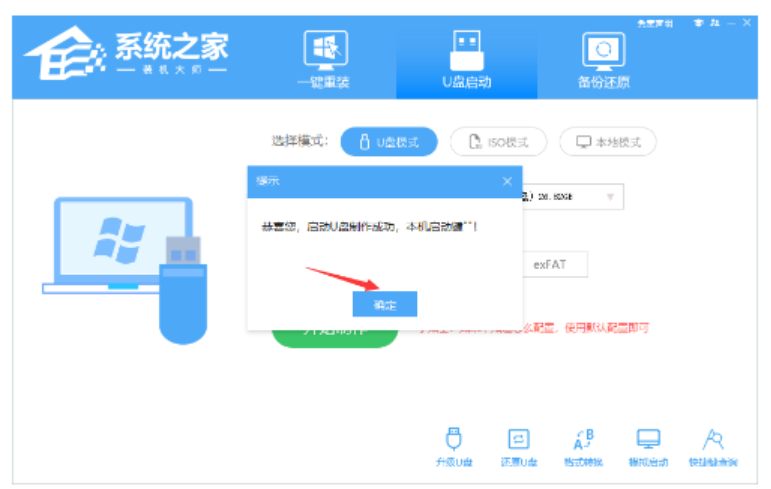
4、将下载好的系统移动到U盘中。
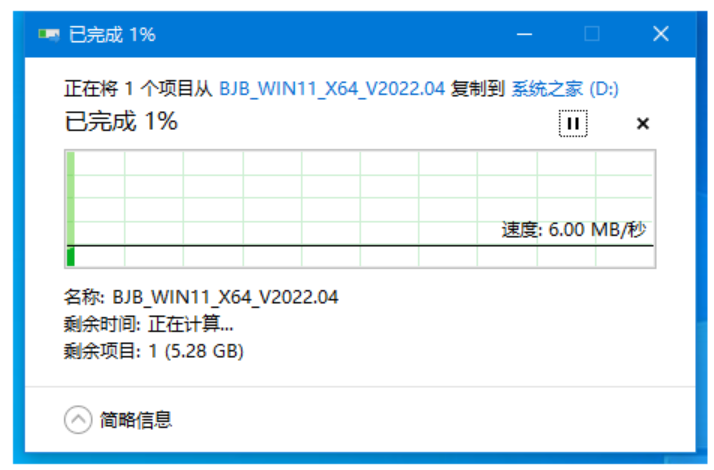
5、将U盘插入需要重装的电脑上,重启电脑按下快捷键选择U盘为第一启动项。按方向键选择第二个选项回车进入pe系统。
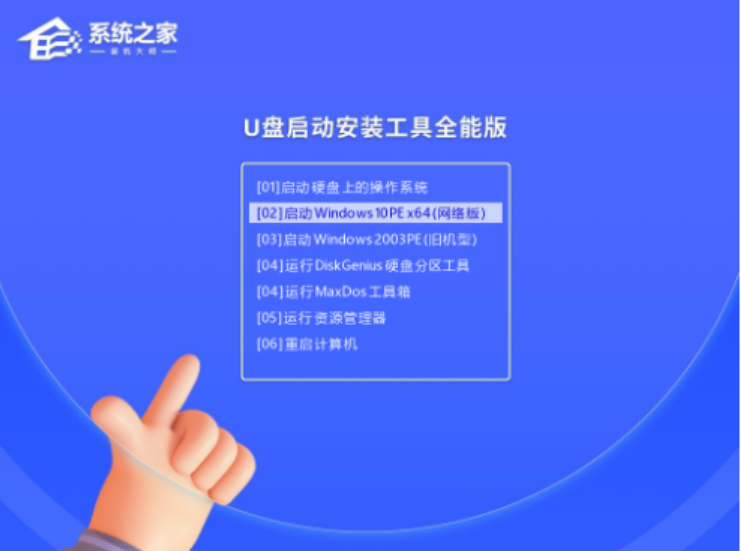
6、点击桌面的一键重装系统,点击浏览选择镜像路径,安装在C盘,点击下一步即可。
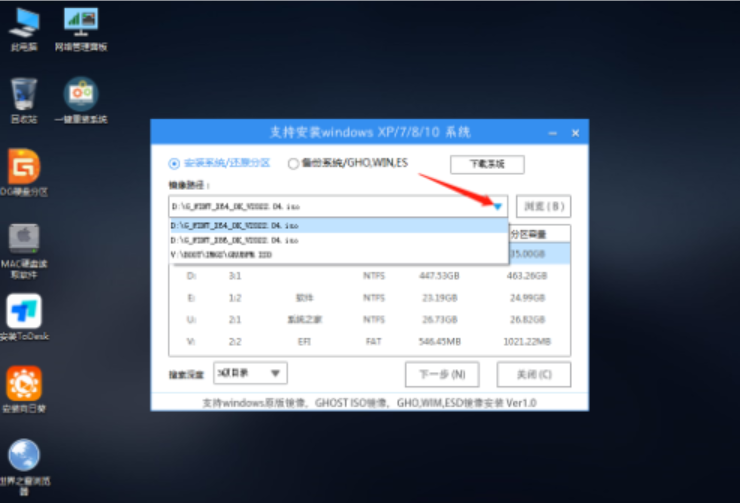
7、鼠标点击安装。
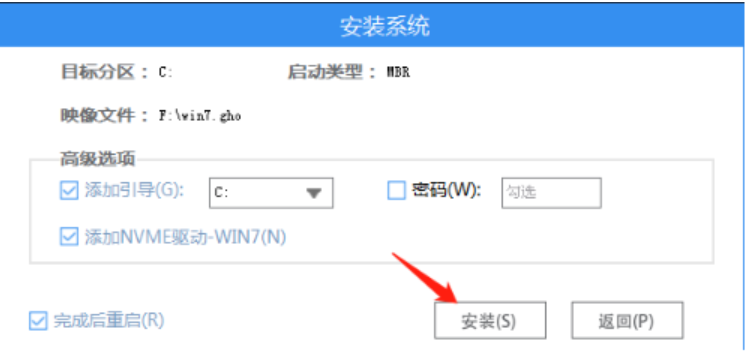
8、系统安装完成之后,拔出U盘,重启电脑。
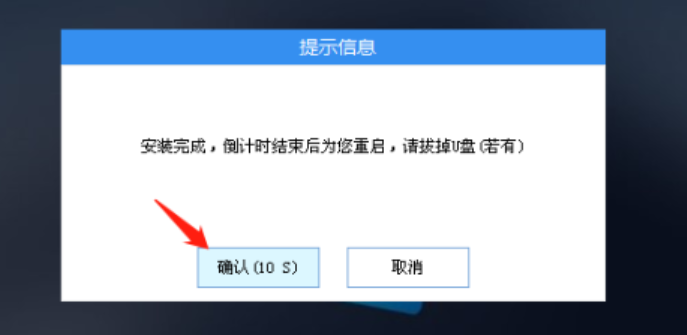
9、重启电脑之后系统就会进入新系统桌面,安装完成。
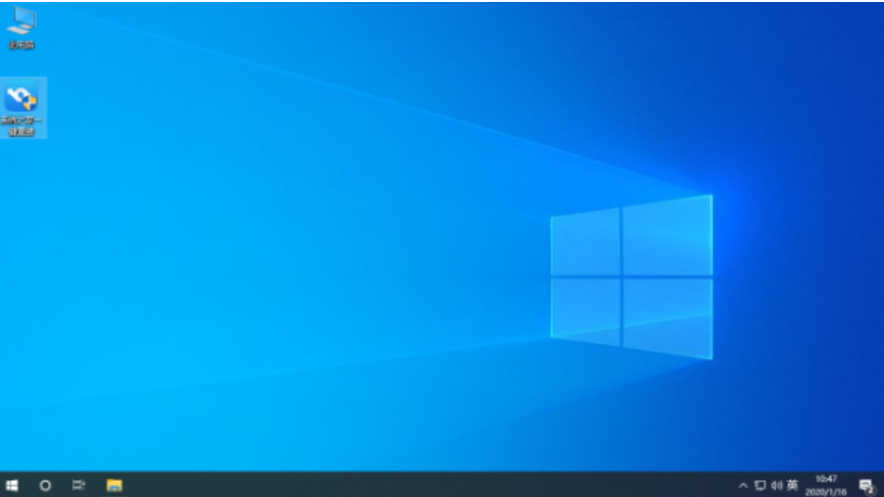
拓展内容:如何重装系统win10
win10系统是被广泛应用的计算机系统,当系统出现故障就要通过重装来解决。有网友提问如何重装系统win10,其实特别简单,只要下载小白一键重装系统软件就可以轻松完成。具体详情请见:小白一键重装win10系统方法。
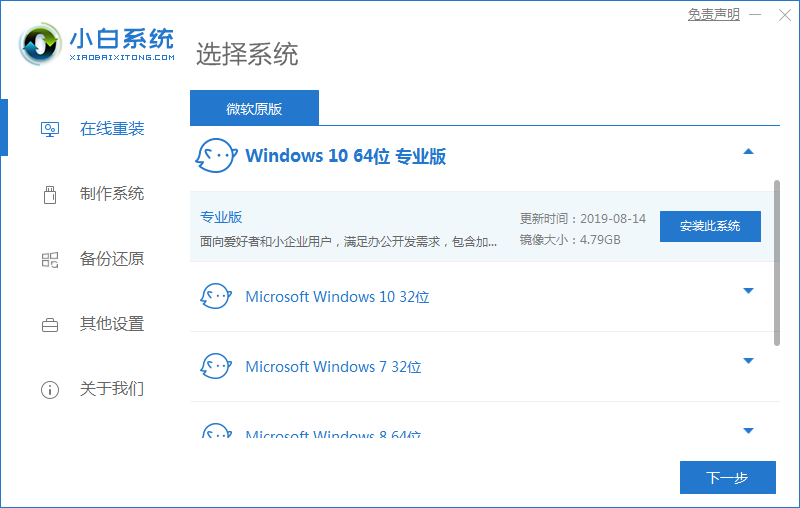
总结:
以上就是小编整理分享的系统之家重装系统教程,不会的朋友可以按照以上步骤进行操作即可。
 有用
26
有用
26


 小白系统
小白系统


 1000
1000 1000
1000 1000
1000 1000
1000 1000
1000 1000
1000 1000
1000 1000
1000 1000
1000 1000
1000猜您喜欢
- 怎么给u盘分配一个盘符2016/11/09
- 电脑怎么防止木马中病毒?..2022/09/18
- win8 32位系统安装教程2016/11/12
- 笔记本宏基怎么一键重装呢?..2016/11/04
- 简述电脑系统坏了怎么重装..2023/05/02
- 电脑便签怎么固定在屏幕上..2023/05/03
相关推荐
- 电脑操作系统原理是什么2022/12/05
- 华硕笔记本怎么重装系统2022/06/03
- 新手重装系统win10详细步骤和方法..2022/01/21
- 重装系统软件下载哪个好用..2022/10/03
- 重装系统哪个软件好用2022/06/19
- 一键重装系统后没声音解决教程..2016/10/11

















