xp系统重装系统的详细教程
- 分类:教程 回答于: 2023年01月29日 11:30:00
工具/原料:
系统版本:windows xp系统
品牌型号:联想小新经典版300
软件版本:口袋装机一键重装系统2020+1个8g以上的空白u盘
方法/步骤:
方法一:借助工具在线重装xp系统(适合电脑能进系统的情况)
1、先在电脑安装好口袋装机一键重装系统工具打开,选择原版xp系统,点击安装此系统。
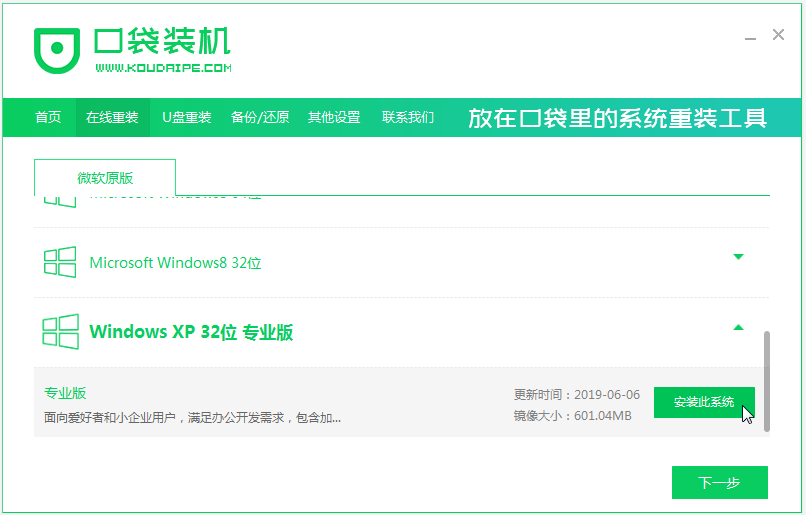
2、期间软件自动下载系统镜像文件资料并部署环境,完成后自动重启电脑。
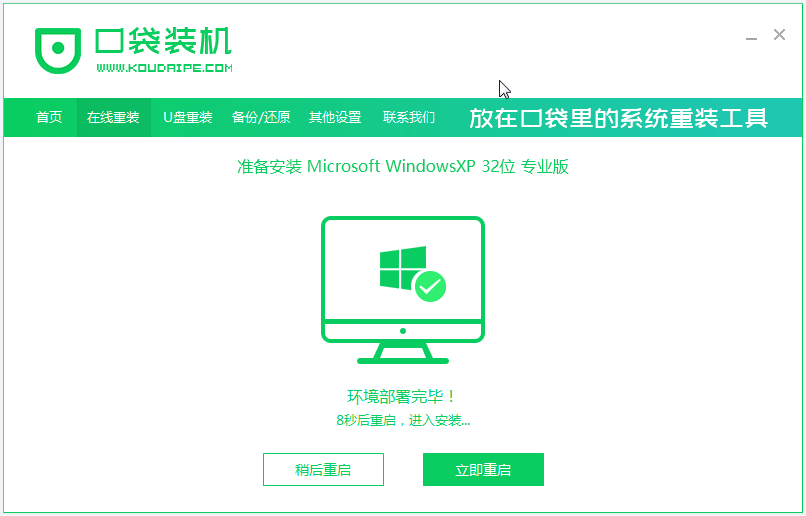
3、电脑重启后进入了开机选项界面,选择koudai-pe系统进入。
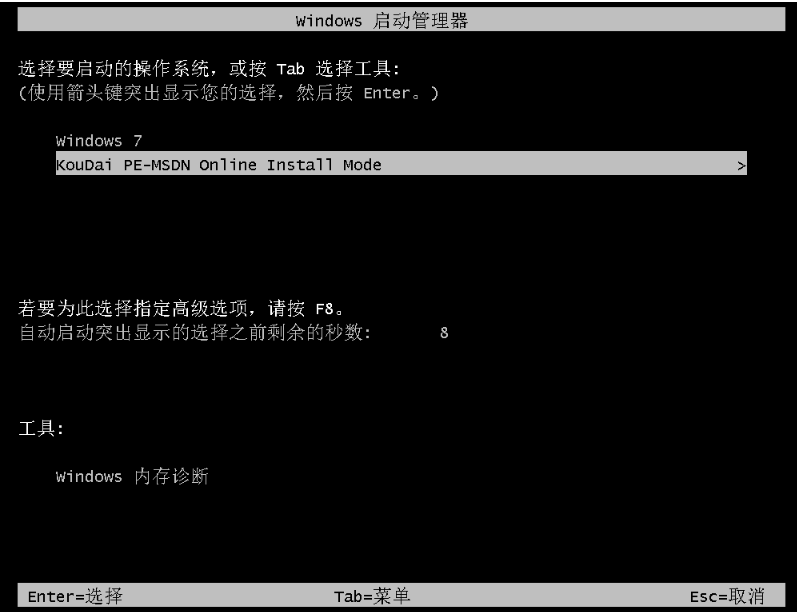
4、在pe系统内,口袋装机工具会自动安装xp系统,安装完成后重启。
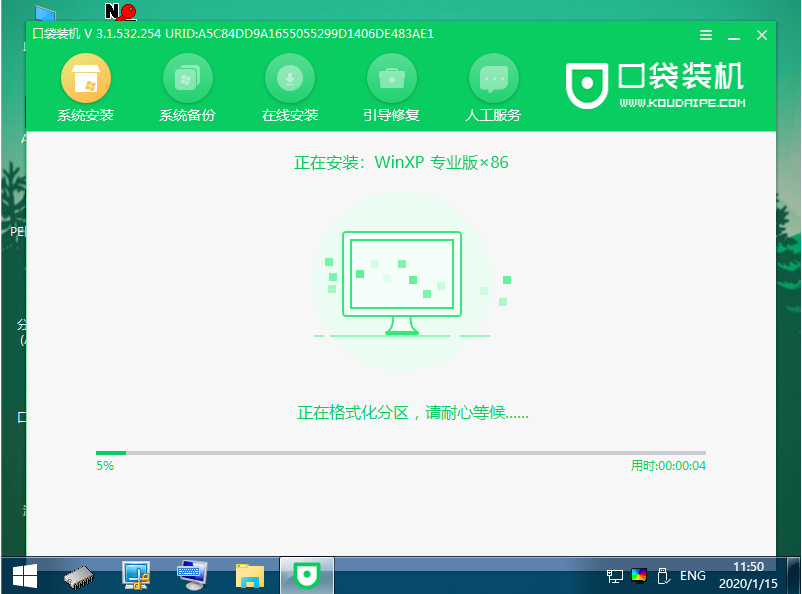
5、期间可能会多次重启电脑,进入到新的xp桌面即安装成功。

方法二:借助工具制作u盘重装xp系统(适合电脑不能进系统的情况)
1、在能联网的电脑上安装好口袋装机一键重装系统工具打开,插入一个8g以上的空白u盘,进入u盘重装系统模式。
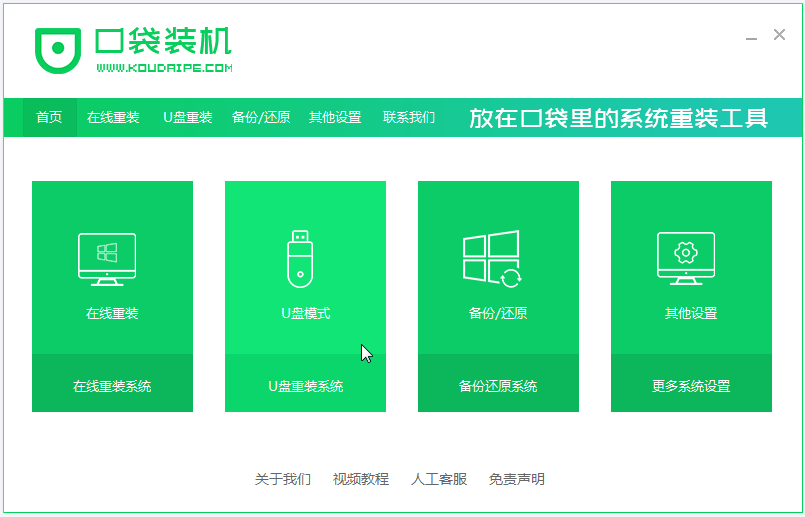
2、选择原版xp系统,点击开始制作。
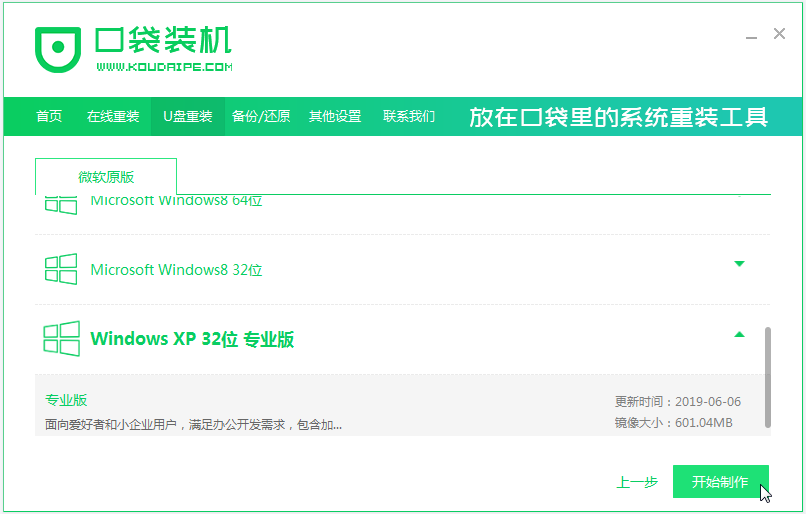
3、等待制作u盘启动盘成功后,预览需要安装的电脑主板的启动热键,再拔除u盘退出。
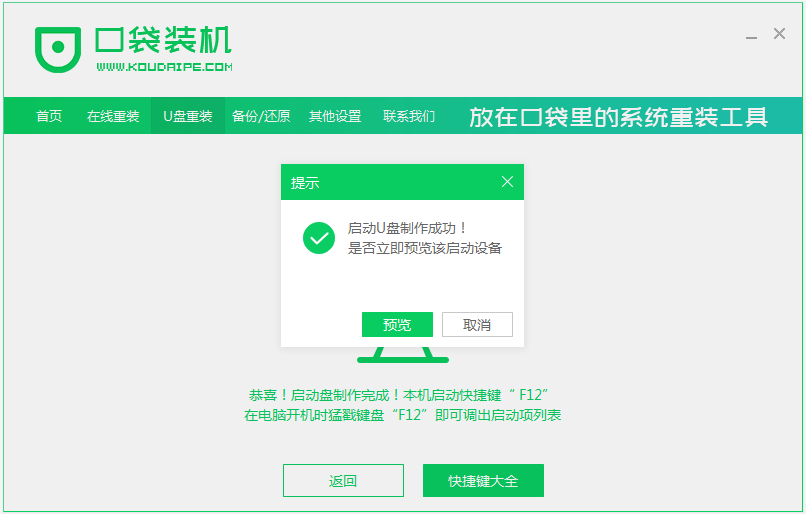
4、插入启动盘进电脑,开机不断按启动热键进启动界面,选择u盘启动项进入到pe选择界面,选择第一项pe系统进入。
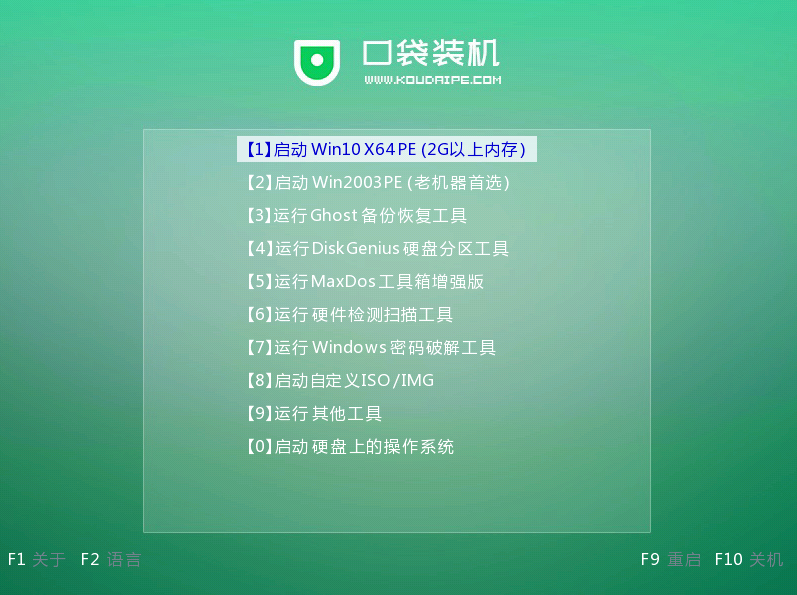
5、打开口袋装机工具,选择xp系统点击安装到系统盘c盘。
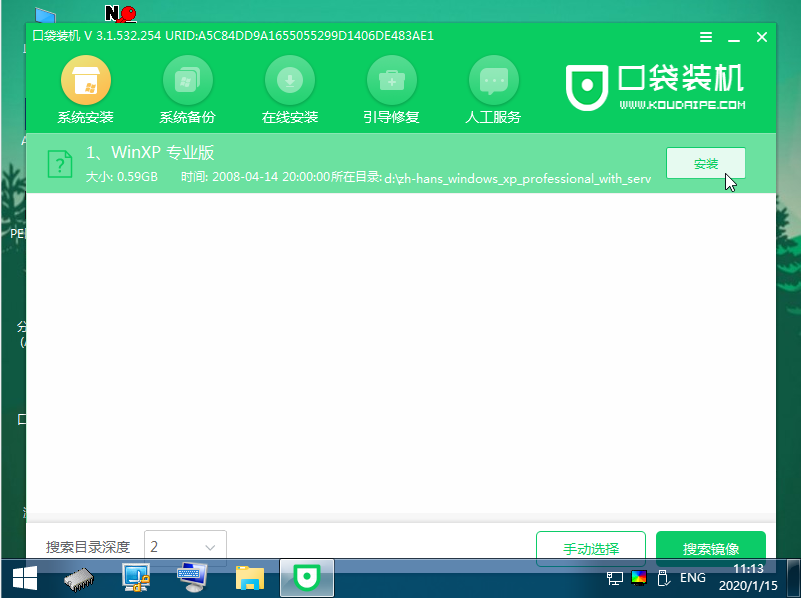
6、等待安装完成后,拔掉u盘重启电脑。
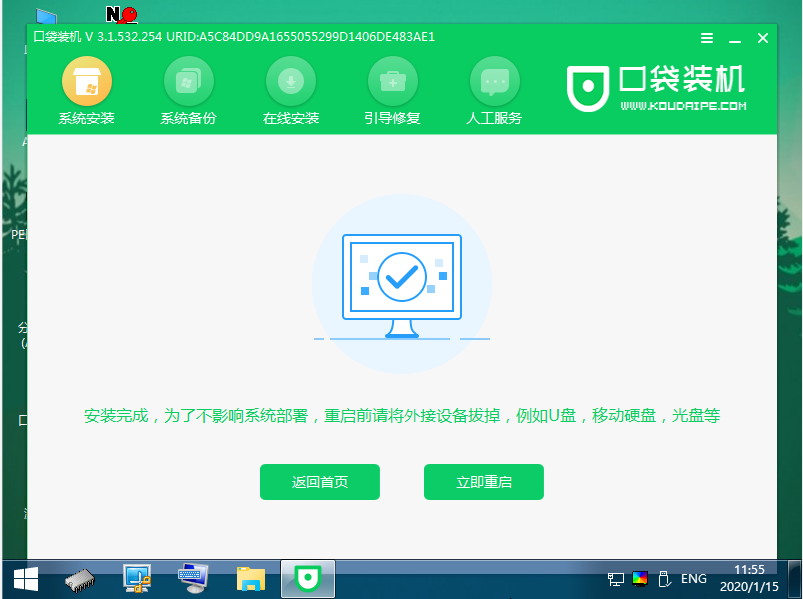
7、最终进入到xp系统桌面即安装成功。

拓展知识:更多xp系统重装的相关内容
注意事项:在安装前备份好c盘重要资料,关掉电脑上的杀毒软件避免被拦截。
总结:
以上便是xp系统重装系统的详细教程,无论电脑能否进系统的情况下,都可以借助口袋装机工具在线重装系统或者制作u盘重装系统。有需要的小伙伴可根据电脑情况选择安装即可。
 有用
26
有用
26


 小白系统
小白系统


 1000
1000 1000
1000 1000
1000 1000
1000 1000
1000 1000
1000 1000
1000 1000
1000 1000
1000 1000
1000猜您喜欢
- 联想系统下载安装ps教程2021/10/04
- 系统安装盘安装系统的详细教程..2021/05/31
- 深度技术一键重装系统2022/11/16
- 硬盘坏了能恢复数据吗 怎么修复..2023/04/28
- 360重装系统怎么样windows系统..2022/12/15
- windows系统数据恢复工具有哪些..2022/05/06
相关推荐
- 怎样关闭开机启动项呢?2016/11/10
- 在电脑维修店重装系统多少钱..2023/04/13
- 电脑病毒的危害有哪些2022/02/01
- sd储存卡恢复数据怎么操作 三种方法详..2023/04/30
- 电脑蓝屏提示0xc000007b解决方法介绍..2021/11/09
- 简述台式电脑重装系统要多久以及怎么..2023/03/07

















