能否将C盘格式化后一键重装系统呢?
- 分类:教程 回答于: 2016年10月30日 00:00:00
最近有非常多的网友问小编能否将C盘格式化后一键重装系统呢?其实小编告诉大家能否将C盘格式化后一键重装系统这个问题解决起来非常简单,并没有大家想象中的这么难。下面小编就为网友们解答能否将C盘格式化后一键重装系统这个问题。希望对网友有帮助。
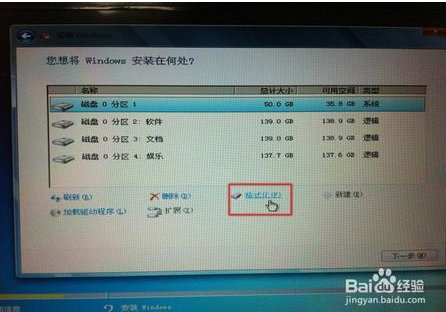
在重装系统的过程中,就可以把原来的磁盘格式化。
首先进入BIOS设置光驱优先。
1)首选按Del键进入BIOS;
2)通过键盘上的方向键选中Advanced BIOS Features;
3)回车进入BIOS设置界面;
4)用方向键选中First Boot Device或(1st Boot Device);
5)选中CDROM;
6)按ESC返回;
7)方向键选中Save &Exit Setup;
8)回车,并保留参数退出。
开始安装系统:
1)把光盘放入光驱,重启电脑,把高亮条用方向键移动到CDROM;
2)出现Press any key to boot from CD时,回车;
3)片刻,屏幕出现欢迎安装程序界面;
4)回车,显示‘许可协议’按F8切换到硬盘分区界面。发现原来的系统,选择全新安装,
注意,这时候,就可以利用系统自带的格式化程序来格式化原来的系统磁盘了。有几种格式化的方式。有FAT32(快)、NFTS(快)、FAT32、NTFS的方式,自己选一种格式化的方式来格式化就可以了。一般系统磁盘用NTFS的方式格式化。格式化完毕后检查磁盘开始复制安装。都有提示。按提示操作即可。小编还把xp系统安装给网友们带来了,喜欢windows xp系统的网友不要错过了。
综上所述的全部内容就是小编为网友们带来的能否将C盘格式化后一键重装系统的讲解了,相信网友们看完上面的讲解以后都已经对格式化C盘然后一键重装系统有了一定的了解。那网友们都自己动手去尝试下吧。感谢网友们观看我的教程。我们下篇教程再见吧。
 有用
26
有用
26


 小白系统
小白系统


 1000
1000 1000
1000 1000
1000 1000
1000 1000
1000 1000
1000 1000
1000 1000
1000 1000
1000 1000
1000猜您喜欢
- 电脑一开机就自动下载一堆软件怎么办..2022/01/25
- 系统之家重装大师win8教程2016/12/18
- win7 32专业版ISO安装教程2016/11/13
- iso原版安装器安装win72022/01/22
- 系统win8重装大师操作步骤2016/12/08
- windows一键还原的使用方法2022/05/27
相关推荐
- 一开机就下载一堆软件的解决方法..2021/08/23
- win10好用吗2015/10/10
- 简单的详细的win10系统重装教程..2021/02/08
- sd卡数据恢复软件分享2022/11/01
- 教你xp系统怎么安装2021/05/12
- win7系统纯净版重装图文教程..2017/02/07

















