简述电脑启动不了怎么重装系统
- 分类:教程 回答于: 2023年01月15日 15:00:10
使用windows7系统的时间久了之后难免会遇到一些故障造成win7电脑启动不了,其实我们可以通过重装系统的方法来修复解决。那么具体电脑启动不了怎么重装系统呢?下面小编就教下大家详细的电脑启动不了重装系统的方法步骤,希望可以帮助到大家。
工具/原料:
系统版本:win7系统
品牌型号:戴尔成就3910
软件版本:小白一键重装系统+装机吧一键重装系统v2290
方法/步骤:
方法一:利用小白一键重装系统进行u盘重装
1、电脑启动不了怎么重装系统呢?我们在一台可用的电脑中下载并安装小白一键重装系统工具,插入u盘到电脑上,点击开始制作。
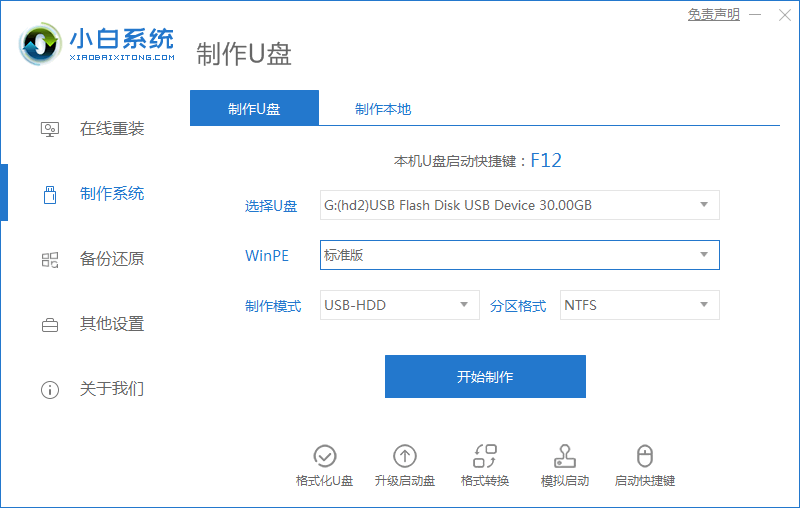
2、选择我们需要安装的系统,点击开始制作。
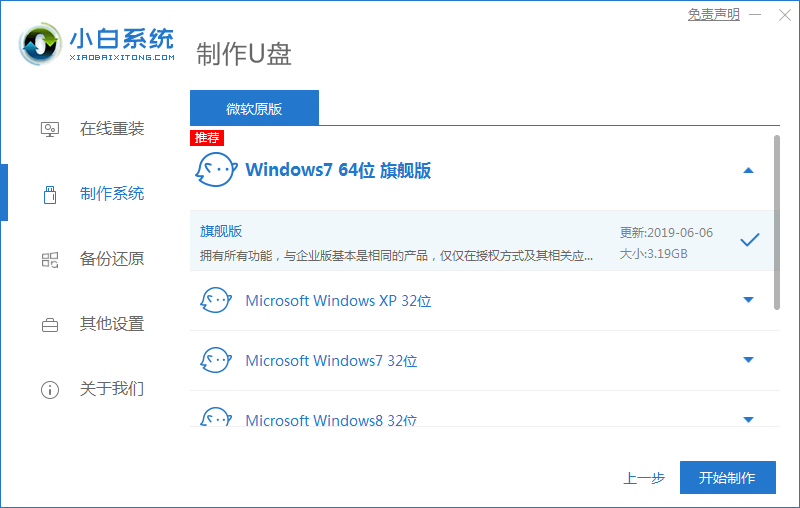
3、耐心等待启动盘完成后,可以先浏览需要安装的计算机主板的启动快捷键,再拔出u盘。
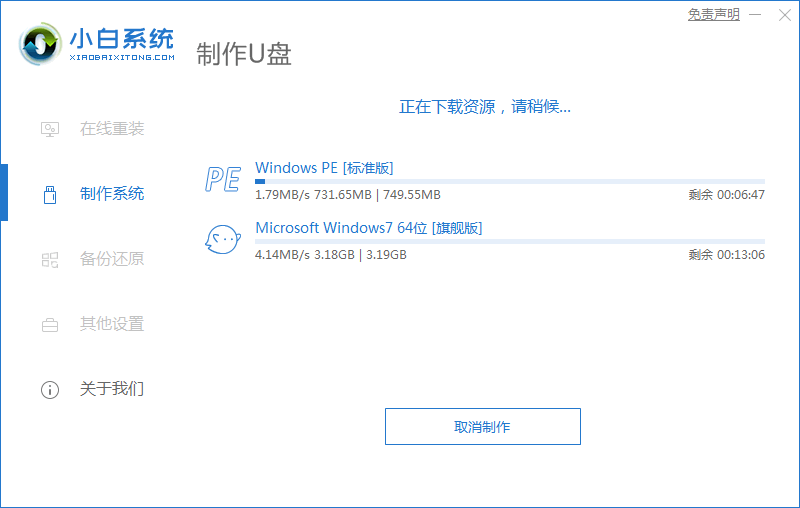
4、将u盘启动盘插入需要重新安装的电脑中,开机时快速断续地按下启动快捷键进入快速启动界面,选择带USB开头的u盘启动项返回键进入其中。
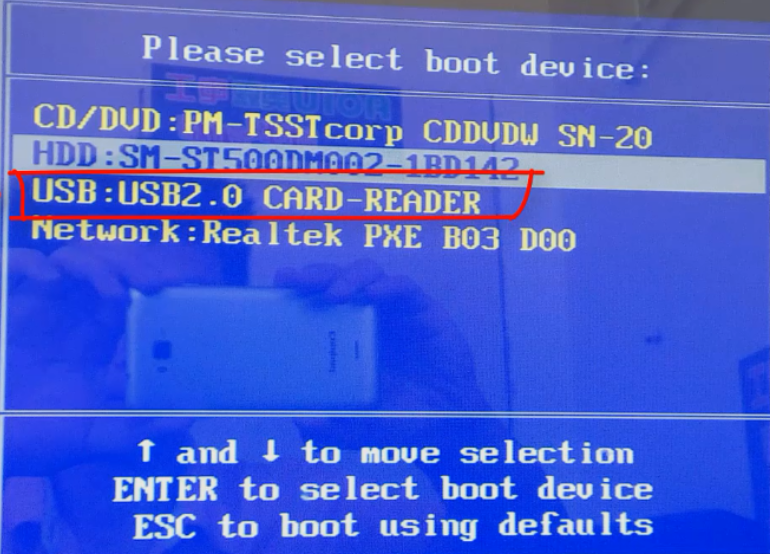
5、选择【1】按回车键进入。
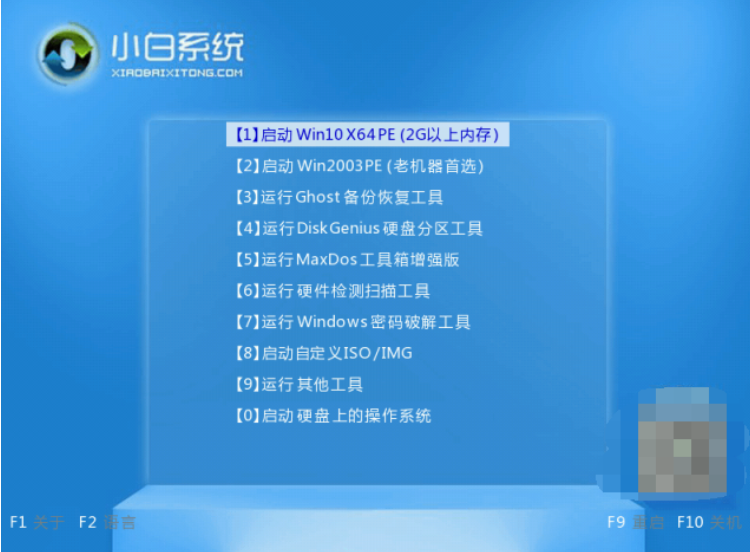
6、点击打开小白装机工具选择需要系统进行安装,目标分区我们选择C盘。
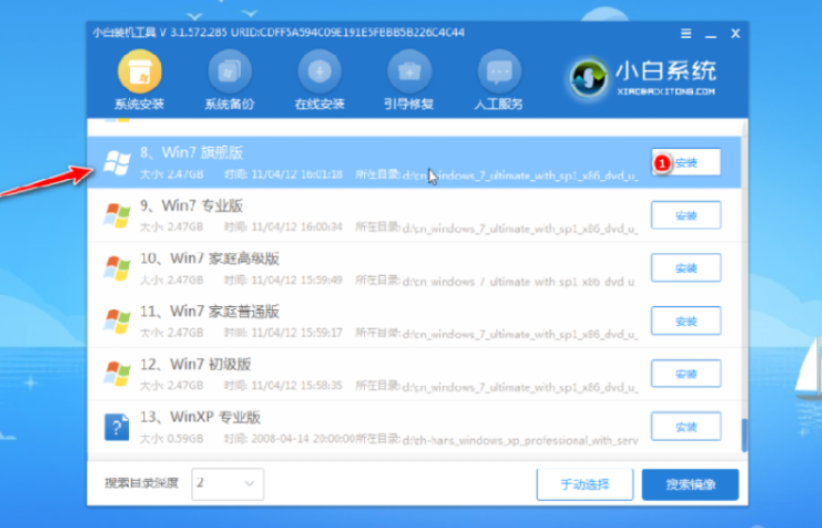
7、系统安装完成之后,再次点击立即重启。
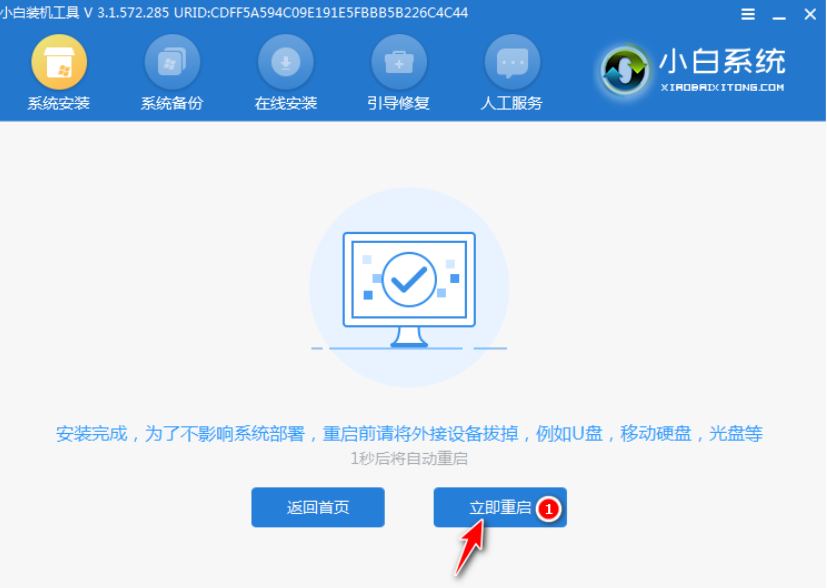
8、直至进入系统界面即可正常使用。

方法二:使用装机吧一键重装系统进行u盘重装
1、下载安装装机吧一键重装系统工具到电脑上并打开,将准备好的u盘插到电脑,接口点击开始制作。
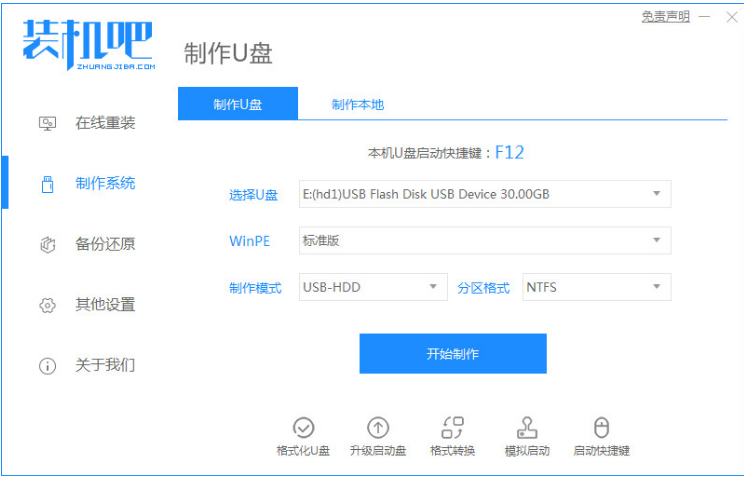
2、选择需要安装的win7系统,点击开始制作。
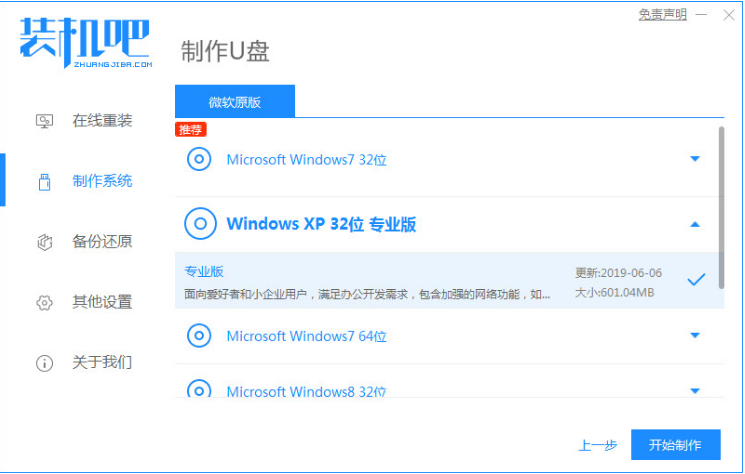
3、耐心等待制作完成之后,可以先查看相对应的电脑启动热键,再拔出u盘退出。
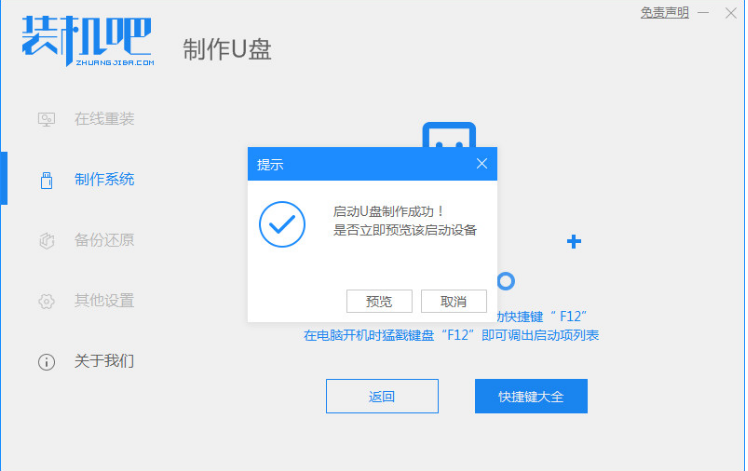
4、接着将制作好的启动u盘插到电脑,屏幕出现启动选择项之后,选择USB选项,按下回车键进行u盘启动。进入u盘启动之后,选择【1】选项按并下回车键进入PE系统界面。
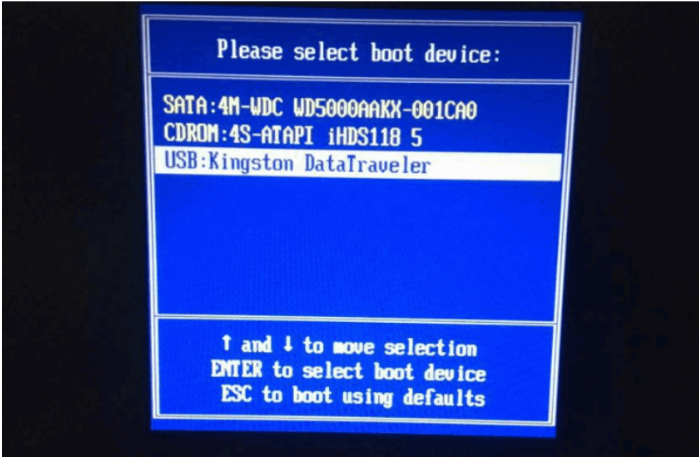
5、此时就可以正式开始安装win7系统。
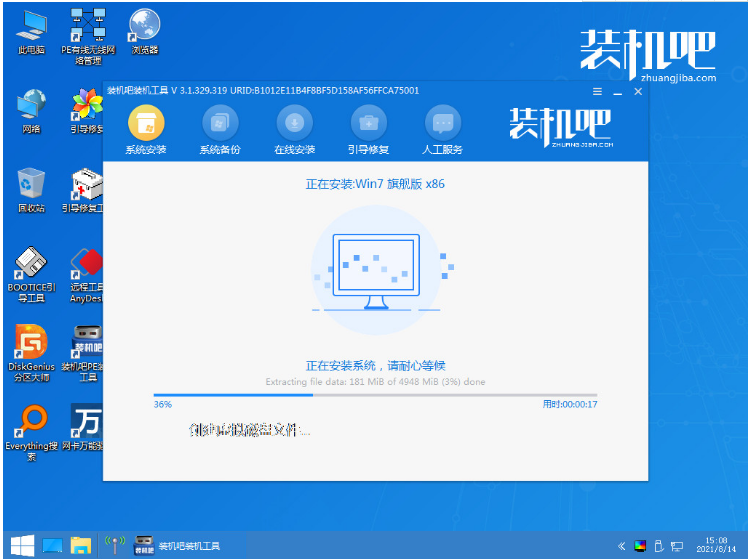
6、耐心等待系统重装完成之后,点击立即重启,等到能进入win7系统桌面时即可正常使用。
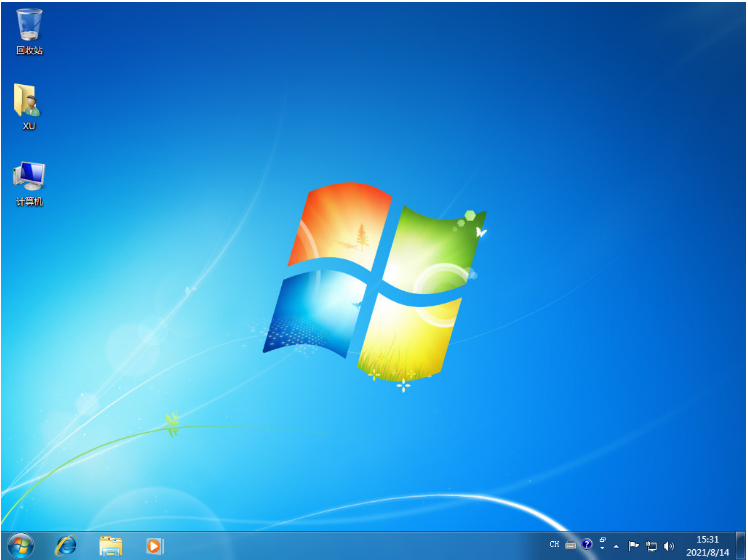
总结:
方法一:利用小白一键重装系统进行u盘重装
1、打开小白一键重装系统工具,开始制作u盘启动盘;
2、耐心等待启动盘完成后拔出u盘,开机时启动进入u盘启动pe系统;
3、打开小白装机工具继续安装,目标分区选择C盘;
4、系统安装完成后,再次重启电脑,直至进入系统界面即完成。
方法二:使用装机吧一键重装系统进行u盘重装
1、插入U盘,开始制作U盘启动盘;
2、将启动盘插入电脑,进入PE系统安装win7系统;
3、系统安装完成之后重启电脑,直至进入新系统桌面。
 有用
26
有用
26


 小白系统
小白系统


 1000
1000 1000
1000 1000
1000 1000
1000 1000
1000 1000
1000 1000
1000 1000
1000 1000
1000 1000
1000猜您喜欢
- 金山毒霸重装系统教程是什么..2023/03/15
- 三星电脑运行慢怎么解決2022/11/06
- 得得一键重装系统使用教程..2017/01/25
- 网关,小编教你手机怎么改网关和IP..2018/06/27
- 笔记本重装系统xp图解教程2016/11/13
- 一键装机win7系统64位教程2016/11/03
相关推荐
- 华硕台式机重装系统方法步骤教程..2023/01/30
- 最新一键重装系统软件有哪些..2023/01/11
- 电脑系统一键装机教程步骤..2022/04/16
- dnf黑屏怎么办?2022/08/12
- win8改win7系统方法2016/12/09
- 重装系统鼠标不管用了2022/10/18

















