电脑重装系统方法简单的有哪些
- 分类:教程 回答于: 2023年01月05日 10:06:00
工具/原料:
系统版本:windows7系统
品牌型号:戴尔灵越14
软件版本:咔咔装机一键重装系统1.0.0.100+1个8g以上的空白u盘
方法/步骤:
方法一:借助咔咔工具在线一键重装系统
1、只需在电脑安装好咔咔装机一键重装系统软件,打开后即可选择需要的电脑系统点击安装此系统了。
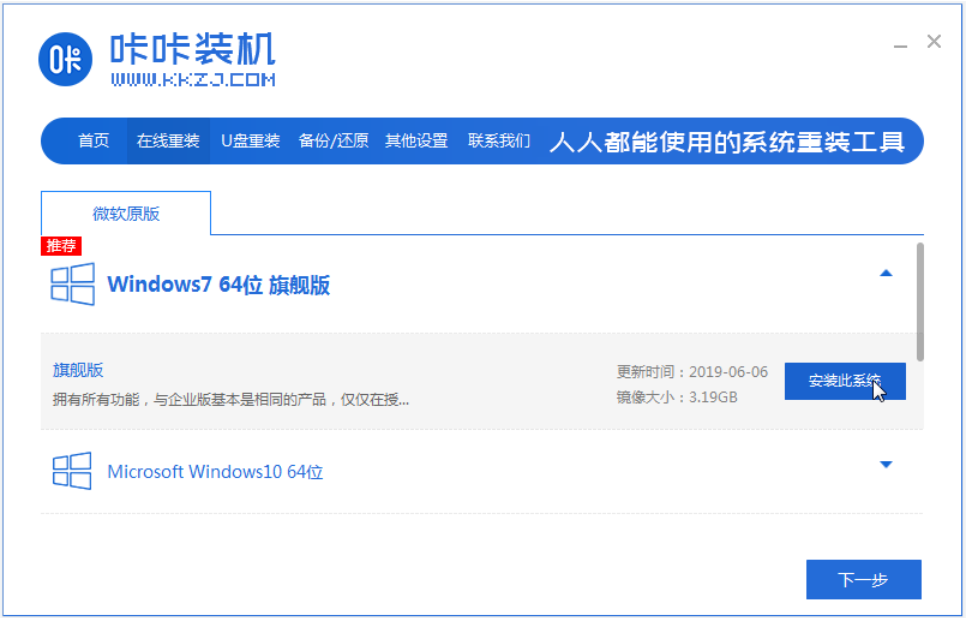
2、期间会自动下载系统文件等,提示部署环境完成后自动重启电脑。
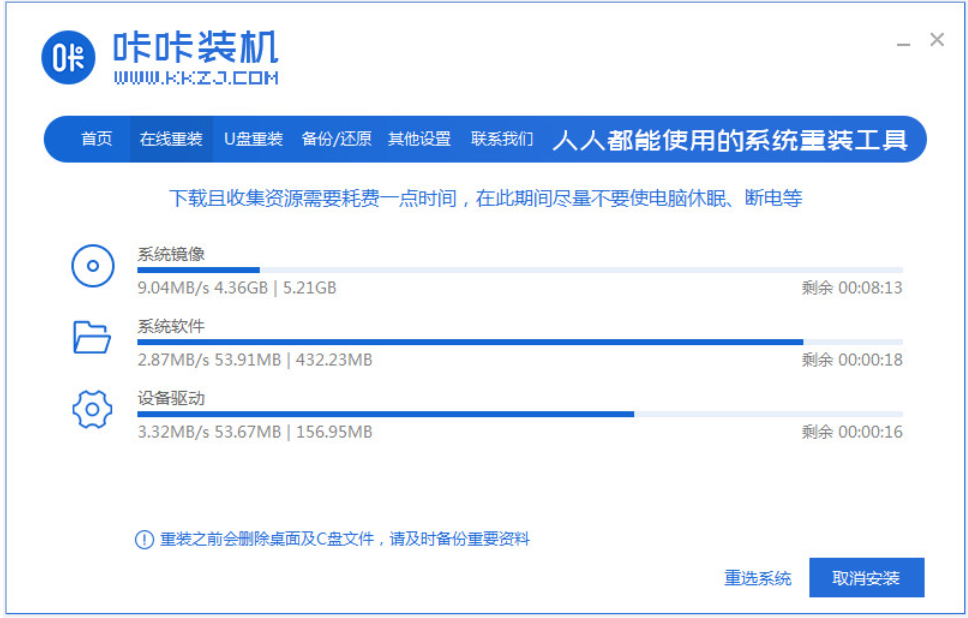
3、来到启动管理界面,这时会自动选择kaka pe-msdn项进入pe内。
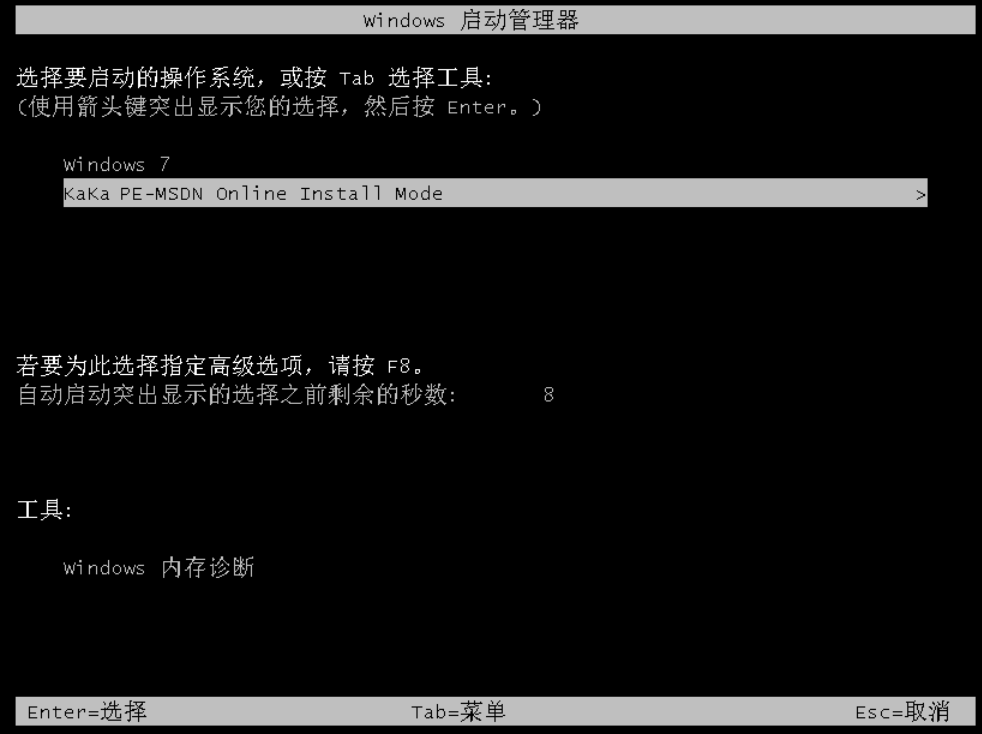
4、等待咔咔装机工具自动安装系统,安装完成后重启电脑。
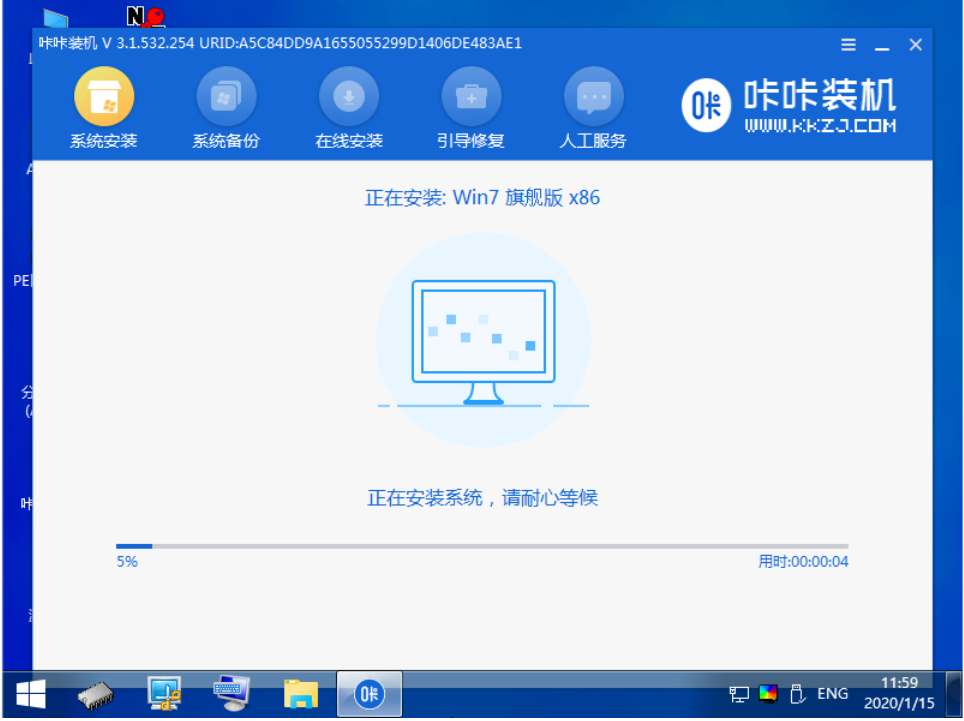
5、来到安装好的系统界面即系统安装成功。

方法二:借助咔咔工具制作u盘重装系统(电脑进不去系统的话也适用)
1、找到一台可用的电脑打开咔咔一键重装系统工具,插入u盘后,打开软件选择u盘重装系统模式进入。
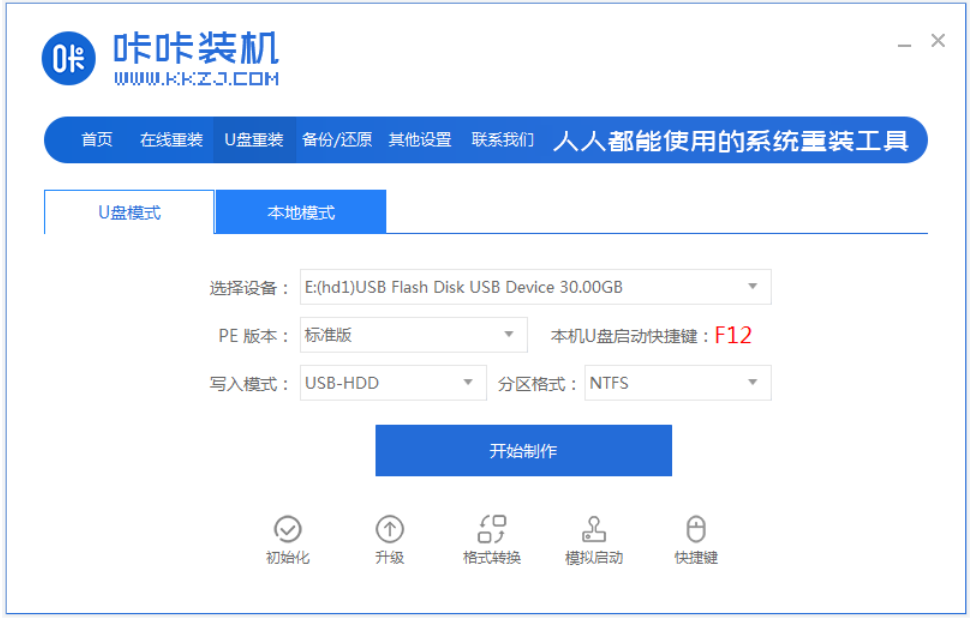
2、选择要安装的系统开始制作u盘启动盘。
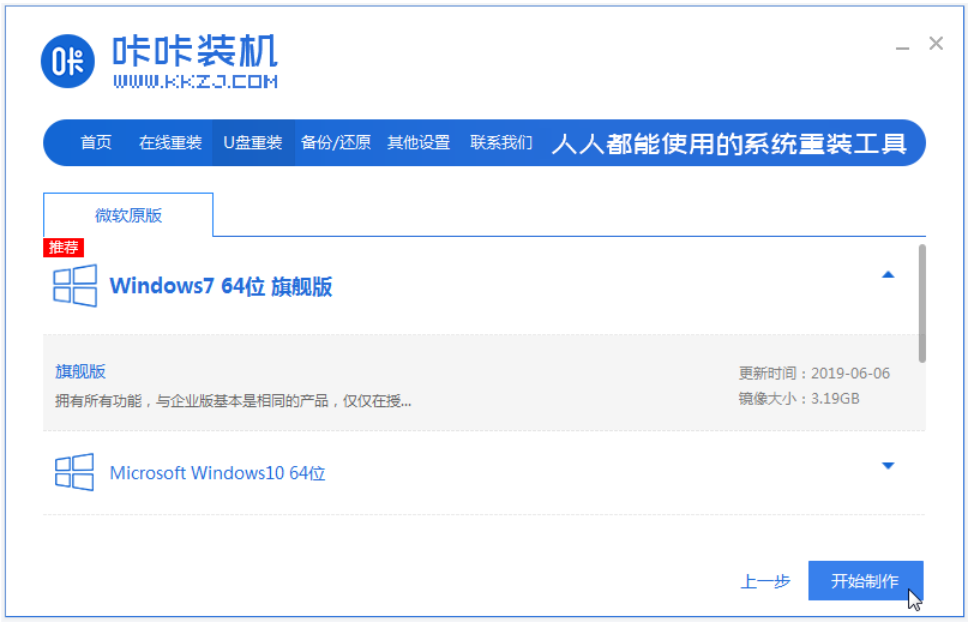
3、当制作u盘启动盘完成后,预览需要安装的电脑的启动快捷键是什么,再拔出u盘。
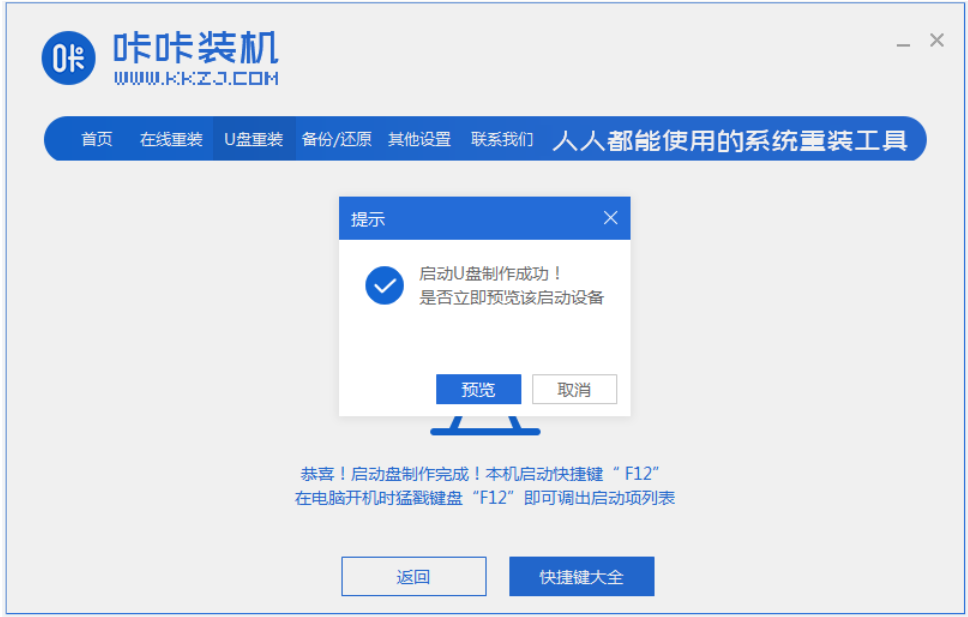
4、把u盘启动盘插入电脑中,开机不断按启动快捷键进启动界面,选择u盘启动项进入到第一项pe系统。
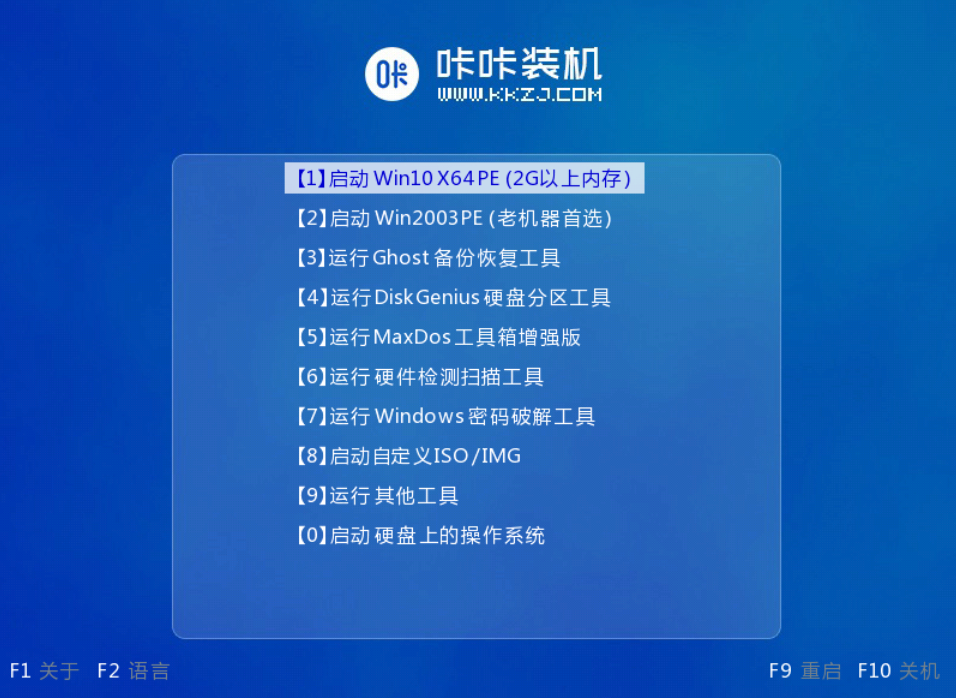
5、在pe系统桌面打开咔咔装机工具,选择需要的系统点击安装到系统盘c盘。
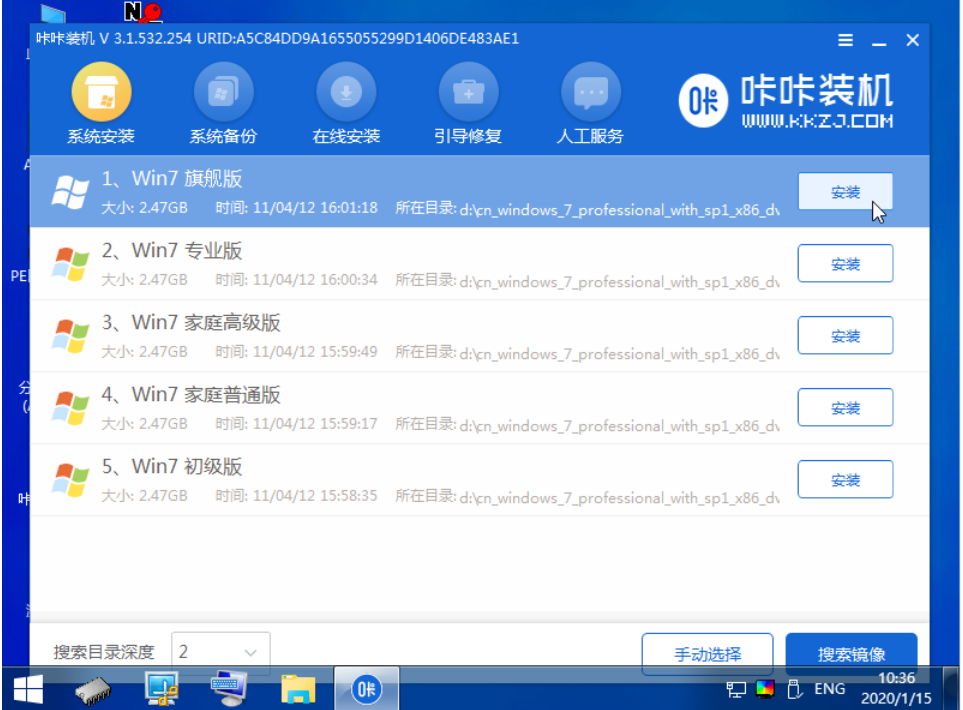
6、安装完成后,重启电脑。
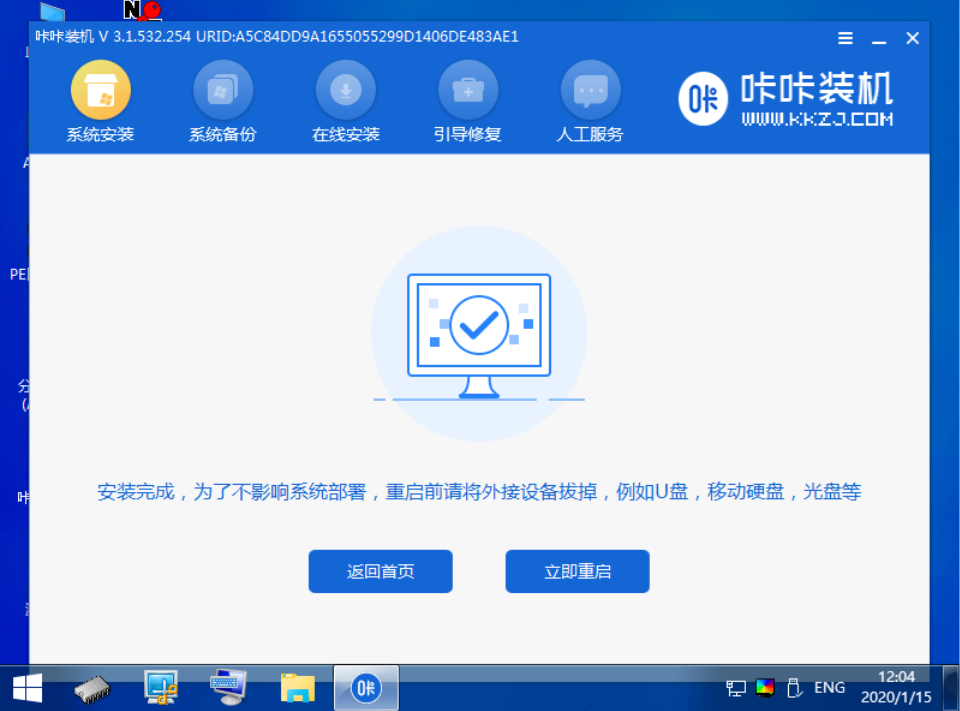
7、期间可能会多次重启电脑,进入到新的系统桌面即安装成功。

拓展知识:电脑重装系统的相关知识
注意事项:安装前先备份好电脑c盘的重要文件资料,建议关闭电脑的杀毒软件,避免被拦截导致重装失败。
总结:
以上便是两种简单的电脑重装系统方法介绍,既可以借助咔咔工具在线一键重装系统,也可以在电脑系统出现故障进不去的时候制作u盘重装系统,大家需根据自己电脑的实际情况选择合适的方法操作即可。
 有用
26
有用
26


 小白系统
小白系统


 1000
1000 1000
1000 1000
1000 1000
1000 1000
1000 1000
1000 1000
1000 1000
1000 1000
1000 1000
1000猜您喜欢
- 电脑手动重装系统步骤图解..2023/04/06
- u盘装win7安装教程2016/10/11
- 一键重装xp英文版教程2016/11/13
- 全新系统win11如何改中文2021/07/21
- 苹果mac如何重装系统2022/10/17
- 极速PE U盘启动详细图文教程..2016/08/10
相关推荐
- 笔记本电脑蓝屏怎么办?2022/09/26
- 怎么查看淘宝一共花了多少钱的方法..2022/10/17
- 怎么从电脑查找隐藏视频2021/05/20
- 无法保存打印机设置0x000006d9?教你怎..2022/02/13
- 电脑自己怎么重装系统2022/09/05
- 电脑复制粘贴快捷键怎么更改..2021/12/01

















