小白装机后WINDOWS无法启动怎么解决
- 分类:教程 回答于: 2022年11月19日 10:36:00
工具/原料:
系统版本:win10系统
品牌型号:联想扬天M4000q
方法/步骤:
小白装机后WINDOWS无法启动解决办法
1、准备一个8G以上的空U盘,一台可正常上网的电脑。然后下载小白一键重装系统软件。
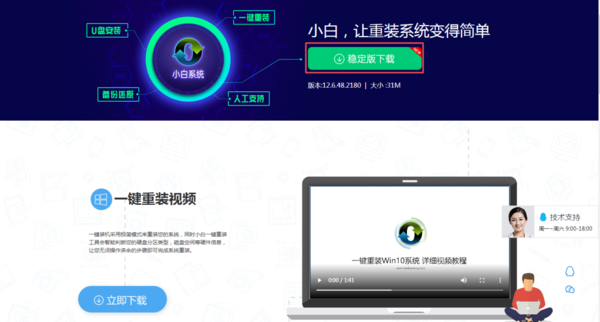
2、下载好软件后,把U盘插入电脑上,打开小白一键重装系统软件,然后选择【制作系统】功能,接着软件就会自动识别到U盘,点击【开始制作】按钮。
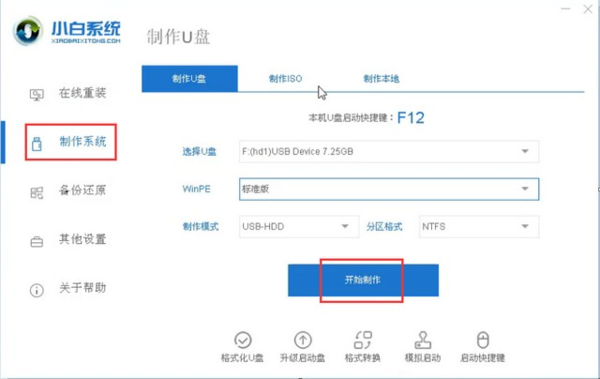
3、进入到系统的选择界面,在此界面中,选择需安装的系统,点击【开始制作】。
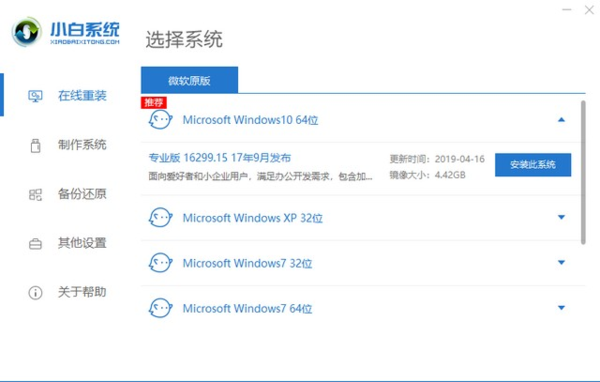
4、然后软件会弹出【制作启动U盘会清除所选U盘的所有文件,若有重要资料请备份后重试。确定继续该操作吗】的警告提示信息,此时我们点击【确定】按钮。这里需要注意的是,我们在使用U盘制作系统之前,一定要将自己U盘中的重要文件进行备份,然后再使用U盘来进行系统的制作。
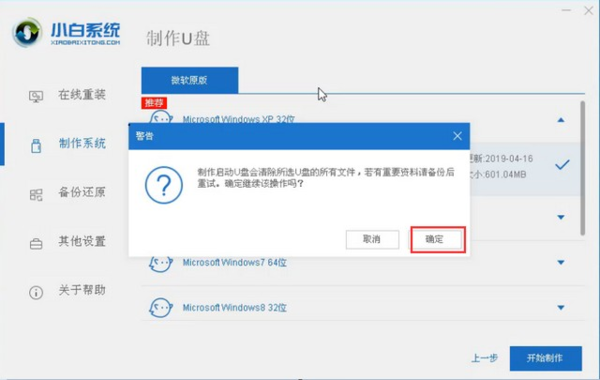
5、接下来小白一键重装系统软件就会开始进行资源的下载,这里下载的系统文件比较的大,所以我们需要耐心的等待一会儿。
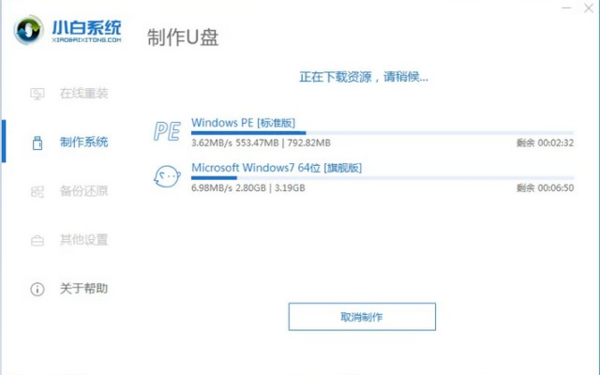
6、系统制作成功后,软件会弹出【启动U盘制作成功!是否立即预览该启动设备】的提示窗口,点击【预览】按钮来进行预览。
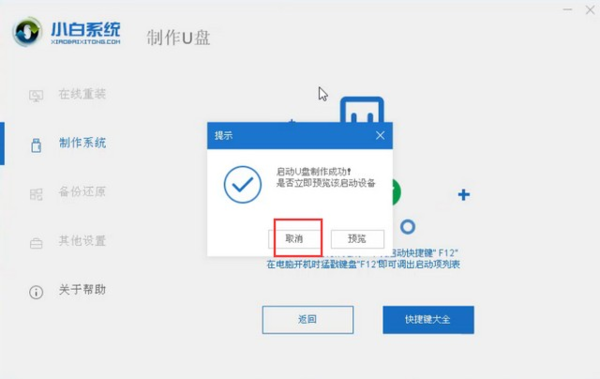
7、然后将制作好系统的U盘插入到需要重新安装系统的电脑中,然后电脑开机,并按住启动U盘快捷键。然后在电脑弹出的系统引导菜单中,选择带有USB字样的选项,然后按下回车键。
8、接着就进入到系统启动的选项界面当中了,在此界面中我们选择【01?PE】来进入系统。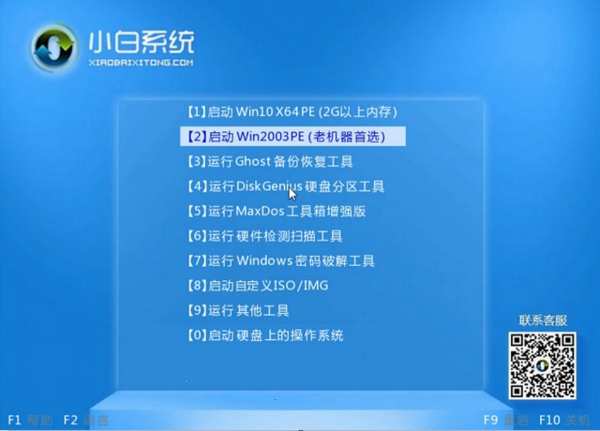
9、进入到系统后,小白一键重装系统软件就会自动打开搜索系统镜像,找到镜像后,点击【安装】,此时无需更改准备安装界面,单击【开始安装】,然后选择继续,等待系统安装成功即可。
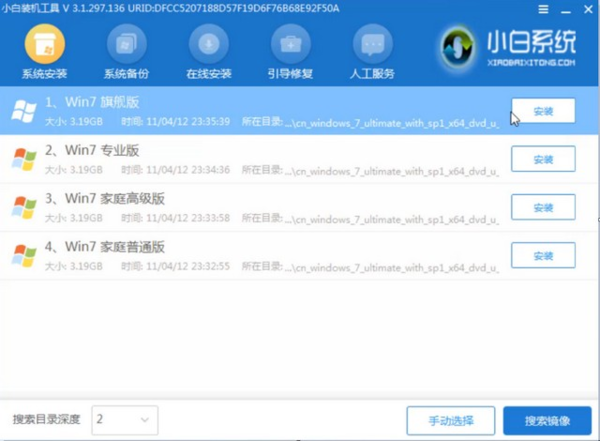
10、最后系统安装成功后,拔掉U盘,重启电脑,正式进入到系统的桌面。
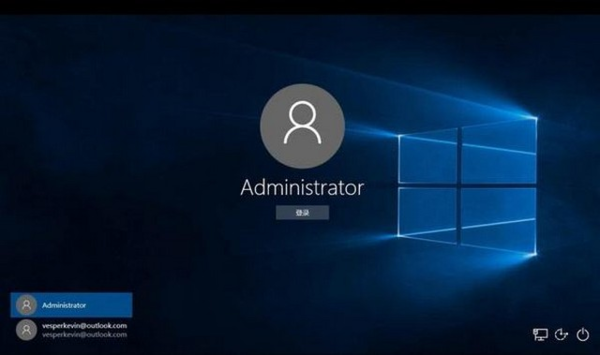
总结:
上面是小白装机后WINDOWS无法启动的解决办法,希望能够对大家有所帮助。
 有用
26
有用
26


 小白系统
小白系统


 1000
1000 1000
1000 1000
1000 1000
1000 1000
1000 1000
1000 1000
1000 1000
1000 1000
1000 1000
1000猜您喜欢
- 小编教网友们win7怎样格式化u盘..2016/11/04
- 阿里邮箱开通指南2022/12/11
- 显存类型,小编教你显存类型有哪些..2018/08/15
- 精灵虚拟光驱怎么使用2016/09/15
- 电脑系统重装是什么意思好处坏处都有..2022/11/30
- 电脑鼠标没反应是怎么回事..2023/02/28
相关推荐
- 迅雷7:你不知道的迅雷7功能..2015/07/07
- cad2010激活码错误怎么回事2022/10/25
- 小编教你xp系统还原操作方法..2017/10/11
- 小白一键备份还原不能备份解决方法..2022/10/16
- lenovo一体机重装系统步骤教程..2021/03/16
- 电脑如何重装系统教程2023/02/04

















