台式机如何重装电脑系统xp
- 分类:教程 回答于: 2022年12月15日 11:12:00
工具/原料:
系统版本:windows xp系统
品牌型号:联想小新经典版300
软件版本:小白三步装机版1.0&咔咔装机一键重装系统1.0.0.100
方法/步骤:
方法一:台式机在线一键重装系统xp
1、自行进入“小白系统官网”即可下载小白三步装机版工具,不需要安装直接打开使用,选择xp原版系统点击立即重装。
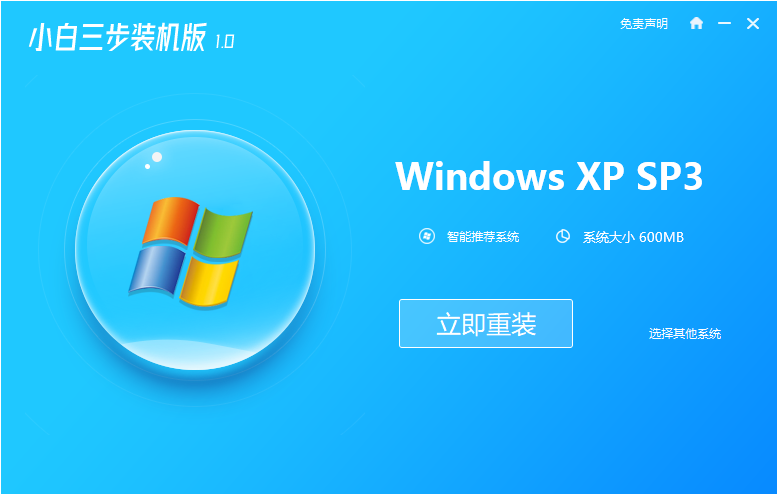
2、等待软件自动下载xp系统软件和驱动程序等,完成后会自动部署安装环境。
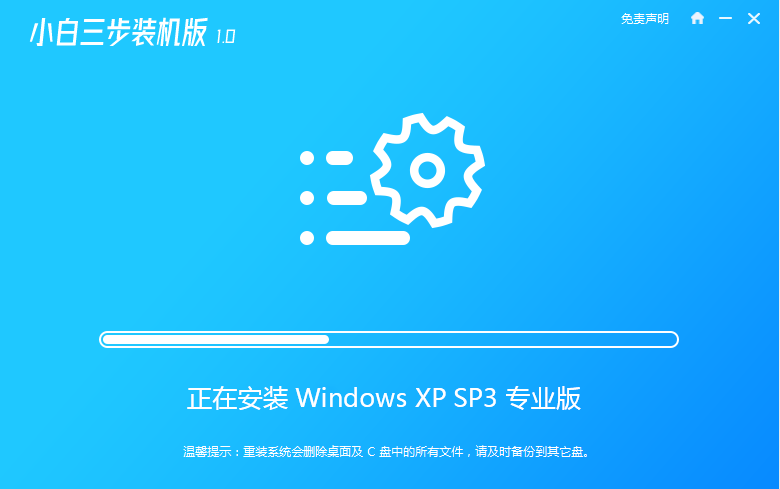
3、部署完成后,等待软件自动重启。
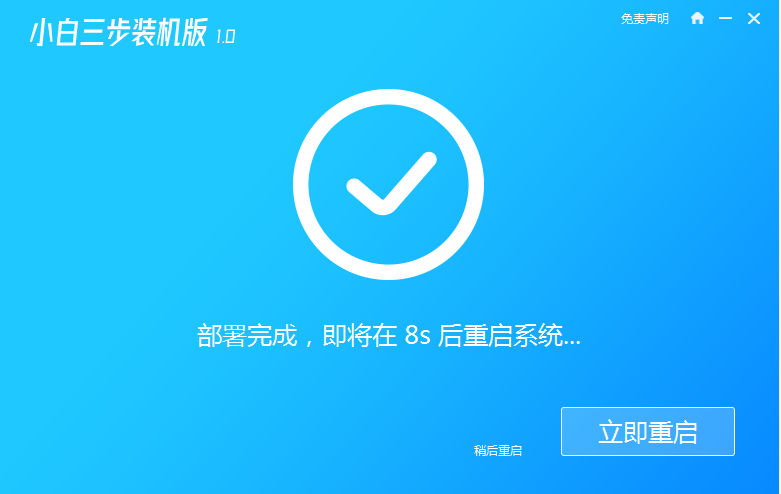
4、自动进入第二项xiaobai-pe系统。
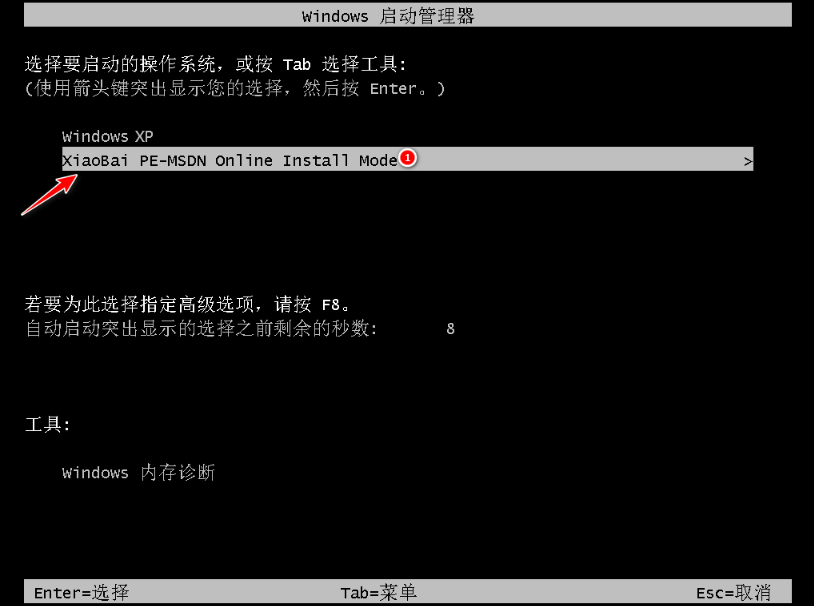
5、进入pe系统后,小白装机工具会自动安装xp系统,安装成功后重启电脑。
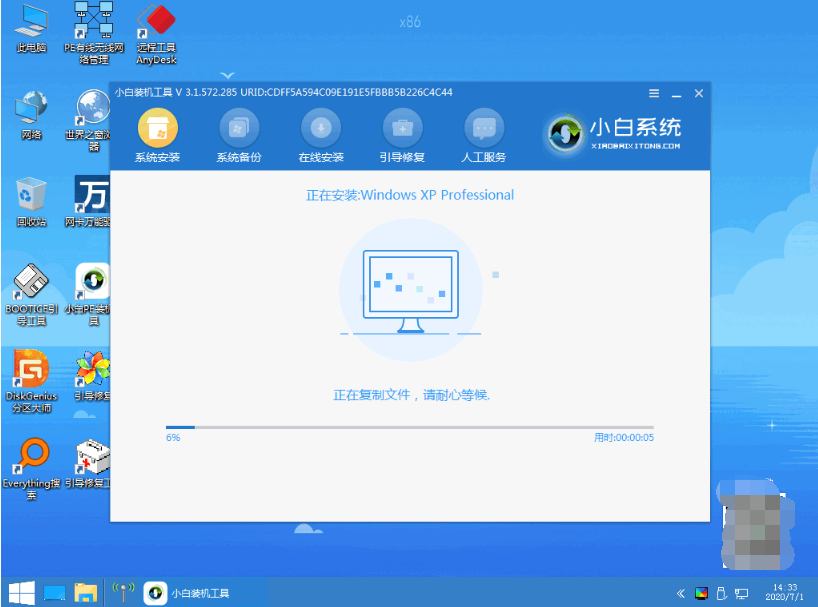
6、重启后,进入密钥界面输入图中所示密钥。
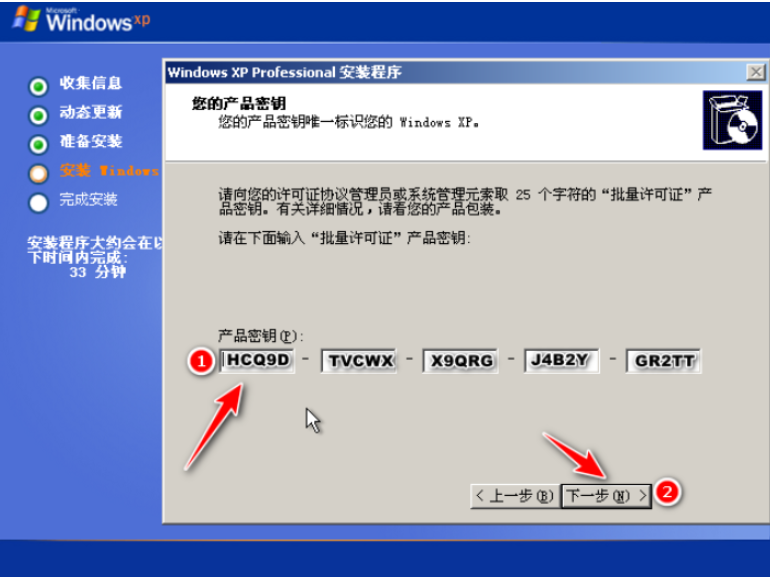
7、等待安装完成进入xp系统桌面即可。
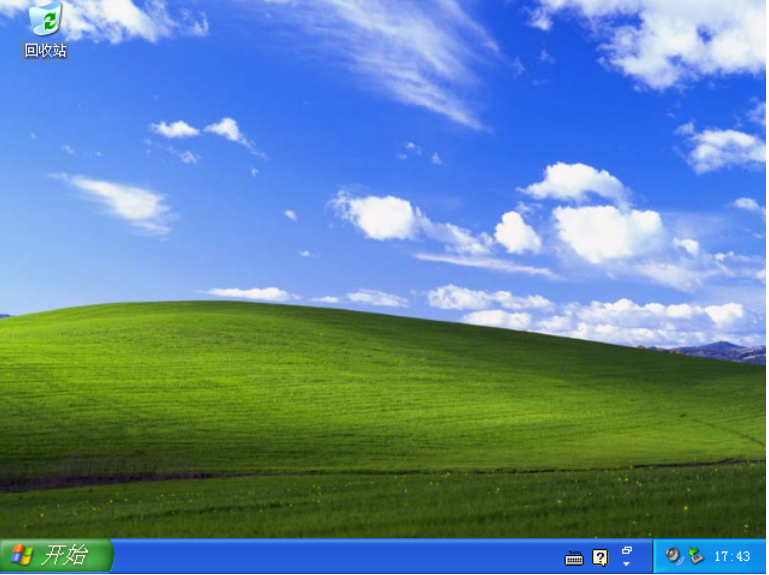
方法二:台式机制作u盘重装系统xp(不能进系统的情况也适用)
1、在可用的电脑安装咔咔一键重装系统工具打开,插入u盘,选择制作系统模式。
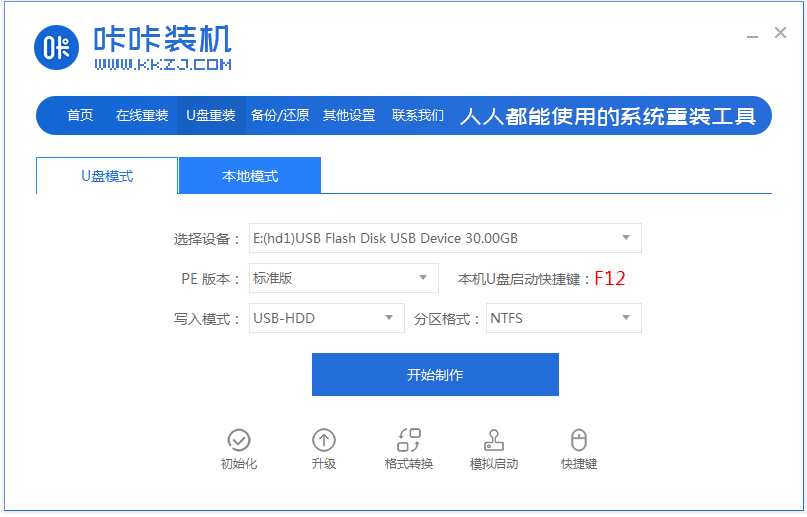
2、选择xp系统,点击开始制作。
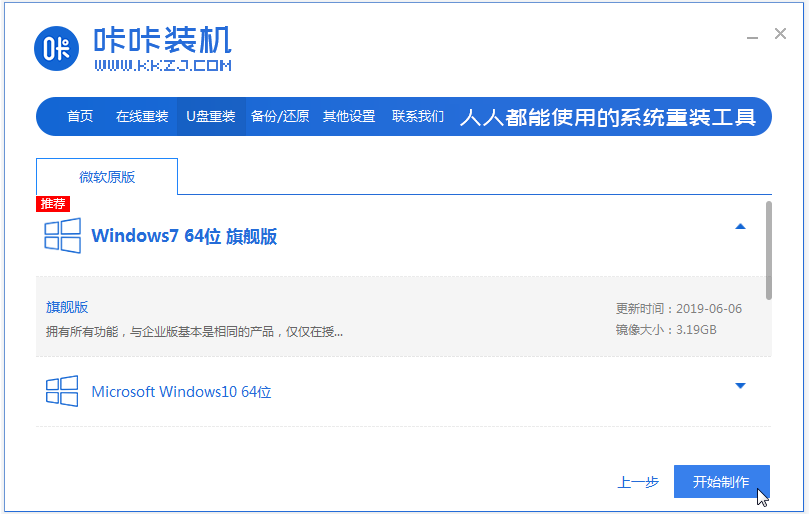
3、提示制作u盘启动盘完成后,预览需要安装的电脑的启动快捷键是什么,再拔出u盘。
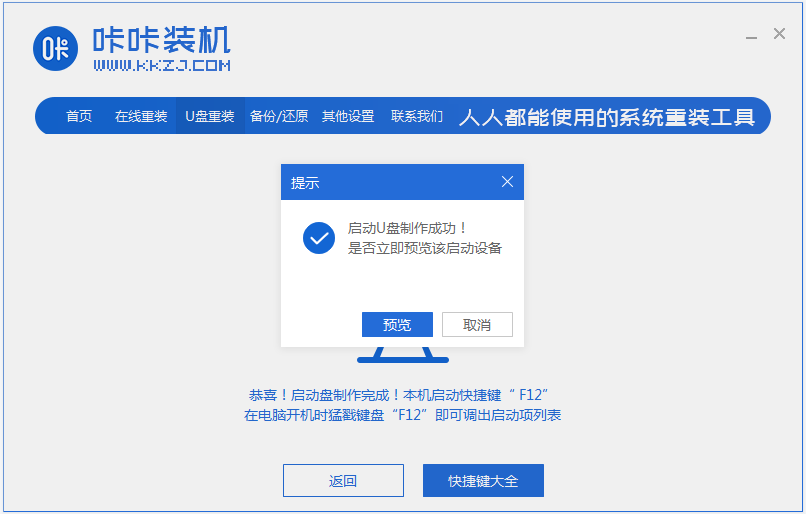
4、插入启动盘到电脑,开机不断按启动快捷键进启动界面,选择u盘启动项进入到pe选择界面,选择第二项老机器首选pe系统回车进入。
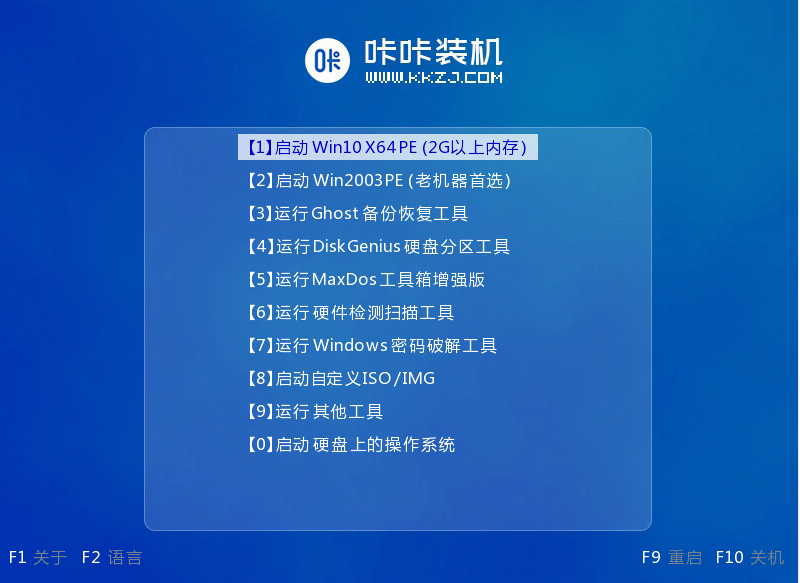
5、打开咔咔装机工具,选择xp系统点击安装到系统盘c盘,完成后重启电脑。
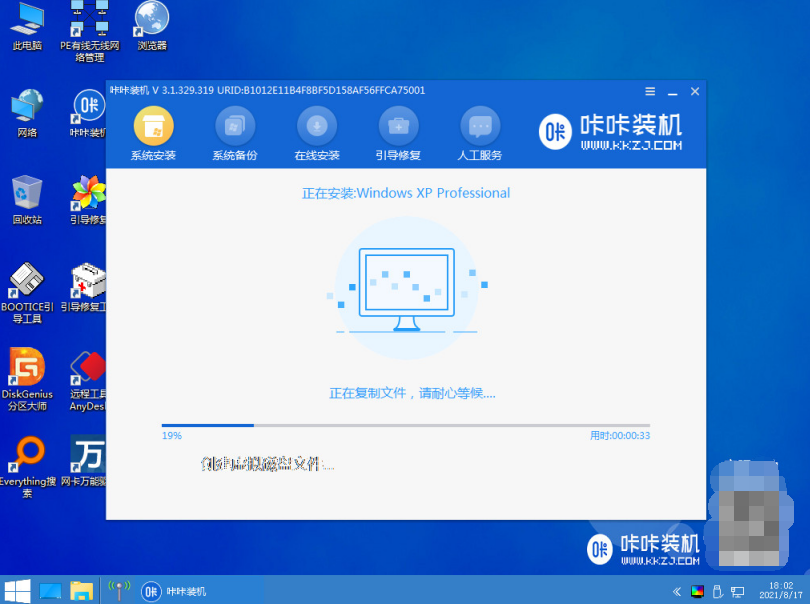
6、最终等待进入到新的xp系统桌面即安装成功。
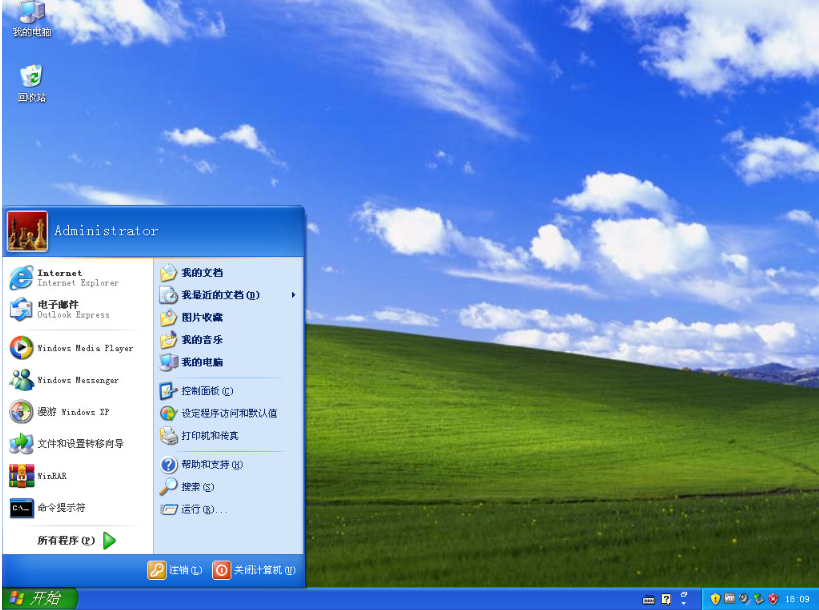
注意事项:在安装系统之前,先备份好系统盘的相关数据,避免丢失。关闭电脑的杀毒软件,避免被拦截导致安装失败。
总结:
以上便是详细的台式机重装电脑系统xp的方法,我们可以根据电脑是否能进系统的情况,分为在线一键重装或者制作u盘重装的方式,使用的工具都是非常简便好用的,有需要的小伙伴参照教程操作即可。
 有用
26
有用
26


 小白系统
小白系统


 1000
1000 1000
1000 1000
1000 1000
1000 1000
1000 1000
1000 1000
1000 1000
1000 1000
1000 1000
1000猜您喜欢
- 电脑黑屏却开着机怎么恢复..2022/07/29
- windows10自带压缩怎么用2016/08/29
- 重装系统c盘怎么备份2022/06/08
- 华硕官网查询真伪的方法2023/04/24
- 电脑重装系统下载后如何安装..2023/02/24
- 最新系统重装IE2022/06/19
相关推荐
- 怎么重装系统教程的详细教程..2022/09/17
- 教你怎么把wps转word文档2021/10/18
- win10专业版激活方法2017/03/16
- 小白三步装机版如何重装系统的教程..2021/11/26
- 讲解重装系统的详细步骤2023/04/03
- 一键重装windows xp系统的教程..2021/12/21

















