一键重装windows xp系统的教程
- 分类:教程 回答于: 2021年12月21日 11:00:06
我们办公的大部分时间几乎都在使用电脑,电脑系统使用的久了发觉会很卡,这时许多朋友都会用系统重装来解决这个问题,老电脑只能重装xp系统,下面看看一键重装windows xp系统的教程吧。
一键重装windows xp系统的步骤如下:
1、直接网上搜索并下载小白三步装机版工具,然后下载后就可以打开使用,选择需要安装的xp原版系统,点击立即重装。(注意安装前备份好c盘资料)
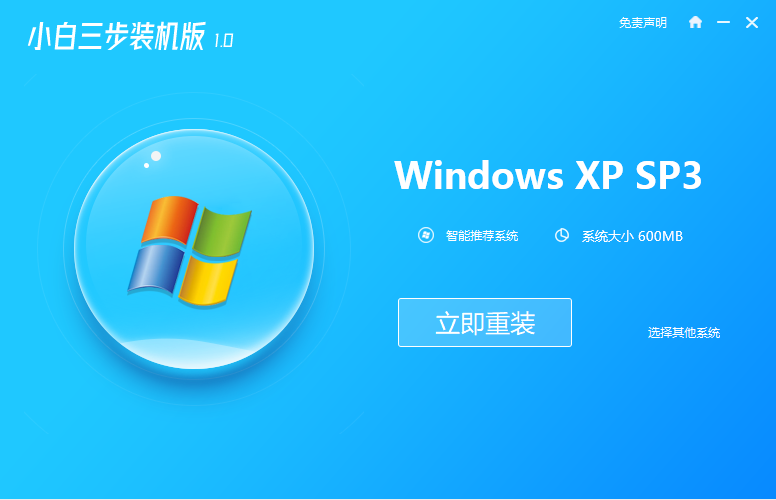
2、软件开始自动下载xp系统软件和驱动程序等,无需操作。

3、等提示下载完后,会自动进入到部署安装环境的环节。
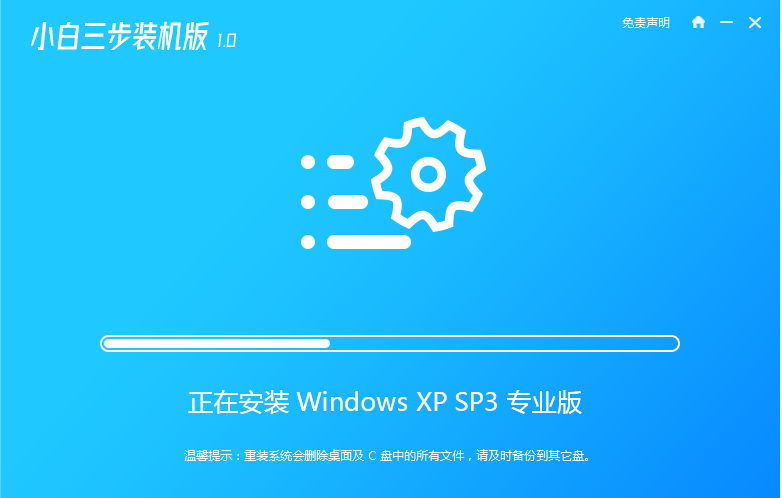
4、接着部署也完成的时候,软件继续自动会重启电脑。
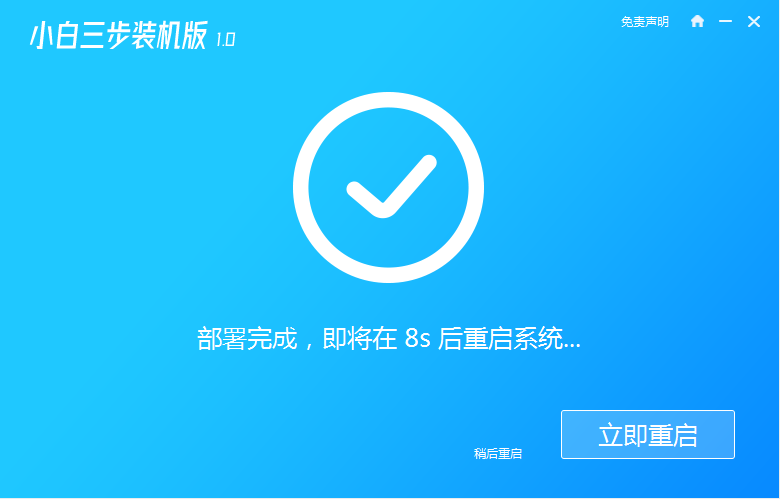
5、然后来到启动选择界面后,会自动选择第二项xiaobai-pe系统进入。
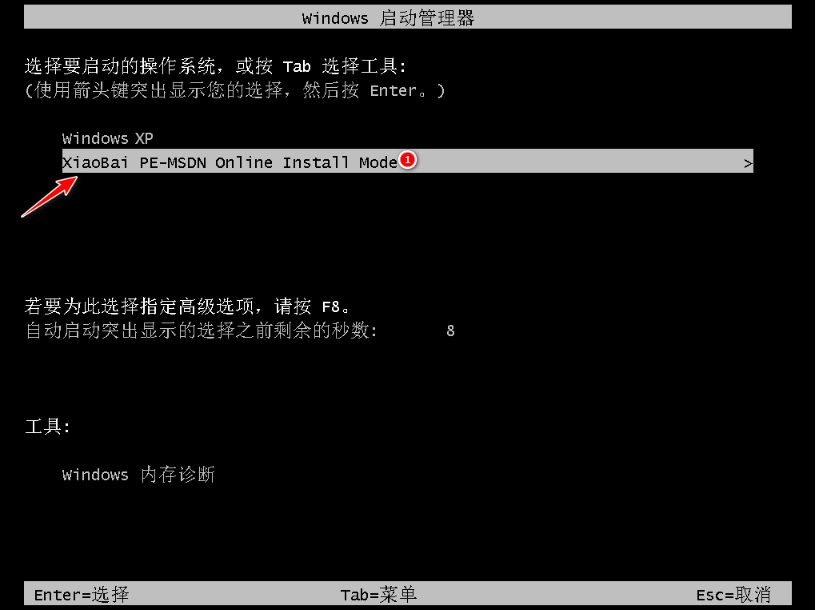
6、进入pe系统后,等待软件自动进行xp系统安装。
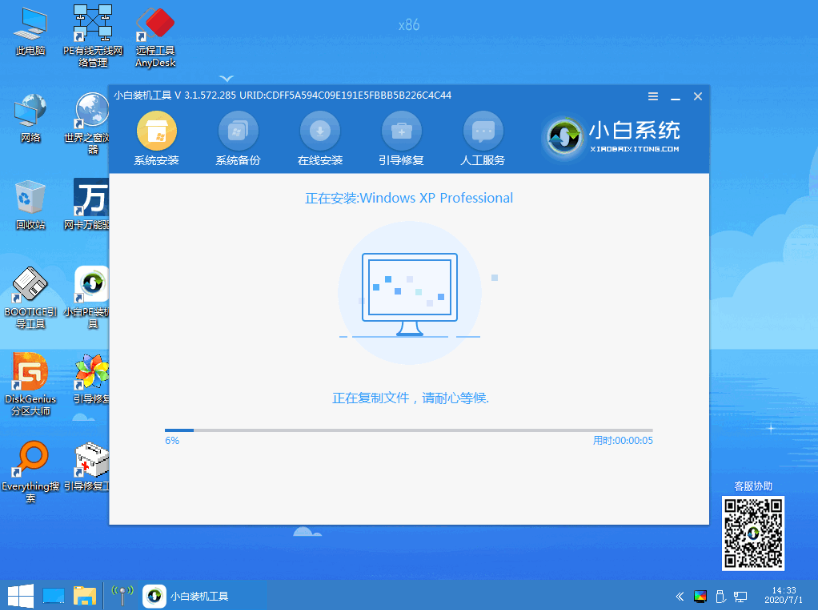
7、安装成功后,直接点击立即重启电脑。
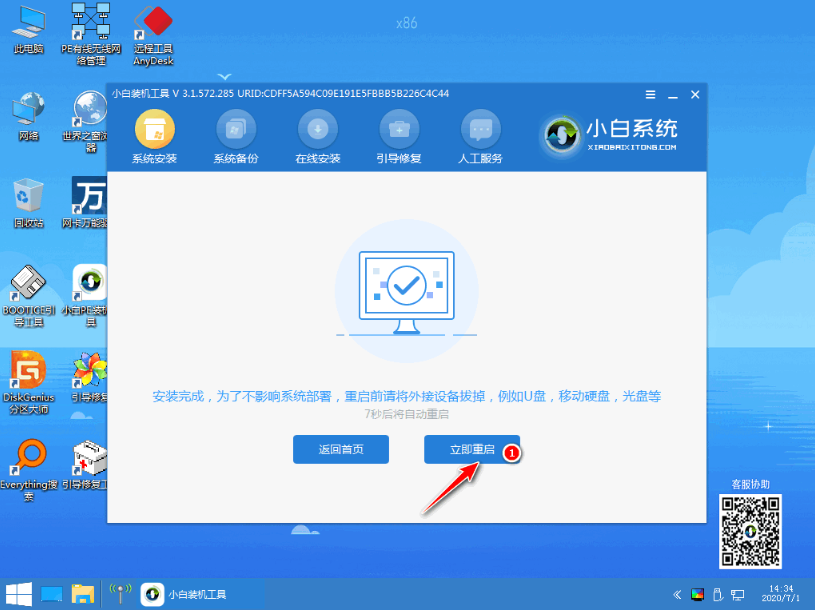
8、剩下的就是耐心等待安装了,等进入密钥界面的时候,可以输入图中所示密钥激活系统。
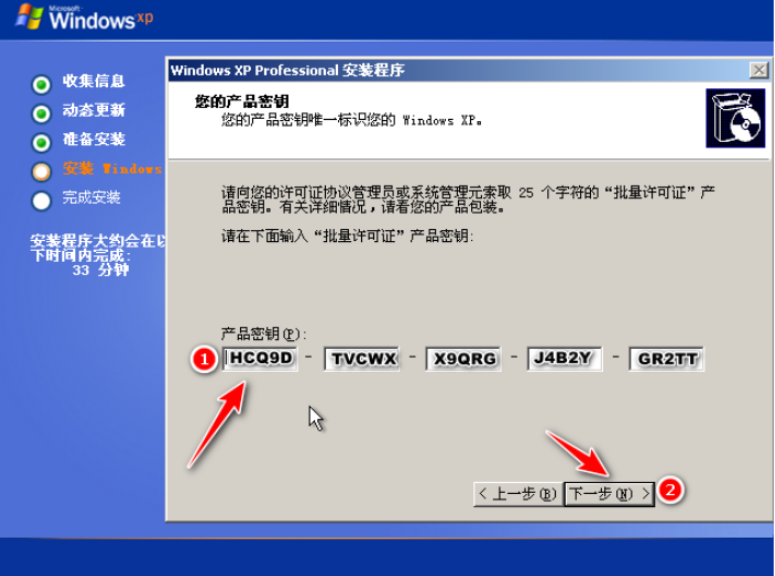
9、直到完成后进入xp系统桌面即可正常使用xp系统了。
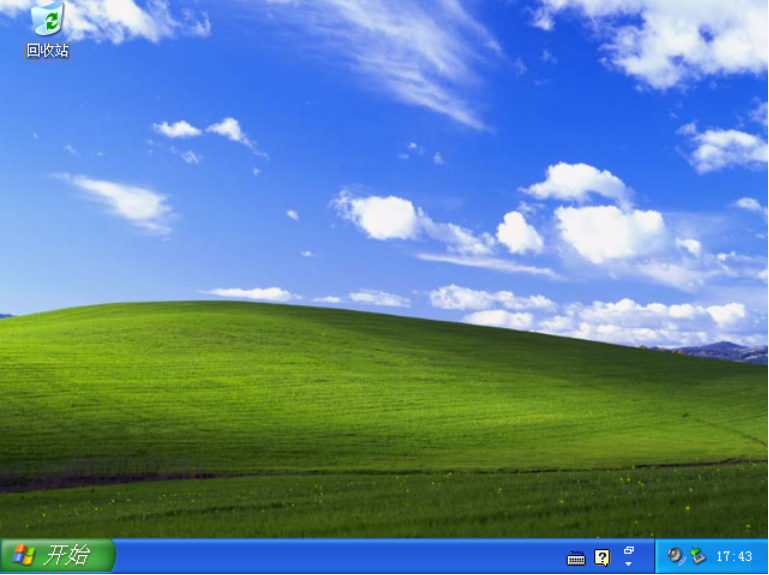
以上便是借助小白三步装机版工具一键重装windows xp系统的教程,有需要的小伙伴可以参照教程操作哦。
 有用
26
有用
26


 小白系统
小白系统


 1000
1000 1000
1000 1000
1000 1000
1000 1000
1000 1000
1000 1000
1000 1000
1000 1000
1000 1000
1000猜您喜欢
- 电脑关机后自动开机2015/06/30
- 苹果手机怎么清理内存垃圾..2023/05/14
- 电脑老是蓝屏怎么办2023/01/31
- 3dmax快捷键命令大全介绍2022/05/27
- 苹果笔记本重装系统教程2023/01/15
- 一键重装系统失败黑屏解决方法..2020/10/31
相关推荐
- 联想笔记本重装系统无法引导怎么办..2022/05/12
- 黑云一键重装系统教程安装方法..2022/09/14
- 怎么给笔记本电脑重装系统?..2022/08/12
- 小编教你进入路由器设置界面的方法..2018/10/20
- 小白系统重装系统怎么弄2022/11/24
- 最新cpu性能天梯图2022/12/02

















