超简单的小白装机教程图解
- 分类:教程 回答于: 2022年12月08日 11:15:00
工具/原料:
系统版本:win7
品牌型号:联想G470AH
软件版本:小白装机v2022.3.2
方法/步骤:
方法一:小白装机教程图解
1、下载小白一键重装系统软件,选择需要重装的windows7系统。
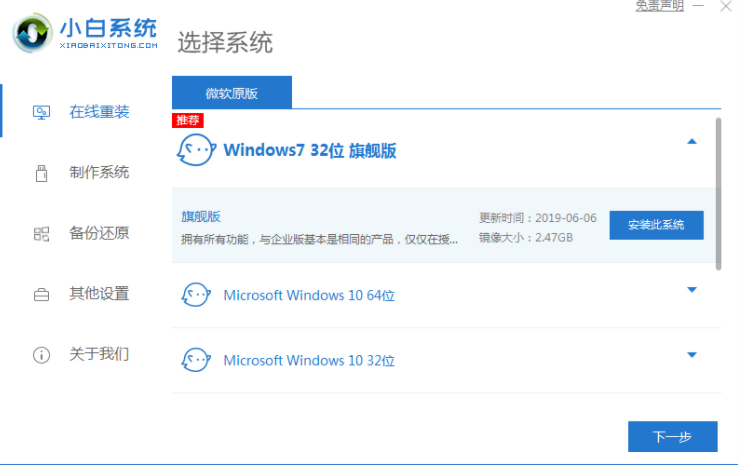
2、开始自动开始下载系统,您只需要耐心等待。
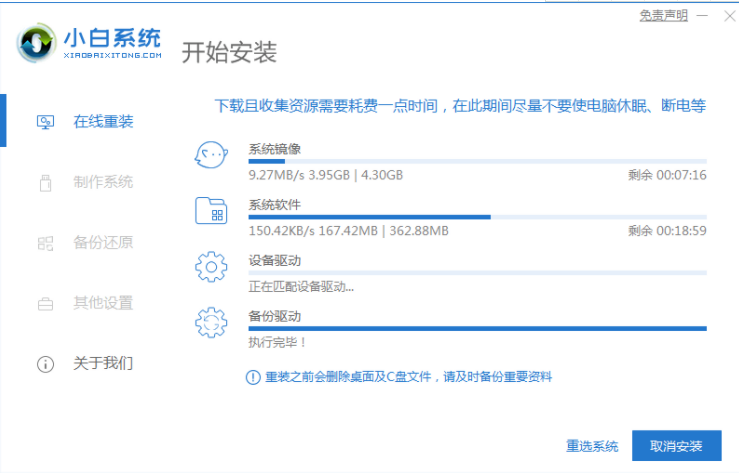
3、软件会自动进行环境部署,完成后点击重启电脑。
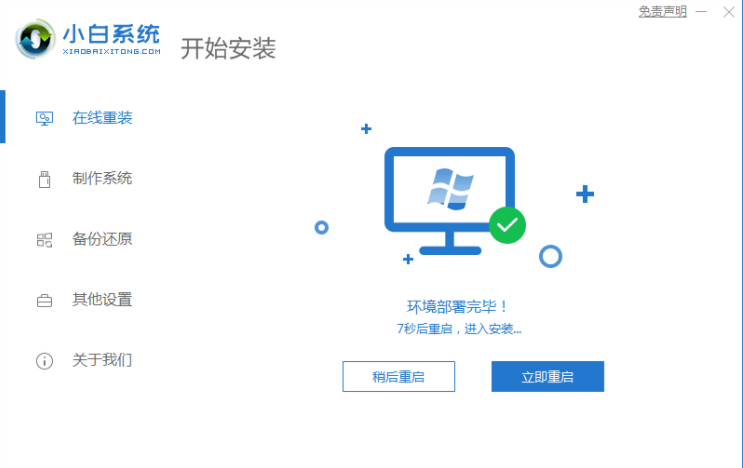
4、电脑重启后自动选择XiaoBai PE-MSDN Online Install Mode进入PE安装界面。
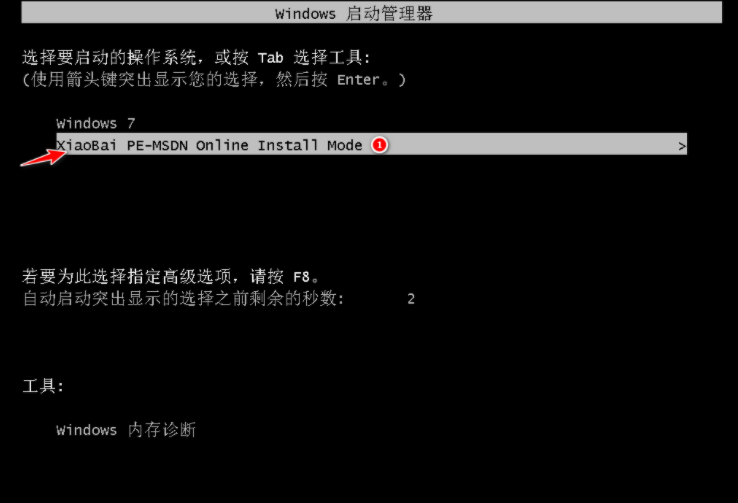
5、硬盘分区,修复引导。

6、系统安装完成后再次选择重启电脑。
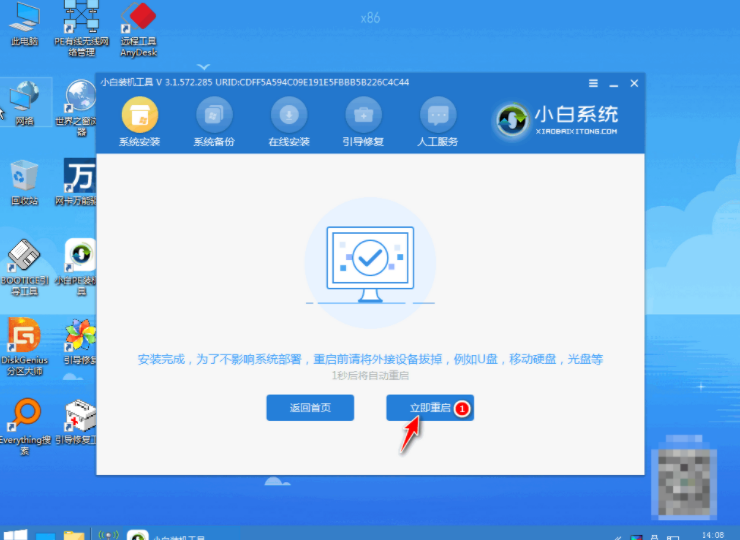
7、进入windows7系统界面,即重装系统成功。
方法二:小白三步装机版教程
1、下载并打开小白三步装机版,选择立即重启即可。
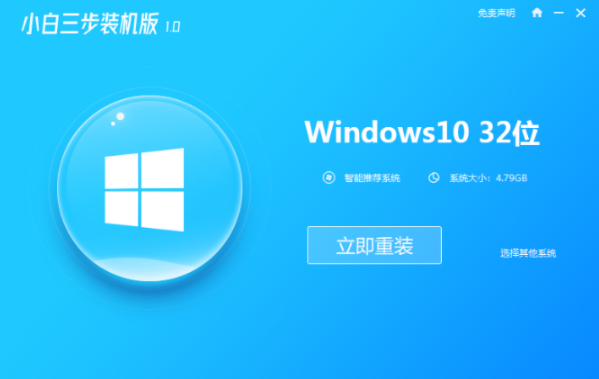
2、等待下载相关文件。

3、软件会自动帮助我们部署当前下载的系统。
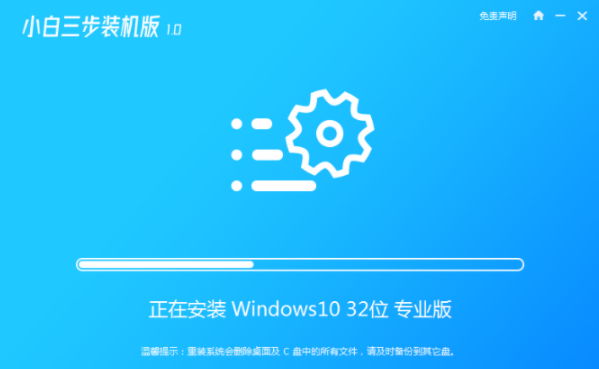
4、部署完成后,选择立即重启。
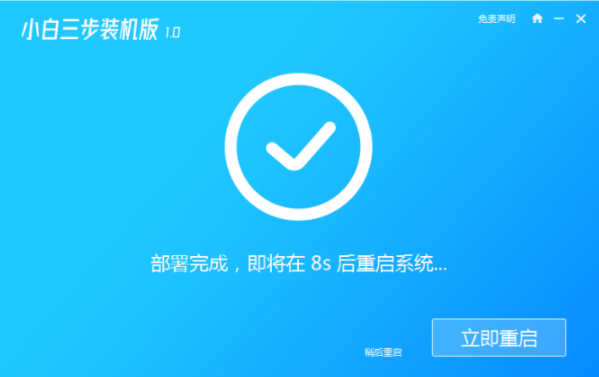
5、选择 XiaoBai PE-MSDN Online Install Mode选项,然后按回车进入 Windows PE 系统当中。
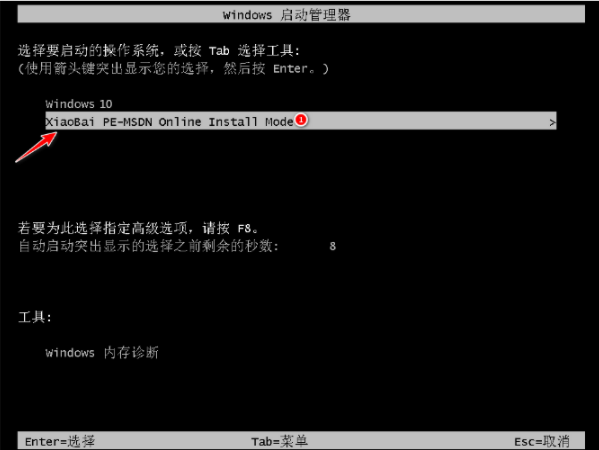
6、打开小白装机工具,等待自动重装,重装完后直接重启电脑即可。
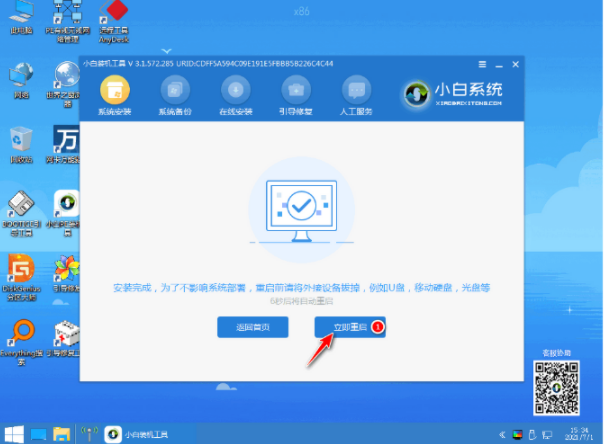
7、选择 要安装的系统,进入系统桌面即完成。
总结:以上就是小编今天给你推荐的小白装机教程图解,操作的方法也是非常简单的,有需要可以下载试试体验一番。
 有用
26
有用
26


 小白系统
小白系统


 1000
1000 1000
1000 1000
1000 1000
1000 1000
1000 1000
1000 1000
1000 1000
1000 1000
1000 1000
1000猜您喜欢
- 小白系统官网xp系统纯净版下载..2022/02/12
- 一键还原系统重装系统操作方法..2023/02/17
- xp系统重装的步骤2016/11/02
- 电脑开不开机怎么重装系统教程..2020/07/17
- 蓝屏代码查询器使用教程2021/02/21
- win732系统安装64位系统教程2017/01/03
相关推荐
- 如何重装电脑系统教程2022/11/27
- Win7系统如何一键ghost备份,小编教你..2017/11/29
- 联想电脑售后重装系统怎么操作..2022/11/15
- 番茄花园一键重装系统教程方法..2019/10/12
- win10装机软件装系统教程2021/03/07
- 一键重装系统有哪些软件2016/11/03

















